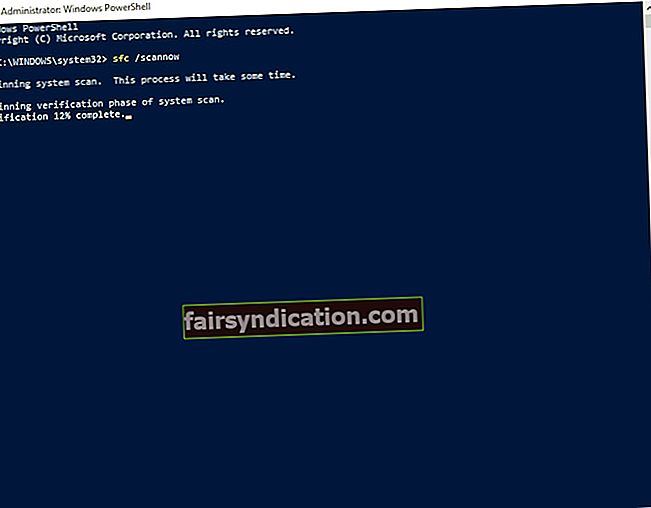విండోస్ 10 లో అంతర్నిర్మిత యాంటీ-వైరస్ ప్రోగ్రామ్ ఉంది, ఇది ప్రపంచవ్యాప్తంగా మిలియన్ల మంది వినియోగదారులచే విశ్వసించబడింది. సాధారణ బెదిరింపులు మరియు దాడుల నుండి కంప్యూటర్లను రక్షించడానికి ఇది నమ్మదగినది. ఏదేమైనా, చాలా మంది వినియోగదారులు కొన్ని సమయాల్లో, సేవను ప్రారంభించడం కష్టమని నివేదించారు. కొన్ని సందర్భాల్లో, సమస్య తెరపై కనిపించే దోష సందేశంతో ఉంటుంది. సమస్యకు సంబంధించిన కొన్ని సాధారణ దృశ్యాలు ఇక్కడ ఉన్నాయి:
- విండోస్ డిఫెండర్ సేవ లోపం 577 ను ప్రారంభించదు - మేము చెప్పినట్లుగా, సమస్య దోష సందేశంతో రావచ్చు. మీ మూడవ పార్టీ యాంటీ-వైరస్ విండోస్ డిఫెండర్తో జోక్యం చేసుకోకుండా చూసుకోవడం ద్వారా మీరు దీన్ని పరిష్కరించవచ్చు.
- విండోస్ డిఫెండర్ సేవ విండోస్ 10, 8.1 మరియు 7 లలో ప్రారంభం కాదు - 10, 8.1, మరియు 7 తో సహా విండోస్ యొక్క వివిధ వెర్షన్లలో ఈ సమస్య సంభవిస్తుందని చాలా మంది వినియోగదారులు నివేదించారు. ఈ వ్యాసంలో మేము చేర్చిన చాలా పద్ధతులు విండోస్ యొక్క పాత వెర్షన్లకు కూడా ఉపయోగించవచ్చని గమనించాలి. కాబట్టి, వాటిని ప్రయత్నించడానికి సంకోచించకండి.
- విండోస్ డిఫెండర్ సెక్యూరిటీ సెంటర్ తెరవడంలో విఫలమైంది - కొంతమంది వినియోగదారులు విండోస్ డిఫెండర్ సెక్యూరిటీ సెంటర్ను తెరవలేరని నివేదించారు. మీరు తాజా నవీకరణలను వ్యవస్థాపించడం ద్వారా ఈ సమస్యను పరిష్కరించవచ్చు.
- విండోస్ డిఫెండర్ సేవ ఆగిపోతుంది - ఈ సమస్య వెనుక ప్రొఫైల్ అవినీతి ఉండే అవకాశం ఉంది. కాబట్టి, మీరు క్రొత్త వినియోగదారు ప్రొఫైల్ను సృష్టించాలి మరియు అది సమస్య నుండి బయటపడుతుందో లేదో తనిఖీ చేయండి.
కాబట్టి, విండోస్ డిఫెండర్ సేవ ఆగిపోతున్నప్పుడు మీరు మీ PC ని ఎలా రక్షించుకోవచ్చు? కృతజ్ఞతగా, ఈ సమస్య కోసం మాకు పరిష్కారాల సేకరణ ఉంది. కాబట్టి, విండోస్ డిఫెండర్ సేవను ఎలా పరిష్కరించాలో తెలుసుకోవాలంటే విండోస్ 10 లో ప్రారంభం కాదు, ఈ కథనాన్ని చదవడం కొనసాగించండి మరియు మా పద్ధతులను అనుసరించండి!
విధానం 1: మీ మూడవ పార్టీ యాంటీ-వైరస్ ప్రోగ్రామ్లను నిలిపివేయడం లేదా తొలగించడం
కొన్ని సందర్భాల్లో, మూడవ పార్టీ యాంటీ-వైరస్ విండోస్ డిఫెండర్తో జోక్యం చేసుకోవచ్చు మరియు విభిన్న సాంకేతిక సమస్యలను కలిగిస్తుంది. కాబట్టి, మీరు ప్రయత్నించగల మొదటి పరిష్కారం మీ ఇతర భద్రతా కార్యక్రమాలను నిలిపివేయడం. అది పని చేయకపోతే, వాటిని పూర్తిగా తొలగించడం మంచిది. మీ PC ని పున art ప్రారంభించి, సమస్య పరిష్కరించబడిందో లేదో తెలుసుకోవడానికి Windows డిఫెండర్ను మళ్ళీ ప్రారంభించడానికి ప్రయత్నించండి.
కొంతమంది తమ భద్రతా అవసరాల కోసం విండోస్ డిఫెండర్ మీద మాత్రమే ఆధారపడటం సుఖంగా లేదు. కాబట్టి, మీరు మీ మూడవ పార్టీ యాంటీ-వైరస్ను తొలగించడం ద్వారా సమస్యను పరిష్కరించగలిగితే, మరింత నమ్మదగిన యాంటీ-వైరస్కు మారమని మేము సిఫార్సు చేస్తున్నాము. మీరు ఆన్లైన్లోకి వెళ్ళినప్పుడు, మీరు చాలా మంచి భద్రతా ప్రోగ్రామ్లను కనుగొంటారు, కాని చాలా గొప్ప కారణాల వల్ల ఆస్లాజిక్స్ యాంటీ మాల్వేర్ను మేము బాగా సిఫార్సు చేస్తున్నాము.
ఒకదానికి, ఇది విండోస్ డిఫెండర్ కోల్పోయే బెదిరింపులు మరియు దాడులను పట్టుకుంటుంది. ఇంకా ఏమిటంటే, ఇది విండోస్ 10 కి అనుకూలంగా ఉండేలా రూపొందించబడింది. ఇది మీ ప్రధాన యాంటీ-వైరస్తో విభేదించదని ప్రత్యేకంగా చెప్పనవసరం లేదు. కాబట్టి, ఆస్లాజిక్స్ యాంటీ మాల్వేర్ సహాయంతో మీ కంప్యూటర్ భద్రతను బలోపేతం చేస్తూ మీరు విండోస్ డిఫెండర్ను ఉంచవచ్చు.
విధానం 2: తాజా విండోస్ నవీకరణలను వ్యవస్థాపించడం
కొంతమంది వినియోగదారులు తాజా నవీకరణలను వ్యవస్థాపించడం ద్వారా సమస్యను పరిష్కరించగలిగారు అని నివేదించారు. మీరు మీ సిస్టమ్ను నవీకరించినప్పుడు, మీ కంప్యూటర్లోని ప్రతిదీ సజావుగా నడుస్తుందని మీరు నిర్ధారించుకోవచ్చు. సాధారణంగా, విండోస్ 10 స్వయంచాలకంగా నేపథ్యంలో నవీకరణలను డౌన్లోడ్ చేస్తుంది మరియు ఇన్స్టాల్ చేస్తుంది. అయినప్పటికీ, సిస్టమ్ నవీకరణ లేదా రెండింటిని కోల్పోయే అవకాశం ఉంది. కాబట్టి, దిగువ సూచనలను అనుసరించడం ద్వారా నవీకరణల కోసం మాన్యువల్గా తనిఖీ చేయడం ఎల్లప్పుడూ మంచిది:
- మీ కీబోర్డ్లో విండోస్ కీ + I ని నొక్కడం ద్వారా సెట్టింగ్ల అనువర్తనాన్ని ప్రారంభించండి.
- నవీకరణ & భద్రత క్లిక్ చేయండి.
- నవీకరణల కోసం తనిఖీ బటన్ క్లిక్ చేయండి.

మీరు దాన్ని పూర్తి చేసిన తర్వాత, మీ PC కోసం నవీకరణలు అందుబాటులో ఉన్నాయా అని Windows తనిఖీ చేస్తుంది. సిస్టమ్ వాటిని స్వయంచాలకంగా నేపథ్యంలో డౌన్లోడ్ చేస్తుంది. ఈ నవీకరణలను వ్యవస్థాపించడానికి మీరు మీ కంప్యూటర్ను పున art ప్రారంభించవచ్చు.
విధానం 3: SFC స్కాన్ నడుపుతోంది
విండోస్ డిఫెండర్ ప్రారంభించకపోవడానికి ఫైల్ అవినీతి కారణం కావచ్చు. కృతజ్ఞతగా, మీరు SFC స్కాన్ను అమలు చేయడం ద్వారా ఈ సమస్యను పరిష్కరించవచ్చు. దీన్ని చేయడానికి, క్రింది దశలను అనుసరించండి:
- మీ కీబోర్డ్లో, విండోస్ కీ + ఎక్స్ నొక్కండి. జాబితా నుండి, కమాండ్ ప్రాంప్ట్ (అడ్మిన్) లేదా పవర్షెల్ (అడ్మిన్) ఎంచుకోండి.
- కమాండ్ ప్రాంప్ట్ పూర్తయిన తర్వాత, “sfc / scannow” అని టైప్ చేయండి (కోట్స్ లేవు), ఆపై ఎంటర్ నొక్కండి.
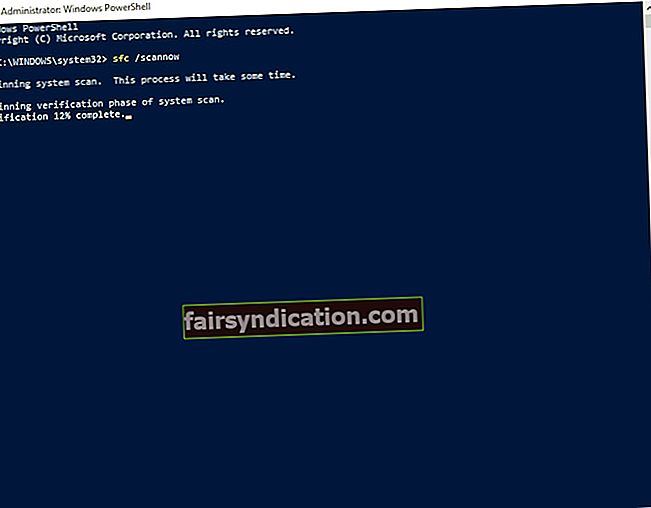
- ప్రోగ్రామ్ మీ సిస్టమ్ను స్కాన్ చేయడం, దెబ్బతిన్న లేదా పాడైన ఫైల్లను రిపేర్ చేయడం ప్రారంభిస్తుంది. ఈ ప్రక్రియకు కొంత సమయం పట్టవచ్చు మరియు మీరు అంతరాయం కలిగించకుండా ఉండటం చాలా ముఖ్యం.
స్కాన్ పూర్తయిన తర్వాత, సమస్య పరిష్కరించబడిందో లేదో తనిఖీ చేయండి. మీరు ఇప్పటికీ విండోస్ డిఫెండర్ను అమలు చేయలేకపోతే, DISM స్కాన్ను అమలు చేయడానికి ప్రయత్నించడం మంచిది. దిగువ సూచనలను అనుసరించండి:
- మీ టాస్క్బార్లోని శోధన చిహ్నాన్ని క్లిక్ చేయండి.
- “కమాండ్ ప్రాంప్ట్” అని టైప్ చేయండి (కోట్స్ లేవు).
- ఫలితాలపై కమాండ్ ప్రాంప్ట్ పై కుడి క్లిక్ చేసి, ఆపై నిర్వాహకుడిగా రన్ ఎంచుకోండి.
- కమాండ్ ప్రాంప్ట్ పూర్తయిన తర్వాత, కింది వచనాన్ని అతికించండి:
- DISM / ఆన్లైన్ / క్లీనప్-ఇమేజ్ / రిస్టోర్ హెల్త్
విధానం 4: మీ రిజిస్ట్రీని శుభ్రపరచడం
విండోస్ డిఫెండర్ సేవ ప్రారంభించకపోవడానికి పాడైన లేదా దెబ్బతిన్న రిజిస్ట్రీ ఎంట్రీలు కూడా కారణం కావచ్చు. కాబట్టి, మీరు సమస్యాత్మక ఎంట్రీలను గుర్తించాలి, ఆపై వాటిని తొలగించండి లేదా పరిష్కరించండి. ఈ పని మానవీయంగా నిర్వహించడానికి శ్రమతో కూడుకున్నది మరియు సంక్లిష్టంగా ఉంటుంది. అంతేకాక, మీరు అదనపు జాగ్రత్తగా ఉండాలి ఎందుకంటే ఒక పొరపాటు కూడా మీ సిస్టమ్ను దెబ్బతీస్తుంది. కాబట్టి, ఆస్లాజిక్స్ రిజిస్ట్రీ క్లీనర్ వంటి నమ్మకమైన సాధనాన్ని ఉపయోగించి ప్రక్రియను ఆటోమేట్ చేయడం మీ ఉత్తమ పందెం.
ఒక బటన్ను క్లిక్ చేయడం ద్వారా, మీరు ఈ ప్రోగ్రామ్ను మీ రిజిస్ట్రీని లోతుగా స్కాన్ చేసి, తప్పిపోయిన, దెబ్బతిన్న మరియు పాడైన ఎంట్రీల కోసం చూస్తారు. ఉత్తమ భాగం ఏమిటంటే, ఆస్లాజిక్స్ రిజిస్ట్రీ క్లీనర్ విండోస్ డిఫెండర్ సమస్యకు కారణమైన అన్ని సమస్యాత్మక ఎంట్రీలను మాత్రమే చూసుకుంటుంది. కాబట్టి, ప్రక్రియ పూర్తయిన తర్వాత, మీ కంప్యూటర్ సజావుగా మరియు వేగంగా పని చేస్తుందని మీరు ఆశించవచ్చు.

విధానం 5: మీ ఎన్విరాన్మెంట్ వేరియబుల్స్ తనిఖీ చేస్తోంది
కొన్ని డైరెక్టరీలను సులభంగా యాక్సెస్ చేయడానికి మీ సిస్టమ్ ఎన్విరాన్మెంట్ వేరియబుల్స్ ఉపయోగిస్తుంది. అయినప్పటికీ, మీరు లేదా మూడవ పక్ష అనువర్తనం వాటిని సవరించే అవకాశం ఉంది, దీని వలన విండోస్ డిఫెండర్తో సమస్య ఏర్పడుతుంది. చింతించకండి ఎందుకంటే మీరు ఈ క్రింది సూచనలను అనుసరించి దీన్ని పరిష్కరించవచ్చు:
- మీ టాస్క్బార్కు వెళ్లి శోధన చిహ్నాన్ని క్లిక్ చేయండి.
- “అధునాతన సిస్టమ్ సెట్టింగులు” అని టైప్ చేయండి (కోట్స్ లేవు), ఆపై ఎంటర్ నొక్కండి.
- సిస్టమ్ ప్రాపర్టీస్ విండో దిగువన, మీరు ఎన్విరాన్మెంట్ వేరియబుల్స్ బటన్ చూస్తారు.
- % ProgramData% వేరియబుల్ కోసం చూడండి మరియు ఇది C: \ ProgramData కు సెట్ చేయబడిందని నిర్ధారించుకోండి. తదనుగుణంగా వేరియబుల్ను సరిచేయండి.
విధానం 6: క్రొత్త వినియోగదారు ఖాతాను సృష్టించడం
మీరు ప్రయత్నించగల ఎంపికలలో ఒకటి క్రొత్త వినియోగదారు ఖాతాను సృష్టించడం. మీ వినియోగదారు ఖాతా పాడైపోయినందున విండోస్ డిఫెండర్ సేవ ప్రారంభం కాలేదు. కాబట్టి, మీరు క్రింది దశలను అనుసరిస్తున్నారని నిర్ధారించుకోండి:
- మీ కీబోర్డ్లో, విండోస్ కీ + ఎస్ నొక్కండి.
- “సెట్టింగులు” అని టైప్ చేయండి (కోట్స్ లేవు), ఆపై ఎంటర్ నొక్కండి.
- ఖాతాలకు వెళ్లండి.
- ఎడమ పేన్లో, జాబితా నుండి కుటుంబం & ఇతర వ్యక్తులను ఎంచుకోండి.
- కుడి పేన్కు వెళ్లి, ఆపై ఈ పిసికి మరొకరిని జోడించు క్లిక్ చేయండి.
- ‘ఈ వ్యక్తి యొక్క సైన్-ఇన్ సమాచారం నా దగ్గర లేదు’ ఎంచుకోండి.
- ‘మైక్రోసాఫ్ట్ ఖాతా లేని వినియోగదారుని జోడించండి’ ఎంచుకోండి.
- మీకు ఇష్టమైన వినియోగదారు పేరును టైప్ చేసి, ఆపై తదుపరి క్లిక్ చేయండి.
- క్రొత్త వినియోగదారు ఖాతాకు మారండి మరియు సమస్య కొనసాగుతుందో లేదో తనిఖీ చేయండి.
ఈ సమస్యను పరిష్కరించడానికి మీకు సూచనలు ఉన్నాయా?
దిగువ వ్యాఖ్యలలో మీ ఆలోచనలను పంచుకోండి!