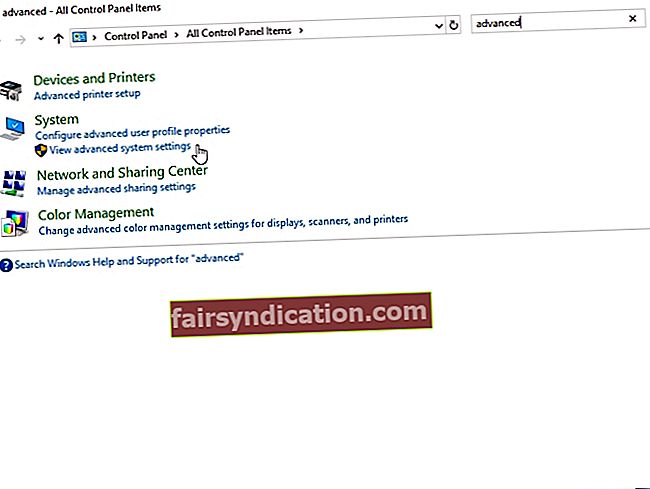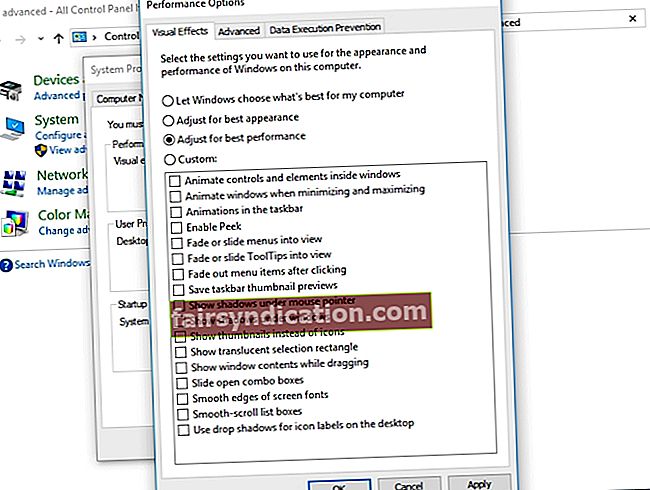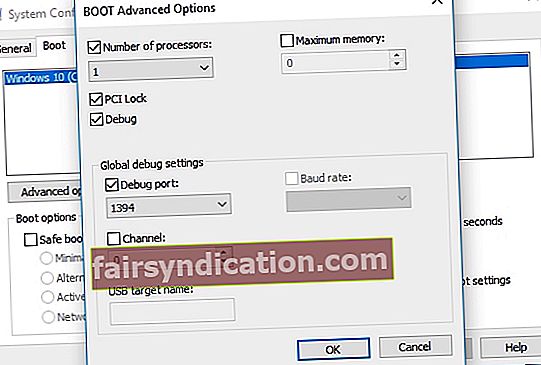CS ఆడుతున్న ఎవరైనా: ఆట యొక్క ప్రతి సెకను ఎంత కీలకమో GO అర్థం చేసుకుంటుంది. ఫ్రేమ్ను దాటవేయడం పోటీని చేస్తుంది లేదా విచ్ఛిన్నం చేస్తుంది. కాబట్టి, “నేను కౌంటర్ స్ట్రైక్లో FPS ను మెరుగుపరచవచ్చా: GO?” అని అడగడం సహజం. మీరు అదే మనోభావాన్ని పంచుకుంటే, మీరు ఈ కథనాన్ని కనుగొన్నందుకు మీరు సంతోషిస్తారు. CS లో FPS ను ఎలా పెంచాలో మేము మీకు నేర్పించబోతున్నాము: Windows లో GO. మీకు ఉత్తమంగా పని చేసేదాన్ని మీరు కనుగొనే వరకు మా చిట్కాలను అనుసరించండి.
పరిష్కారం 1: తాజా గేమ్ ప్యాచ్ను ఇన్స్టాల్ చేస్తోంది
ఆట యొక్క పనితీరును మెరుగుపరచడానికి మరియు దోషాలను పరిష్కరించడానికి ఉత్తమమైన మార్గాలలో ఒకటి తాజా ప్యాచ్ను ఇన్స్టాల్ చేయడం. కొన్ని సందర్భాల్లో, దోషాలు FPS లో పడిపోవడానికి కారణమవుతున్నాయి. కాబట్టి, అందుబాటులో ఉన్న నవీకరణలు ఉన్నాయా అని చూడటానికి ఆవిరి లేదా ఆట యొక్క అధికారిక వెబ్సైట్ను తనిఖీ చేయాలని మేము సిఫార్సు చేస్తున్నాము. మీరు సరికొత్త ప్యాచ్ను ఇన్స్టాల్ చేసిన తర్వాత, CS: GO ను అమలు చేయడానికి ప్రయత్నించండి మరియు FPS లో మెరుగుదల ఉందో లేదో తనిఖీ చేయండి.
పరిష్కారం 2: మీ ఆట యొక్క వీడియో సెట్టింగ్లను మార్చడం
మీ ఆట యొక్క వీడియో సెట్టింగులను సవరించడం ద్వారా మీరు మీ CS: GO యొక్క FPS ని కూడా పెంచవచ్చు. అలా చేయడానికి, క్రింది సూచనలను అనుసరించండి:
- ఆవిరి క్లయింట్ను తెరవడం ద్వారా మీ CS: GO ని అమలు చేయండి.

- గేర్ బటన్ క్లిక్ చేయడం ద్వారా సెట్టింగులను యాక్సెస్ చేయండి.
- వీడియో సెట్టింగ్లకు వెళ్లి, ఆపై అధునాతన వీడియోను ఎంచుకోండి.
- వీడియో సెట్టింగులను కింది వాటికి మార్చండి:
గ్లోబల్ షాడో క్వాలిటీ: చాలా తక్కువ
మోడల్ / ఆకృతి వివరాలు: తక్కువ
ప్రభావం వివరాలు: తక్కువ
షేడర్ వివరాలు: తక్కువ
మల్టీకోర్ రెండరింగ్: నిలిపివేయబడింది
మల్టీసాంప్లింగ్ యాంటీ అలియాసింగ్ మోడ్: ఏదీ లేదు
FXAA యాంటీ అలియాసింగ్: నిలిపివేయబడింది
ఆకృతి వడపోత మోడ్: బిలినియర్
లంబ సమకాలీకరణ కోసం వేచి ఉండండి: నిలిపివేయబడింది
మోషన్ బ్లర్: నిలిపివేయబడింది
- ఐచ్ఛిక దశ: మీరు విండో మోడ్లో కూడా ఆట ఆడవచ్చు, ఆపై ఎఫ్పిఎస్ను మరింత పెంచడానికి రిజల్యూషన్ను తగ్గించండి.
పరిష్కారం 3: మీ గ్రాఫిక్స్ డ్రైవర్ను నవీకరిస్తోంది
CS యొక్క FPS ని పెంచే మరో గొప్ప మార్గం: మీ గ్రాఫిక్స్ డ్రైవర్ను నవీకరించడం ద్వారా GO. మీ గ్రాఫిక్స్ డ్రైవర్ను మాన్యువల్గా అప్గ్రేడ్ చేయడానికి మీరు ఎంచుకున్నప్పుడు, మీ గ్రాఫిక్స్ డ్రైవర్ యొక్క తాజా వెర్షన్ కోసం మీరు తయారీదారుల వెబ్సైట్ను పరిశీలించాలి. మీరు మీ విండోస్ సిస్టమ్కి అనుకూలంగా ఉన్నదాన్ని డౌన్లోడ్ చేసి, ఇన్స్టాల్ చేస్తున్నారని నిర్ధారించుకోవాలి.
మీరు గమనిస్తే, మాన్యువల్ ప్రక్రియ సంక్లిష్టంగా మరియు సమయం తీసుకుంటుంది. తప్పు డ్రైవర్లను పొందే ప్రమాదం కూడా ఉంది, ఇది సిస్టమ్ అస్థిరత సమస్యలకు కారణమవుతుంది. అందుకని, ఆస్లాజిక్స్ డ్రైవర్ అప్డేటర్ వంటి విశ్వసనీయ ప్రోగ్రామ్ను ఉపయోగించి ప్రక్రియను ఆటోమేట్ చేయాలని మేము సూచిస్తున్నాము. మీరు ఈ సాధనాన్ని సక్రియం చేసిన తర్వాత, అది మీ సిస్టమ్ను గుర్తించి, దానికి సరైన డ్రైవర్లను కనుగొంటుంది. ఇంకా ఏమిటంటే, ఇది సమస్యాత్మక డ్రైవర్లందరితో వ్యవహరిస్తుంది. కాబట్టి, ప్రక్రియ పూర్తయిన తర్వాత మీ కంప్యూటర్ యొక్క వేగం మరియు పనితీరులో గణనీయమైన మెరుగుదల మీరు గమనించవచ్చు.

పరిష్కారం 4: మీ గ్రాఫిక్స్ కార్డ్ యొక్క సెట్టింగులను మార్చడం
CS: GO యొక్క FPS ని పెంచడానికి మీరు మీ గ్రాఫిక్స్ కార్డ్ సెట్టింగులను సవరించడానికి కూడా ప్రయత్నించవచ్చు. మేము క్రింద అత్యంత సాధారణ గ్రాఫిక్స్ కార్డుల సూచనలను రూపొందించాము.
ఎన్విడియా
- రన్ డైలాగ్ బాక్స్ తెరవడానికి మీ కీబోర్డ్లో విండోస్ కీ + ఆర్ నొక్కండి.
- “నియంత్రణ” అని టైప్ చేయండి (కోట్స్ లేవు), ఆపై ఎంటర్ నొక్కండి.
- వీక్షణ ద్వారా ఎంపిక పెద్ద చిహ్నాలకు సెట్ చేయబడిందని నిర్ధారించుకోండి.
- ఎన్విడియా కంట్రోల్ పానెల్ క్లిక్ చేయండి.
- ఎడమ పేన్ మెను నుండి 3D సెట్టింగులను ఎంచుకోండి, ఆపై ‘ప్రివ్యూతో చిత్ర సెట్టింగులను సర్దుబాటు చేయండి’ ఎంపికను క్లిక్ చేయండి.
- కుడి పేన్కు వెళ్లి, ఆపై ‘నా ప్రాధాన్యతను నొక్కిచెప్పండి’ ఎంపికను ఎంచుకోండి.
- స్లయిడర్ను ఎడమ వైపుకు లాగండి.
AMD
- మీ కీబోర్డ్లో విండోస్ కీ + ఆర్ నొక్కడం ద్వారా రన్ డైలాగ్ బాక్స్ను తెరవండి.
- రన్ డైలాగ్ బాక్స్లో, “కంట్రోల్” అని టైప్ చేయండి (కోట్స్ లేవు), ఆపై ఎంటర్ నొక్కండి. ఇది కంట్రోల్ పానెల్ తెరుస్తుంది.
- వ్యూ బై ఎంపిక పక్కన ఉన్న డ్రాప్-డౌన్ జాబితాను క్లిక్ చేసి, ఆపై పెద్ద చిహ్నాలను ఎంచుకోండి.
- AMD రేడియన్ సెట్టింగులను ఎంచుకోండి.
- గేమింగ్కు వెళ్లి, ఆపై గ్లోబల్ సెట్టింగ్లను ఎంచుకోండి.
- దిగువ వివరాల ప్రకారం సెట్టింగులను సవరించండి:
యాంటీ అలియాసింగ్ మోడ్: అప్లికేషన్ సెట్టింగులను ఉపయోగించండి
యాంటీ అలియాసింగ్ విధానం: మల్టీసాంప్లింగ్
పదనిర్మాణ వడపోత: ఆఫ్
అనిసోట్రోపిక్ ఫిల్టరింగ్ మోడ్: అప్లికేషన్ సెట్టింగులను ఉపయోగించండి
ఆకృతి వడపోత నాణ్యత: ప్రదర్శన
ఉపరితల ఆకృతి ఆప్టిమైజేషన్: పై
లంబ రిఫ్రెష్ కోసం వేచి ఉండండి: అప్లికేషన్ పేర్కొనకపోతే ఆఫ్
ఓపెన్జిఎల్ ట్రిపుల్ బఫరింగ్: ఆఫ్
షేడర్ కాష్: AMD ఆప్టిమైజ్ చేయబడింది
టెస్సెలేషన్ మోడ్: AMD ఆప్టిమైజ్ చేయబడింది
ఫ్రేమ్ రేట్ టార్గెట్ కంట్రోల్: 150 ఎఫ్పిఎస్
ఇంటెల్
- మీ టాస్క్బార్లోని శోధన చిహ్నాన్ని క్లిక్ చేయండి.
- “కంట్రోల్ పానెల్” అని టైప్ చేయండి (కోట్స్ లేవు), ఆపై ఎంటర్ నొక్కండి.
- వీక్షణం ఎంపిక పక్కన డ్రాప్-డౌన్ జాబితా నుండి పెద్ద చిహ్నాలను ఎంచుకోండి.
- ఇంటెల్ గ్రాఫిక్స్ సెట్టింగులను క్లిక్ చేయండి.
- 3D క్లిక్ చేయడం ద్వారా 3D సెట్టింగులను తెరవండి.
- అప్లికేషన్ ఎంచుకోండి విభాగం కింద, స్కాన్ బటన్ క్లిక్ చేయండి. ఇది మీ అప్లికేషన్ జాబితాకు CS: GO ని జోడించడానికి మిమ్మల్ని అనుమతిస్తుంది.
- కింది వివరాల ప్రకారం సెట్టింగులను మార్చండి:
లంబ సమకాలీకరణ: డ్రైవర్ సెట్టింగులను ఉపయోగించండి
కన్జర్వేటివ్ మోర్ఫోలాజికల్ యాంటీ అలియాసింగ్: ఆపివేయండి
బహుళ-నమూనా వ్యతిరేక అలియాసింగ్: ఆపివేయండి
అనిసోట్రోపిక్ ఫిల్టరింగ్: అప్లికేషన్ డిఫాల్ట్ సెట్టింగులను ఉపయోగించండి.
వర్తించు క్లిక్ చేయడం ద్వారా మార్పులను సేవ్ చేయండి.
CS: GO ను అమలు చేయడానికి ప్రయత్నించండి, ఆపై FPS మెరుగుపడిందో లేదో తనిఖీ చేయండి.
పరిష్కారం 5: మీ PC యొక్క శక్తి ప్రణాళికను మార్చడం
మీరు మీ కంప్యూటర్ యొక్క పవర్ ప్లాన్ను హై పెర్ఫార్మెన్స్గా మార్చినప్పుడు, మీరు గమనించదగ్గ CS: GO’s FPS ని పెంచవచ్చు. చాలా పిసిలు సమతుల్య విద్యుత్ ప్రణాళికను కలిగి ఉన్నట్లు కాన్ఫిగర్ చేయబడిందని గమనించాలి. ఇటువంటి సెట్టింగులు CPU మరియు గ్రాఫిక్స్ కార్డు యొక్క ఆపరేటింగ్ సామర్థ్యాన్ని పరిమితం చేస్తాయి. కాబట్టి, మీరు CS లో FPS ను ఎలా పెంచుకోవాలో తెలుసుకోవాలనుకుంటే: Windows లో GO, క్రింది సూచనలను అనుసరించండి మరియు మీ కంప్యూటర్ యొక్క శక్తి ప్రణాళికను మార్చండి:
- మీ కీబోర్డ్లో విండోస్ కీ + ఆర్ నొక్కడం ద్వారా రన్ డైలాగ్ బాక్స్ను ప్రారంభించండి.
- “Powercfg.cpl” అని టైప్ చేయండి (కోట్స్ లేవు), ఆపై ఎంటర్ నొక్కండి.
- అదనపు ప్రణాళికలను దాచు విభాగం యొక్క విషయాలను విస్తరించండి.
- అధిక పనితీరును ఎంచుకోండి.
CS: GO ను అమలు చేయండి మరియు FPS తో సమస్య కొనసాగుతుందో లేదో తనిఖీ చేయండి.
పరిష్కారం 6: మీ విండోస్ సిస్టమ్ కోసం ఉత్తమ పనితీరు సెట్టింగులను ఎంచుకోవడం
ఆట యొక్క FPS ని పెంచడానికి మీరు మీ విండోస్ సిస్టమ్ను ఉత్తమ పనితీరు కోసం సర్దుబాటు చేయవచ్చు. అలా చేయడానికి, క్రింది దశలను అనుసరించండి:
- మీ కీబోర్డ్లో, విండోస్ కీ + ఎస్ నొక్కండి.
- “కంట్రోల్ పానెల్” అని టైప్ చేయండి (కోట్స్ లేవు), ఆపై ఎంటర్ నొక్కండి.
- విండో ఎగువ-కుడి మూలలో ఉన్న శోధన పెట్టెపై క్లిక్ చేయండి.
- “అధునాతన” అని టైప్ చేయండి (కోట్స్ లేవు).
- సిస్టమ్ ఎంపికల క్రింద, అధునాతన సిస్టమ్ సెట్టింగులను వీక్షించండి ఎంచుకోండి.
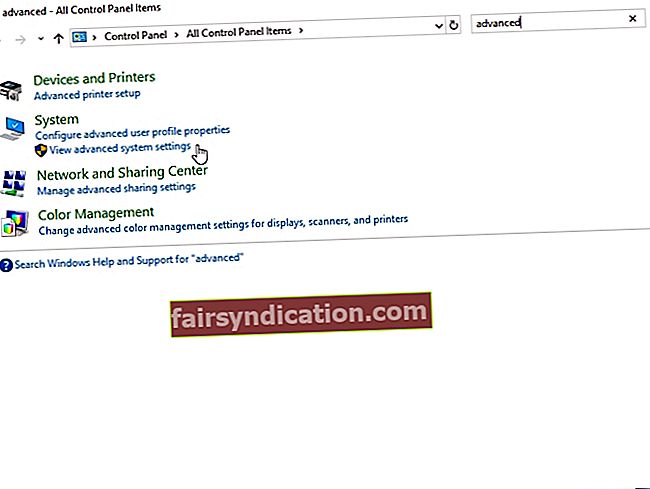
- పనితీరు విభాగానికి వెళ్లి, ఆపై సెట్టింగ్ల బటన్ను క్లిక్ చేయండి.
- ఉత్తమ పనితీరు కోసం సర్దుబాటు ఎంచుకోండి, ఆపై వర్తించు క్లిక్ చేయండి.
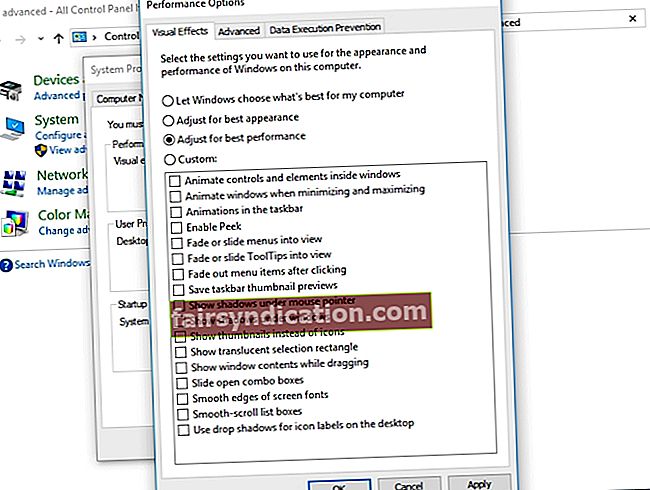
- అధునాతన ట్యాబ్కు వెళ్లి, ఆపై ప్రాసెసర్ షెడ్యూలింగ్ విభాగం కింద, ప్రోగ్రామ్లను ఎంచుకోండి.
- మార్పులను సేవ్ చేయడానికి సరే క్లిక్ చేయండి.
పరిష్కారం 7: CPU కోర్ పార్కింగ్ను నిలిపివేయడం
CPU కోర్ పార్కింగ్ మీ సిస్టమ్ సామర్థ్యాన్ని మెరుగుపరచడంలో సహాయపడుతుంది. ఇది పనిభారాన్ని బట్టి తార్కిక ప్రాసెసర్ల సంఖ్యను డైనమిక్గా కొలవగలదు. అయితే, మీరు ఈ లక్షణాన్ని ప్రారంభిస్తే, మీరు CS: GO ఆడుతున్నప్పుడు మీ CPU పనితీరు పరిమితం. CPU కోర్ పార్కింగ్ను నిలిపివేయడానికి, క్రింది సూచనలను అనుసరించండి:
- మీ కీబోర్డ్లో విండోస్ కీ + ఆర్ నొక్కడం ద్వారా రన్ డైలాగ్ బాక్స్ను తెరవండి.
- “Msconfig” అని టైప్ చేయండి (కోట్స్ లేవు), ఆపై ఎంటర్ నొక్కండి.
- సిస్టమ్ కాన్ఫిగరేషన్ విండో పూర్తయిన తర్వాత, బూట్ టాబ్కు వెళ్లండి.
- అధునాతన ఎంపికలు క్లిక్ చేయండి.
- ప్రాసెసర్ల సంఖ్యను ఎంచుకోండి, ఆపై డ్రాప్-డౌన్ జాబితాలో అందుబాటులో ఉన్న ప్రాసెసర్ల గరిష్ట సంఖ్యను ఎంచుకోండి.
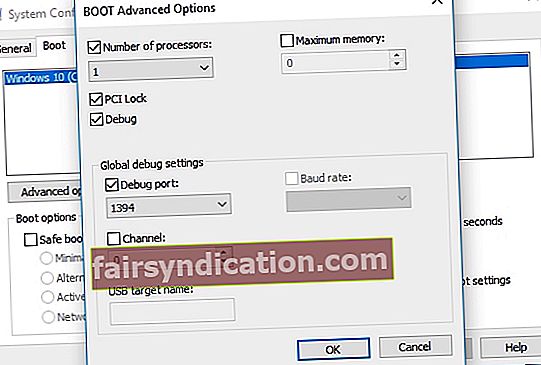
- సరే క్లిక్ చేయడం ద్వారా సెట్టింగులను సేవ్ చేయండి.
- సిస్టమ్ కాన్ఫిగరేషన్ విండోకు తిరిగి వెళ్లి, ఆపై సరి క్లిక్ చేయండి.
- పున art ప్రారంభించు బటన్ క్లిక్ చేయండి.
- మీ కంప్యూటర్ బూట్ అయిన తర్వాత, CS: GO ను అమలు చేయడానికి ప్రయత్నించండి మరియు FPS మెరుగుపడిందో లేదో తనిఖీ చేయండి.
ప్రో చిట్కా: మీ PC సాధారణంగా నెమ్మదిగా ఉండే అవకాశం ఉంది. CS: GO మరియు ఇతర అనువర్తనాలు సజావుగా పనిచేయడం లేదని మీరు గమనించినట్లయితే, ఆస్లాజిక్స్ బూస్ట్స్పీడ్ను ఉపయోగించమని మేము సిఫార్సు చేస్తున్నాము. మీరు ఈ సాధనాన్ని సక్రియం చేసిన తర్వాత, ఇది మీ మొత్తం వ్యవస్థను స్కాన్ చేస్తుంది మరియు CS: GO లో అవాంతరాలను కలిగించే జంక్ ఫైల్స్ మరియు ఇతర వేగాన్ని తగ్గించే సమస్యలను గుర్తిస్తుంది. ఇది మీ ఆపరేటింగ్ సిస్టమ్కు నష్టం కలిగించకుండా సమస్యలను సురక్షితంగా పరిష్కరిస్తుంది. కాబట్టి, ప్రక్రియ పూర్తయిన తర్వాత, మీ ఆట పనితీరులో గణనీయమైన మెరుగుదల కనిపిస్తుంది.
CS: GO యొక్క FPS ను మీరు ఎలా పెంచారు?
దిగువ వ్యాఖ్యల విభాగంలో మీ పద్ధతిని పంచుకోండి!