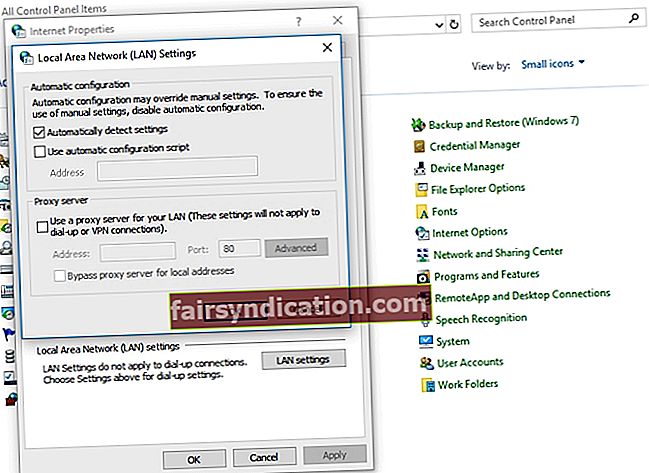మన రోజువారీ పనులను నెరవేర్చడానికి మనలో చాలామంది ఇంటర్నెట్పై ఆధారపడతారు. మీరు విద్యార్థి, కార్యాలయ ఉద్యోగి లేదా డిజిటల్ నోమాడ్ అయినా, స్థిరమైన కనెక్షన్ కలిగి ఉండటం మీ జీవితంలో ఒక అనివార్యమైన భాగంగా మారింది. అయితే, వెబ్సైట్ ద్వారా స్క్రోలింగ్ మధ్యలో, మీరు దోష సందేశాన్ని చూసినప్పుడు మీరు ఏమి చేస్తారు? ప్రాక్సీ సర్వర్లో ఏదో లోపం ఉందని లేదా విండోస్ 10 లో చిరునామా తప్పు అని సందేశం చెప్పినప్పుడు మీరు తీసుకోవలసిన చర్యలు ఏమిటి?
మీరు ప్రాక్సీ సర్వర్ను ఉపయోగించనప్పుడు కూడా అలాంటి దోష సందేశం కనబడటం విలువైనదే కాదు. ఏదేమైనా, మీరు ఇంకా భయపడకూడదు. ఈ వ్యాసంలో, విండోస్ 10 లో Err_Proxy_Connection_Failed ని ఎలా పరిష్కరించాలో మేము మీకు నేర్పించబోతున్నాము. మీరు దెయ్యం ప్రాక్సీ సర్వర్ లేదా మీ వెబ్ బ్రౌజర్తో సమస్యలను ఎదుర్కొంటుంటే, మీరు మా పరిష్కారాల జాబితా ద్వారా నడుస్తున్నారని నిర్ధారించుకోండి.
విండోస్ 10 లోని ప్రాక్సీ సర్వర్ ఇష్యూకు కనెక్ట్ చేయలేరు
Windows 10 లో Err_Proxy_Connection_Failed ని ఎలా పరిష్కరించాలో తెలుసుకోవడానికి ముందు, సమస్యకు సంబంధించిన దృశ్యాలను తెలుసుకోవడం మీకు అనువైనది. ఈ విధంగా, సమస్య మళ్లీ జరగకుండా ఎలా నిరోధించాలో మీకు మంచి అవగాహన లభిస్తుంది.
- ప్రాక్సీ సర్వర్లో ఏదో లోపం ఉంది లేదా విండోస్ 10 లో చిరునామా తప్పుగా ఉంది - కొన్ని సందర్భాల్లో, ప్రాక్సీ సెట్టింగ్లతో సమస్యల వల్ల సమస్య వస్తుంది. దీన్ని పరిష్కరించడానికి, మీరు తప్పనిసరిగా లక్షణాన్ని నిలిపివేయాలి.
- ప్రాక్సీ సర్వర్కు కనెక్ట్ చేయడం సాధ్యం కాలేదు - మీరు ఈ సమస్యను ఎదుర్కొంటే, VPN కి మారాలని మేము సిఫార్సు చేస్తున్నాము.
- విండోస్ 10 లో Err_Proxy_Connection_Failed - ఇది సాధారణంగా వెబ్ బ్రౌజర్లలో కనిపిస్తుంది. మీరు మీ బ్రౌజర్ను దాని డిఫాల్ట్ సెట్టింగ్లకు తిరిగి వెళ్లడానికి ప్రయత్నించవచ్చు. ఇది సమస్యను పరిష్కరిస్తుందో లేదో చూడటానికి మీరు వేరే బ్రౌజర్ను కూడా ఉపయోగించవచ్చు.
- మీ వెబ్ బ్రౌజర్లో కనెక్షన్ లేదు - కొన్ని సందర్భాల్లో, యాంటీవైరస్ ప్రోగ్రామ్లు వెబ్ బ్రౌజర్లకు ఆటంకం కలిగిస్తాయి. ఈ సమస్యను పరిష్కరించడానికి, మీరు మీ మూడవ పార్టీ భద్రతా సాధనాన్ని నిలిపివేయాలి లేదా తీసివేయాలి.
విధానం 1: మీ కనెక్షన్ స్థిరంగా ఉందో లేదో తనిఖీ చేస్తోంది
మీరు చేయవలసిన మొదటి పని ఏమిటంటే మీకు స్థిరమైన ఇంటర్నెట్ కనెక్షన్ ఉందో లేదో తనిఖీ చేయడం. మీ Wi-Fi కి కనెక్ట్ చేయడానికి బదులుగా LAN కనెక్షన్లోకి ప్లగ్ చేయండి. ఇది సమస్యకు తాత్కాలిక పరిష్కారం మాత్రమే అని గమనించాలి. ఇది సమస్యకు కారణం కూడా కాదు. అయితే, మీరు ఈ పరిష్కారాన్ని ప్రయత్నించవచ్చు మరియు ఇది ఇతర ట్రబుల్షూటింగ్ దశలను చాలా సులభం చేస్తుంది. ఇది సహాయపడుతుందో లేదో చూడటానికి మీరు ఇతర బ్రౌజర్లను ఉపయోగించటానికి కూడా ప్రయత్నించవచ్చు.
ఫైర్ఫాక్స్ ఉపయోగించాలని మేము సిఫార్సు చేస్తున్నాము ఎందుకంటే ఇది సాధారణంగా ప్రాక్సీ సెట్టింగ్లను భర్తీ చేస్తుంది. మీరు Chrome ని ఉపయోగించాలని ఎంచుకుంటే, మీరు సెట్టింగులను మాన్యువల్గా సర్దుబాటు చేయవలసి ఉంటుంది.
విధానం 2: మీ యాంటీవైరస్ తనిఖీ
ఈ రోజుల్లో, మీ కంప్యూటర్ను భద్రతా బెదిరింపుల నుండి రక్షించడానికి నమ్మకమైన మూడవ పార్టీ యాంటీవైరస్ కలిగి ఉండటం చాలా అవసరం. అయినప్పటికీ, మేము చెప్పినట్లుగా, ఇది మీ బ్రౌజర్తో జోక్యం చేసుకోవచ్చు మరియు లోపం కనిపిస్తుంది. మీ యాంటీవైరస్లోని కొన్ని లక్షణాలను నిలిపివేయడం ద్వారా మీరు ఈ సమస్యను పరిష్కరించవచ్చు. అలా చేస్తే లోపం నుండి బయటపడకపోతే, ప్రోగ్రామ్ను తాత్కాలికంగా తొలగించాలని మేము సిఫార్సు చేస్తున్నాము.
మీ యాంటీవైరస్ను అన్ఇన్స్టాల్ చేయడం సమస్యను పరిష్కరిస్తే, వేరే భద్రతా సాధనానికి మారమని మేము సూచిస్తున్నాము. మార్కెట్లో చాలా గొప్ప మూడవ పార్టీ యాంటీవైరస్ కార్యక్రమాలు ఉన్నాయి. అయినప్పటికీ, ఆస్లాజిక్స్ యాంటీ మాల్వేర్ వంటి విశ్వసనీయ ఉత్పత్తిని ఎంచుకోవాలని మేము సూచిస్తున్నాము. ఈ సాధనం మీ ప్రధాన యాంటీవైరస్ కోల్పోయే హానికరమైన అంశాలు మరియు బెదిరింపులను గుర్తించగలదు. ఇంకా ఏమిటంటే, ఇది విండోస్ సిస్టమ్లకు అనుకూలంగా ఉండేలా రూపొందించబడింది. కాబట్టి, ఇది ఇంటర్నెట్ కనెక్షన్ సమస్యలను కలిగించకుండా మీకు వాంఛనీయ రక్షణను అందిస్తుంది.
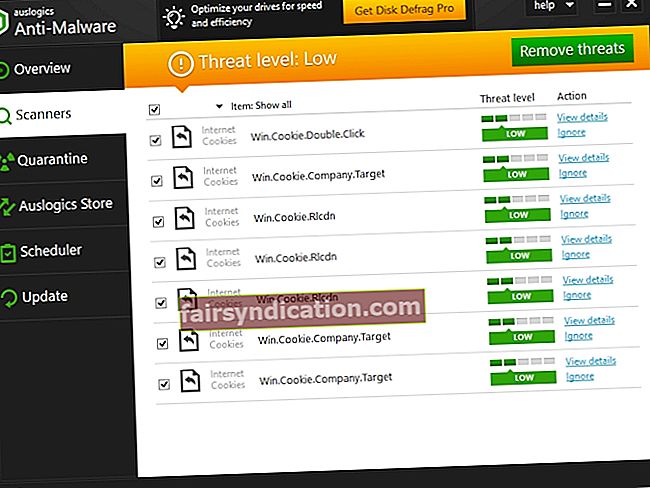
విధానం 3: మీ ప్రాక్సీ సెట్టింగ్లను తనిఖీ చేస్తోంది
మీరు ప్రయత్నించగల సరళమైన పరిష్కారాలలో ఒకటి మీ ప్రాక్సీని నిలిపివేసి డిఫాల్ట్ సెట్టింగులకు మారడం. దీన్ని చేయడానికి, క్రింది సూచనలను అనుసరించండి:
- మీ కీబోర్డ్లో, విండోస్ కీ + ఎస్ నొక్కండి.
- “నియంత్రణ ప్యానెల్” అని టైప్ చేయండి (కోట్స్ లేవు), ఆపై ఎంటర్ నొక్కండి.
- నెట్వర్క్ మరియు ఇంటర్నెట్ క్లిక్ చేయండి.
- ఇంటర్నెట్ ఎంపికలను ఎంచుకోండి.
- కనెక్షన్ల ట్యాబ్కు వెళ్లి, ఆపై LAN సెట్టింగ్లను క్లిక్ చేయండి.
- ‘మీ LAN కోసం ప్రాక్సీ సర్వర్ని ఉపయోగించండి’ పక్కన ఉన్న పెట్టె ఎంపికను తీసివేయండి.
- ‘సెట్టింగులను స్వయంచాలకంగా గుర్తించండి’ పక్కన ఉన్న పెట్టెను ఎంచుకోండి.
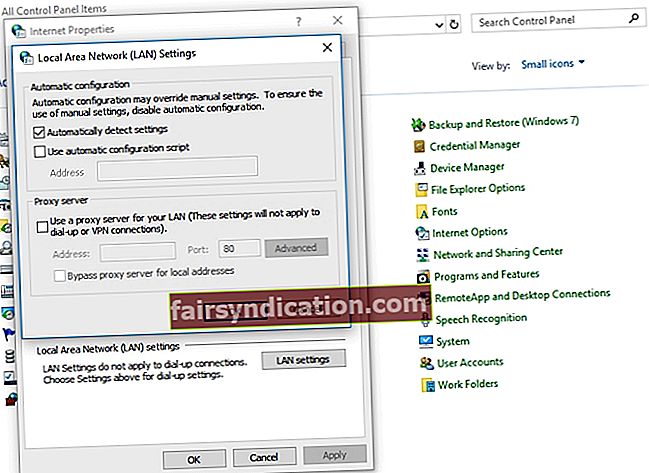
- మీరు చేసిన మార్పులను సేవ్ చేయడానికి సరే క్లిక్ చేయండి.
విధానం 4: రిజిస్ట్రీ ద్వారా మీ ప్రాక్సీ సెట్టింగ్లను పరిష్కరించడం
విండోస్ లక్షణాలను నిలిపివేయడానికి సర్వసాధారణమైన మార్గాలలో ఒకటి సిస్టమ్ ఇంటర్ఫేస్ ద్వారా సెట్టింగ్లను సర్దుబాటు చేయడం. అయితే, మీరు కొన్ని పెట్టెలను అన్చెక్ చేయడం ద్వారా సమస్యను పరిష్కరించలేకపోతే, తదుపరి పరిష్కారం రిజిస్ట్రీ ద్వారా వెళ్ళడం. మీ కనెక్షన్ను నిరోధించే దెయ్యం ప్రాక్సీకి కూడా ఈ పరిష్కారం అనువైనది.
మీరు కొనసాగడానికి ముందు, మీరు జాగ్రత్తగా దశలను అనుసరించాలని గుర్తుంచుకోవాలి. విండోస్ రిజిస్ట్రీ సున్నితమైన డేటాబేస్ అని గుర్తుంచుకోండి. మీరు ఏదైనా తప్పుగా సర్దుబాటు చేస్తే, మీరు మీ కంప్యూటర్కు తీవ్రమైన నష్టాన్ని కలిగించవచ్చు. కాబట్టి, మీరు టీకి సూచనలను పాటించగలరనే నమ్మకం ఉంటేనే మీరు కొనసాగాలి.
- మీ కీబోర్డ్లో విండోస్ కీ + ఆర్ నొక్కడం ద్వారా రన్ డైలాగ్ బాక్స్ను తెరవండి.
- “రెగెడిట్” అని టైప్ చేయండి (కోట్స్ లేవు), ఆపై ఎంటర్ నొక్కండి.
- రిజిస్ట్రీ యొక్క బ్యాకప్ను సృష్టించండి. ఫైల్ను క్లిక్ చేసి, ఎగుమతి ఎంచుకోవడం ద్వారా మీరు దీన్ని చేయవచ్చు.
- ఈ మార్గాన్ని అనుసరించండి:
HKEY_CURRENT_USER -> సాఫ్ట్వేర్ -> మైక్రోసాఫ్ట్ -> విండోస్ -> ప్రస్తుత వెర్షన్ -> ఇంటర్నెట్ సెట్టింగులు
- ఈ విలువలను తొలగించండి:
ప్రాక్సీ ఓవర్రైడ్
ప్రాక్సీని మైగ్రేట్ చేయండి
ప్రాక్సీ ప్రారంభించండి
ప్రాక్సీ సర్వర్
- మీ కంప్యూటర్ను పున art ప్రారంభించండి, ఆపై కనెక్షన్ సమస్య పోయిందో లేదో తనిఖీ చేయండి.
విధానం 5: Google Chrome ని రీసెట్ చేస్తోంది
కొంతమంది వినియోగదారులు తమ Chrome సెట్టింగ్ల కారణంగా ప్రాక్సీ సమస్యను ఎదుర్కొన్నారని పేర్కొన్నారు. అందుకని, మీ బ్రౌజర్ను దాని డిఫాల్ట్ సెట్టింగ్లకు తిరిగి వెళ్లాలని మేము సిఫార్సు చేస్తున్నాము. మీరు కొనసాగడానికి ముందు, ఈ పరిష్కారం మీ పొడిగింపులను మరియు కాష్ను తొలగిస్తుందని మీరు తెలుసుకోవాలి. కాబట్టి, మీ ముఖ్యమైన డేటా యొక్క బ్యాకప్ను సృష్టించడం మంచిది. మీరు సిద్ధమైన తర్వాత, ఈ దశలను అనుసరించండి:
- గూగుల్ క్రోమ్ యొక్క కుడి-ఎగువ మూలలో నిలువుగా సమలేఖనం చేయబడిన మూడు చుక్కల వలె కనిపించే మెను చిహ్నాన్ని క్లిక్ చేయండి.
- ఎంపికల నుండి సెట్టింగులను ఎంచుకోండి.
- క్రిందికి స్క్రోల్ చేసి, ఆపై అధునాతన క్లిక్ చేయండి.
- రీసెట్ మరియు క్లీన్ అప్ విభాగం కింద, ‘సెట్టింగులను వాటి అసలు డిఫాల్ట్లకు పునరుద్ధరించు’ క్లిక్ చేయండి.
- సెట్టింగులను రీసెట్ చేయి క్లిక్ చేయండి.

మీరు మీ బ్రౌజర్ను డిఫాల్ట్ సెట్టింగ్లకు రీసెట్ చేసిన తర్వాత, మీరు సమస్యను పరిష్కరించగలరు.
విధానం 6: Chrome ని మళ్లీ ఇన్స్టాల్ చేస్తోంది
మీ Chrome ఇన్స్టాలేషన్తో సమస్యకు ఏదైనా సంబంధం ఉంది. కాబట్టి, దాన్ని పరిష్కరించడానికి, మీరు మీ బ్రౌజర్ను మళ్లీ ఇన్స్టాల్ చేయాలి. ప్రక్రియ సూటిగా ఉంటుంది. అయితే, మీరు Chrome ను పూర్తిగా తొలగించాలని కోరుకుంటే, ప్రోగ్రామ్లను అన్ఇన్స్టాల్ చేయడానికి ప్రత్యేకంగా రూపొందించిన సాఫ్ట్వేర్ను ఉపయోగించమని మేము సిఫార్సు చేస్తున్నాము.
మీరు Chrome యొక్క కానరీ లేదా బీటా సంస్కరణను కూడా ప్రయత్నించవచ్చు. కానరీ వెర్షన్ సరికొత్త పరిష్కారాలను అందిస్తుంది. అయినప్పటికీ, సున్నితమైన ఆపరేషన్ కోసం వాటిని పూర్తిగా పరీక్షించకపోవచ్చు. కాబట్టి, మీరు ఈ సంస్కరణతో ఇతర సమస్యలను ఎదుర్కొంటారు. గూగుల్ కూడా బీటా వెర్షన్ ద్వారా దోషాల పరిష్కారాలను విడుదల చేస్తుంది, ఇది మంచి ఎంపిక కూడా.
విధానం 7: వేరే వెబ్ బ్రౌజర్ని ఉపయోగించటానికి ప్రయత్నించండి
కొంతమంది వినియోగదారులు Chrome లో ఈ క్రింది దోష సందేశాలను చూస్తూనే ఉన్నారని నివేదించారు:
ప్రాక్సీ సర్వర్లో ఏదో లోపం ఉంది.
ఇంటర్నెట్ కనెక్షన్ లేదు.
మీరు అదే సమస్యను ఎదుర్కొంటే, ఎడ్జ్ లేదా ఫైర్ఫాక్స్ వంటి ఇతర బ్రౌజర్లను ఉపయోగించమని మేము సూచిస్తున్నాము. ఇతర వెబ్ బ్రౌజర్లలో కూడా సమస్య ఉందో లేదో తనిఖీ చేయండి. క్రొత్త బ్రౌజర్కు మారడం అసౌకర్యంగా ఉంటుందని మేము అర్థం చేసుకున్నాము. అయితే, మీరు మీ Chrome బ్రౌజర్లో సమస్యను పరిష్కరించడానికి ప్రయత్నిస్తున్నప్పుడు దీనిని తాత్కాలిక పరిష్కారంగా పరిగణించడం విలువ.
విధానం 8: అనుమానాస్పద లేదా సమస్యాత్మక కార్యక్రమాలను తొలగించడం
మూడవ పార్టీ ప్రోగ్రామ్లు మీ సిస్టమ్తో జోక్యం చేసుకునే అవకాశం ఉంది. కాబట్టి, మీ కంప్యూటర్లో సమస్యకు కారణమయ్యే అనుమానాస్పద అనువర్తనాలను గుర్తించమని మేము మీకు సలహా ఇస్తున్నాము. చాలా సందర్భాలలో, అపరాధి అనేది PC యొక్క ఇంటర్నెట్ సెట్టింగులను సవరించగల సామర్థ్యాన్ని కలిగి ఉన్న అనువర్తనం. కొంతమంది వినియోగదారులు తమ PC లో బ్రౌజర్ సెక్యూరిటీ సమస్యను కలిగించారని నివేదించారు. కాబట్టి, మీరు ఇలాంటిదే ఇన్స్టాల్ చేసి ఉంటే, దాన్ని తొలగించమని మేము సిఫార్సు చేస్తున్నాము.
మేము అందించిన పరిష్కారాలలో ఏదైనా దశను మీరు స్పష్టం చేయాల్సిన అవసరం ఉందా?
దిగువ వ్యాఖ్యల విభాగం ద్వారా ప్రశ్నలు అడగడానికి వెనుకాడరు!