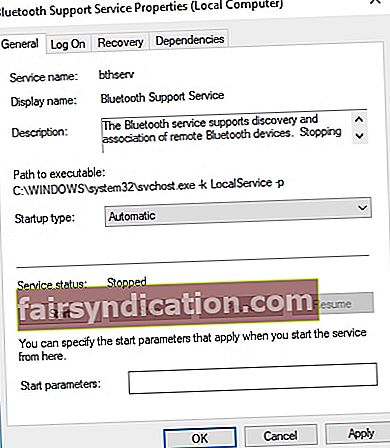90 లలో, మేము మా మ్యూజిక్ ప్లేయర్లను స్పీకర్లతో కనెక్ట్ చేయడానికి ప్రయత్నించినప్పుడల్లా ఒకదానితో ఒకటి ముడిపడివున్నాము. ఈ రోజుల్లో, మనకు ఇష్టమైన పాటలను గొప్ప వాల్యూమ్తో ప్లే చేయడానికి మాకు వైర్లు అవసరం లేదు. బ్లూటూత్ టెక్నాలజీకి ధన్యవాదాలు, మేము ఇప్పుడు కేబుల్లను ఉపయోగించకుండా మా పరికరాలను కనెక్ట్ చేయవచ్చు.
మరోవైపు, విండోస్ 10 లో బ్లూటూత్ కనెక్షన్ను ఉపయోగిస్తున్నప్పుడు సమస్యలను ఎదుర్కొనే కొంతమంది వినియోగదారులు ఇప్పటికీ ఉన్నారు. వారు తమ వైర్లెస్ స్పీకర్లను విజయవంతంగా కనెక్ట్ చేసినట్లు అనిపిస్తుంది, అయినప్పటికీ, ఆడియో బయటకు రావడం లేదు. ఇది చాలా నిరాశపరిచింది, ప్రత్యేకించి మీ కంప్యూటర్ నుండి ధ్వనిని ప్లే చేయడం చాలా అవసరం. మీ బ్లూటూత్ విండోస్ 10 లో శబ్దాన్ని కనెక్ట్ చేయకపోతే, చింతించకండి ఎందుకంటే మేము మిమ్మల్ని కవర్ చేశాము.
ఈ వ్యాసంలో, విండోస్ 10 లో బ్లూటూత్ ఆడియో సమస్యలను ఎలా పరిష్కరించాలో మేము మీకు నేర్పుతాము. మేము అనేక పద్ధతులను సిద్ధం చేసాము, కాబట్టి మీరు వాటిని ప్రయత్నించారని నిర్ధారించుకోండి మరియు మీ కోసం ఏది పని చేస్తుందో చూడండి.
పి.ఎస్. మీరు పూర్తి కథనాన్ని చదవకూడదనుకుంటే, మీరు ఇక్కడ శీఘ్ర పరిష్కారాన్ని చూపించే చిన్న వీడియోను చూడవచ్చు.
 ఆస్లాజిక్స్ సాఫ్ట్వేర్ ఉచిత యుటిలిటీని డౌన్లోడ్ చేయండి: //bit.ly/3kGosFp సబ్స్క్రయిబ్
ఆస్లాజిక్స్ సాఫ్ట్వేర్ ఉచిత యుటిలిటీని డౌన్లోడ్ చేయండి: //bit.ly/3kGosFp సబ్స్క్రయిబ్
విధానం 1: మీ విండోస్ కంప్యూటర్ బ్లూటూత్కు మద్దతు ఇస్తుందో లేదో తనిఖీ చేయండి
బహుశా, మీకు పాత డెస్క్టాప్ కంప్యూటర్ లేదా ల్యాప్టాప్ ఉంది మరియు మీరు ఇటీవల మీ సిస్టమ్ను విండోస్ 10 కి అప్గ్రేడ్ చేయాలని నిర్ణయించుకున్నారు. పరికరం బ్లూటూత్ కనెక్షన్కు మద్దతు ఇవ్వకపోవచ్చు. మీ సిస్టమ్ బ్లూటూత్ అనుకూలంగా ఉందో లేదో తనిఖీ చేయడం కూడా అనువైనది.
మరోవైపు, మీ కంప్యూటర్ బ్లూటూత్కు మద్దతు ఇవ్వదని మీరు కనుగొంటే, మీరు దీన్ని వైర్లెస్ స్పీకర్లకు కనెక్ట్ చేయవచ్చు. మీ PC ని స్పీకర్లకు కనెక్ట్ చేయడానికి మీరు USB బ్లూటూత్ డాంగిల్ను ఉపయోగించవచ్చు. మీరు ఆన్లైన్లో శోధిస్తున్నప్పుడు, నిర్దిష్ట విండోస్ ప్లాట్ఫామ్లకు అనుకూలంగా ఉండే వివిధ యుఎస్బి డాంగిల్స్ మీకు కనిపిస్తాయి. కాబట్టి, మీ ల్యాప్టాప్ లేదా డెస్క్టాప్ కంప్యూటర్ బ్లూటూత్ కనెక్షన్కు మద్దతు ఇవ్వకపోయినా, ఈ నిఫ్టీ పరికరాన్ని ఉపయోగించి మీరు సమస్యను పరిష్కరించగలుగుతారు.
విధానం 2: బ్లూటూత్ మద్దతు సేవను తనిఖీ చేస్తోంది
మీ బ్లూటూత్ స్పీకర్ జత చేయడం మీరు గమనించినా, శబ్దం లేకపోతే, అవసరమైన సేవ నిలిపివేయబడే అవకాశం ఉంది. పర్యవసానంగా, మీ బ్లూటూత్ స్పీకర్లు సరిగా పనిచేయవు. ఈ క్రింది సూచనలను అనుసరించడం ద్వారా మీరు విండోస్ 10 లో బ్లూటూత్ మద్దతు సేవను సక్రియం చేయవచ్చు:
- మీ కీబోర్డ్లో, విండోస్ కీ + ఆర్ నొక్కండి. ఇది రన్ డైలాగ్ బాక్స్ తెరవాలి.
- “Services.msc” అని టైప్ చేయండి (కోట్స్ లేవు), ఆపై ఎంటర్ నొక్కండి.
- మీరు సేవల విండోను పొందిన తర్వాత, బ్లూటూత్ మద్దతు సేవ కోసం చూడండి మరియు దాన్ని డబుల్ క్లిక్ చేయండి.
- డ్రాప్-డౌన్ మెను నుండి, ఆటోమేటిక్ ఎంచుకోండి.
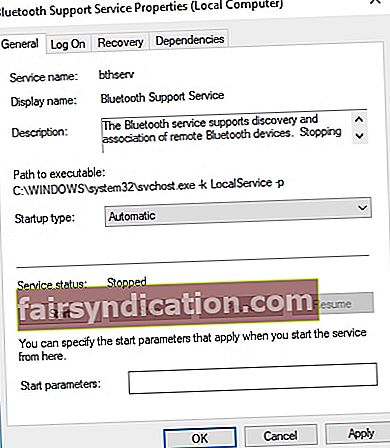
- ప్రారంభ బటన్ను క్లిక్ చేయడం ద్వారా మీరు ఇప్పుడు బ్లూటూత్ మద్దతు సేవను ప్రారంభించవచ్చు.
- వర్తించు మరియు సరి క్లిక్ చేయడం ద్వారా మీరు చేసిన మార్పులను నిర్ధారించండి.
విధానం 3: మీ డిఫాల్ట్ ప్లేబ్యాక్ పరికరాన్ని రీసెట్ చేస్తోంది
వారి డిఫాల్ట్ ప్లేబ్యాక్ పరికరం కోసం సెట్టింగులను సర్దుబాటు చేయడానికి ప్రయత్నించిన వినియోగదారులు ఉన్నారు మరియు వారి వైర్లెస్ స్పీకర్లు పని చేస్తున్నారు. దిగువ దశలను అనుసరించడం ద్వారా మీరు ఈ పద్ధతిని కూడా ప్రయత్నించవచ్చు:
- టాస్క్బార్లోని సౌండ్ చిహ్నంపై కుడి-క్లిక్ చేసి, ఆపై జాబితా నుండి శబ్దాలను ఎంచుకోండి.
- సౌండ్ విండో పూర్తయిన తర్వాత, ప్లేబ్యాక్ టాబ్కు వెళ్లండి.
- మీరు ఆడియో పరికరాల జాబితాను చూస్తారు. మీరు మీ కంప్యూటర్తో జత చేసిన బ్లూటూత్ స్పీకర్లను క్లిక్ చేయండి.
- ఆ తరువాత, బ్లూటూత్ స్పీకర్లను మీ డిఫాల్ట్ ప్లేబ్యాక్ పరికరంగా సెట్ చేయండి. సెట్ డిఫాల్ట్ బటన్ను నొక్కడం ద్వారా మీరు దీన్ని చేయవచ్చు.
- వర్తించు క్లిక్ చేసి, సరే నొక్కడం ద్వారా మీరు చేసిన మార్పులను సేవ్ చేయండి.
అనువర్తనం మాల్వేర్ లేదు మరియు ఈ వ్యాసంలో వివరించిన సమస్య కోసం ప్రత్యేకంగా రూపొందించబడింది. మీ PC లో డౌన్లోడ్ చేసి అమలు చేయండి. ఉచిత డౌన్లోడ్
అభివృద్ధి చేసింది ఆస్లాజిక్స్

ఆస్లాజిక్స్ సర్టిఫైడ్ మైక్రోసాఫ్ట్ ® సిల్వర్ అప్లికేషన్ డెవలపర్. పిసి వినియోగదారుల పెరుగుతున్న డిమాండ్లను తీర్చగల నాణ్యమైన సాఫ్ట్వేర్ను అభివృద్ధి చేయడంలో ఆస్లాజిక్స్ యొక్క అధిక నైపుణ్యాన్ని మైక్రోసాఫ్ట్ ధృవీకరిస్తుంది.
మార్గం ద్వారా, ఆడియో లోపాలకు కారణమయ్యే కొన్ని సమస్యలు వీడియో సమస్యలను రేకెత్తించే వాటితో చాలా సాధారణం, అంటే ‘మీరు ప్రస్తుతం ఎన్విడియా జిపియుకు జోడించిన ప్రదర్శనను ఉపయోగించడం లేదు’. కానీ వాటిలో దేనినైనా ఎలా పరిష్కరించాలో మాకు తెలుసు. కాబట్టి, విండోస్ 10 లో బ్లూటూత్ కనెక్షన్ స్థాపించబడిన తర్వాత కనిపించే ధ్వని లోపాలను పరిష్కరించడానికి తిరిగి వద్దాం.
విధానం 4: మీ బ్లూటూత్ పరికరం యొక్క ఆడియో స్థాయిని తనిఖీ చేయండి
బ్లూటూత్ పరికరం యొక్క ఆడియో స్థాయి చాలా తక్కువగా ఉండే అవకాశం ఉంది. మీ బ్లూటూత్ స్పీకర్ జత చూడడానికి ఇది కారణం కావచ్చు, కానీ మీ వైర్లెస్ స్పీకర్ల నుండి శబ్దం రావడం లేదు. కాబట్టి, ఆడియో స్థాయిని సర్దుబాటు చేయడానికి ప్రయత్నించడం మంచిది. దిగువ సూచనలను అనుసరించండి:
- టాస్క్బార్కు వెళ్లి సౌండ్ ఐకాన్పై కుడి క్లిక్ చేయండి.
- మెను నుండి శబ్దాలను ఎంచుకోండి.
- సౌండ్ విండో పూర్తయిన తర్వాత, ప్లేబ్యాక్ టాబ్కు వెళ్లండి.
- బ్లూటూత్ స్పీకర్లపై కుడి క్లిక్ చేసి, ఆపై గుణాలు ఎంచుకోండి.
- స్థాయిలు టాబ్కు వెళ్లండి.
- ఆడియో అవుట్పుట్ బార్కు వెళ్లి, ఆపై కుడివైపుకి లాగండి.
- వర్తించు క్లిక్ చేసి, ఆపై విండోను మూసివేయడానికి సరే నొక్కండి.
విధానం 5: మీ బ్లూటూత్ స్పీకర్లను మళ్లీ జత చేయడానికి ప్రయత్నించండి
మీరు మీ బ్లూటూత్ స్పీకర్లను మీ కంప్యూటర్కు జత చేయడానికి ప్రయత్నించినప్పుడు సమస్య సంభవించే అవకాశం ఉంది. ఆడియో సమస్యలను పరిష్కరించడానికి మీరు వాటిని మళ్లీ జత చేయడానికి ప్రయత్నించవచ్చు. ఇక్కడ దశలు ఉన్నాయి:
- టాస్క్బార్లోని శోధన చిహ్నాన్ని క్లిక్ చేయండి.
- శోధన పెట్టె లోపల “బ్లూటూత్” (కోట్స్ లేవు) అని టైప్ చేయండి.
- ‘బ్లూటూత్ మరియు ఇతర పరికర సెట్టింగ్లు’ ఎంచుకోండి.
- పరికరాన్ని తీసివేయి బటన్ను నొక్కడం ద్వారా వైర్లెస్ స్పీకర్లను డిస్కనెక్ట్ చేయండి.
- అవును బటన్ను నొక్కడం ద్వారా మార్పులను నిర్ధారించండి.
- ఇప్పుడు, అందుబాటులో ఉన్న బ్లూటూత్ స్పీకర్లను ఎంచుకోండి.
- పెయిర్ బటన్ను నొక్కడం ద్వారా వాటిని మరోసారి కనెక్ట్ చేయండి.
విధానం 6: ఆడియో ప్లే చేయడానికి ట్రబుల్షూటర్ ఉపయోగించండి
విండోస్ 10 గురించి గొప్ప విషయం ఏమిటంటే ఇది నిర్దిష్ట ఫంక్షన్లను రిపేర్ చేయడానికి అంకితమైన ట్రబుల్షూటర్లను కలిగి ఉంది. కాబట్టి, మీరు సౌండ్ ప్లేబ్యాక్ సమస్యలను పరిష్కరించాలనుకుంటే, మీరు ఆడియో ప్లే కోసం ట్రబుల్షూటర్ను ఉపయోగించవచ్చు.
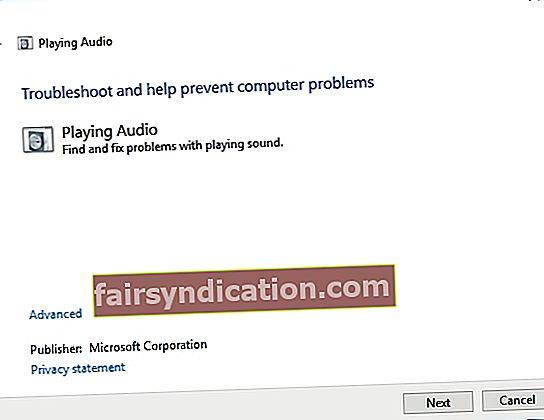
దీన్ని యాక్సెస్ చేయడానికి, ఈ సూచనలను అనుసరించండి:
- టాస్క్బార్కు వెళ్లి శోధన చిహ్నాన్ని క్లిక్ చేయండి.
- బాక్స్ లోపల “ఆడియో ప్లేబ్యాక్” (కోట్స్ లేవు) అని టైప్ చేసి, ఆపై ‘ఆడియో ప్లేబ్యాక్ను కనుగొని పరిష్కరించండి’ ఎంచుకోండి. ఇది ఆడియో ప్లేబ్యాక్ ట్రబుల్షూటర్ను తెరవాలి.
- తదుపరి క్లిక్ చేయండి. ట్రబుల్షూటర్ ఇప్పుడు ఆడియో ప్లేబ్యాక్ సమస్యలను కనుగొని మరమ్మత్తు చేస్తుంది.
విధానం 7: బ్లూటూత్ పరికరాల కోసం ట్రబుల్షూటర్ ఉపయోగించండి
మీరు బ్లూటూత్ ట్రబుల్షూటర్ ఉపయోగించి సమస్యను పరిష్కరించడానికి కూడా ప్రయత్నించవచ్చు. అనుసరించాల్సిన దశలు ఇక్కడ ఉన్నాయి:
- టాస్క్బార్లోని శోధన చిహ్నాన్ని క్లిక్ చేయండి.
- “ట్రబుల్షూట్” అని టైప్ చేయండి (కోట్స్ లేవు), ఆపై ఎంటర్ నొక్కండి.
- మీరు కుడి పేన్లో ట్రబుల్షూటర్ల జాబితాను కనుగొంటారు. మీరు బ్లూటూత్ ట్రబుల్షూటర్ను కనుగొనే వరకు క్రిందికి స్క్రోల్ చేయండి.
- బ్లూటూత్ క్లిక్ చేసి, ఆపై ట్రబుల్షూటర్ను రన్ నొక్కండి. ప్రోగ్రామ్ సమస్యలను గుర్తించి వాటిని రిపేర్ చేయడం ప్రారంభిస్తుంది. ట్రబుల్షూటర్ లోపాన్ని పరిష్కరించలేకపోతే, దాన్ని ఎలా పరిష్కరించాలో అదనపు సలహాలను అందిస్తుంది.
విధానం 8: మీ డ్రైవర్లను నవీకరిస్తోంది
కొన్ని సందర్భాల్లో, బ్లూటూత్ సమస్యలు పాత డ్రైవర్ల వల్ల సంభవిస్తాయి. మీది పురాతనమైతే, అవి మీ వైర్లెస్ స్పీకర్లు సరిగా పనిచేయకుండా నిరోధించగలవు. ఆ విధంగా, మీరు మీ డ్రైవర్లను మానవీయంగా లేదా స్వయంచాలకంగా అప్డేట్ చేయవచ్చు, ఆస్లాజిక్స్ డ్రైవర్ అప్డేటర్ ఉపయోగించి. మీరు మునుపటిని ప్రయత్నించాలనుకుంటే, ఈ ప్రక్రియ సమయం తీసుకునేది, శ్రమతో కూడుకున్నది మరియు సంక్లిష్టంగా ఉంటుందని మీరు తెలుసుకోవాలి. అంతేకాక, మీరు అననుకూల డ్రైవర్లను ఇన్స్టాల్ చేస్తే, మీరు మరిన్ని సమస్యలను ఎదుర్కొంటారు. ఇక్కడ దశలు ఉన్నాయి:
- స్పీకర్ల కోసం మాన్యువల్ పొందండి మరియు ఉత్పత్తి శీర్షిక మరియు క్రమ సంఖ్యను వ్రాసుకోండి.
- మీరు విండోస్ ప్లాట్ఫాం వివరాలను కూడా తనిఖీ చేయాలి. మీకు 32- లేదా 64-బిట్ సిస్టమ్ ఉందో లేదో తనిఖీ చేయండి.
- స్పీకర్ తయారీదారు వెబ్సైట్కి వెళ్లి, ఆపై డ్రైవర్ డౌన్లోడ్ విభాగాన్ని కనుగొనండి.
- మీ సిస్టమ్కి అనుకూలమైన తాజా డ్రైవర్ల కోసం చూడండి మరియు వాటిని డౌన్లోడ్ చేయండి.
- డ్రైవర్లను ఇన్స్టాల్ చేసి, ఆడియో సమస్యలు పరిష్కరించబడిందా అని తనిఖీ చేయండి.
మేము చెప్పినట్లుగా, ఈ ప్రక్రియకు మీ సమయం చాలా పడుతుంది. అందుకని, ఆస్లాజిక్స్ డ్రైవర్ అప్డేటర్ వంటి ఒక-క్లిక్ పరిష్కారాన్ని ఉపయోగించమని మేము బాగా సిఫార్సు చేస్తున్నాము. మీరు ఈ సాధనాన్ని అమలు చేసిన తర్వాత, ఇది మీ సిస్టమ్ను స్వయంచాలకంగా గుర్తించి, దాని కోసం సరికొత్త మరియు అనుకూలమైన డ్రైవర్లను కనుగొంటుంది. ఉత్తమ భాగం ఆస్లాజిక్స్ డ్రైవర్ అప్డేటర్ అన్ని సమస్యాత్మక డ్రైవర్లను పరిష్కరిస్తుంది మరియు నవీకరిస్తుంది. కాబట్టి, ప్రక్రియ పూర్తయిన తర్వాత, మీరు మీ కంప్యూటర్ నుండి వేగంగా మరియు మంచి పనితీరును ఆస్వాదించవచ్చు.
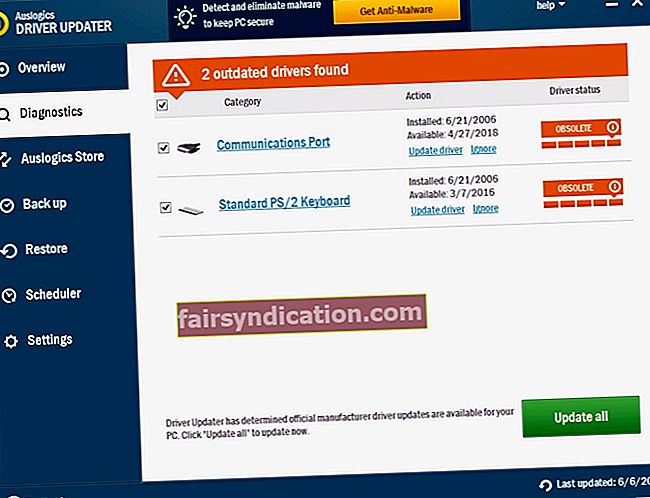
విధానం 9: సమస్యను పరిష్కరించడానికి ప్రత్యేక సాధనాన్ని ఉపయోగించండి
మీ సమయాన్ని ఆదా చేయడానికి, మీరు ఆస్లాజిక్స్ బృందం రూపొందించిన ఈ ఉచిత సాధనాన్ని ఉపయోగించవచ్చు. ఇది పూర్తిగా సురక్షితం మరియు ఖచ్చితంగా సమస్యను నిర్ధారించడానికి మరియు పరిష్కరించడానికి సహాయపడుతుంది.
బ్లూటూత్ ఆడియో సమస్యలను పరిష్కరించడానికి మీకు ఇతర సూచనలు ఉన్నాయా?
దిగువ వ్యాఖ్యలలో మీ ఆలోచనలను చదవాలనుకుంటున్నాము!