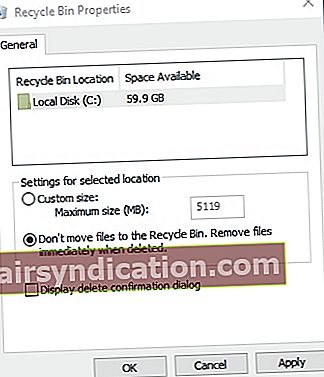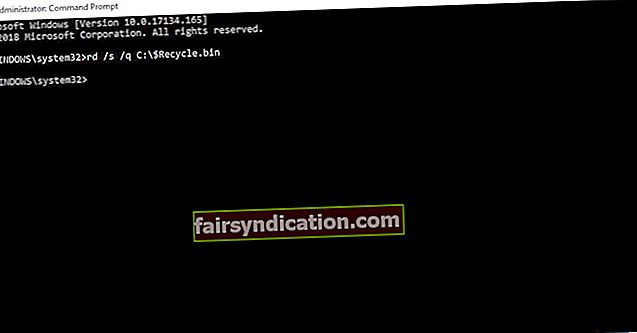మా తొలగించిన ఫైళ్ళను తిరిగి పొందవలసిన కొన్ని ఉదాహరణలు ఉన్నాయి. కృతజ్ఞతగా, విండోస్ వినియోగదారులు వారి రీసైకిల్ బిన్ ద్వారా వెళ్ళడం ద్వారా దీన్ని చేయవచ్చు. ఇది ఫైల్ ఎక్స్ప్లోరర్ నుండి ఇటీవల తొలగించబడిన ఫైల్ల రిపోజిటరీగా పనిచేసే ఫోల్డర్. అయితే, కొంతమంది వినియోగదారులు తమ తొలగించిన ఫైళ్లు విండోస్ 10 లోని రీసైకిల్ బిన్లో లేవని నివేదించారు.
విండోస్ 10 లో తొలగించిన ఫైళ్ళకు ఏమి జరుగుతుంది?
మీరు సాధారణంగా తొలగించిన ఫైల్లను $ Recycle.bin సిస్టమ్ ఫోల్డర్లో కనుగొనవచ్చు. ఇది రూట్ సి: డైరెక్టరీలో దాచిన ఫోల్డర్ అని గమనించాలి. కాబట్టి, మీరు దానిని ఆ డైరెక్టరీ నుండి యాక్సెస్ చేయాలనుకుంటే, మీరు ఫైల్ ఎక్స్ప్లోరర్లో కొన్ని సర్దుబాట్లు చేయవలసి ఉంటుంది. అయినప్పటికీ, విండోస్ 10 డెస్క్టాప్లో సిస్టమ్ ఫోల్డర్ యొక్క సత్వరమార్గం ఉంది, ఇది మీరు ఇటీవల తొలగించిన ఫైల్లను ప్రాప్యత చేయడానికి సౌకర్యంగా ఉంటుంది.
మీరు తొలగిస్తున్న ఫైల్లు రీసైకిల్ బిన్లో ముగియడం లేదని మీరు గమనించినట్లయితే, మీరు వాటిని మొదట బిన్లోకి వెళ్లనివ్వకుండా తొలగించవచ్చు. రీసైకిల్ బిన్లో లేని తొలగించిన ఫైల్లను ఎలా పునరుద్ధరించాలో నేర్చుకోవడం అంత క్లిష్టంగా లేదు. మీరు చేయాల్సిందల్లా మీరు తొలగించిన అన్ని ఫైల్లు రీసైకిల్ బిన్లో ముగుస్తుందని నిర్ధారించడం. ఈ వ్యాసంలో, మీరు తప్పించవలసిన విషయాలు మరియు మీరు బిన్ నుండి ఫైళ్ళను పునరుద్ధరించగలరని నిర్ధారించడానికి మీరు తీసుకోవలసిన చర్యలను మేము మీకు బోధిస్తాము.
చిట్కా 1: మీరు ఫైల్లను తొలగిస్తున్నప్పుడు షిఫ్ట్ కీని నొక్కడం మానుకోండి
కొన్నిసార్లు, వినియోగదారులు తమ ఇటీవల తొలగించిన ఫైల్లు విండోస్ 10 లో రీసైకిల్ బిన్లో లేవని తెలుసుకుంటారు ఎందుకంటే అవి తెలియకుండానే ఫోల్డర్ను దాటవేస్తాయి. మీకు అదే జరిగితే, మీరు ఫైల్ను తొలగించేటప్పుడు షిఫ్ట్ కీని నొక్కి ఉండవచ్చు. మీరు ఆ కీని నొక్కినప్పుడు, ఫైల్ను మొదట రీసైక్లింగ్ బిన్కు పంపకుండా తొలగించవచ్చు. కాబట్టి, మీరు ఫైల్ను తీసివేస్తున్నప్పుడు షిఫ్ట్ కీని నొక్కడం మానుకోవడం చాలా ముఖ్యం.
చిట్కా 2: మీ ఫ్లాష్ డ్రైవ్ నుండి మీరు తొలగించే ఫైళ్ళను గుర్తుంచుకోండి
USB ఫ్లాష్ డ్రైవ్లకు $ రీసైకిల్.బిన్ ఫోల్డర్లు లేవని గుర్తుంచుకోండి. ఇతర HDD విభజనల నుండి ఫైళ్ళను తొలగించి రీసైకిల్ బిన్కు పంపవచ్చు అనేది నిజం. అయితే, మీరు USB ఫ్లాష్ డ్రైవ్ నుండి ఫైల్లను తొలగించినప్పుడు, డేటా బిన్లో ముగుస్తుంది. కాబట్టి, మీరు మీ ఫ్లాష్ డ్రైవ్ నుండి ఏదైనా తొలగించే ముందు, భవిష్యత్తులో మీకు అవి అవసరం లేదని నిర్ధారించుకోండి. లేకపోతే, మీరు ఫైల్ను తొలగించే ముందు కాపీని మీ హార్డ్ డ్రైవ్లోని ఫోల్డర్లో సేవ్ చేయాలి.
మీరు మీ ఫ్లాష్ డ్రైవ్ను ఎటువంటి ఇబ్బంది లేకుండా ఉపయోగించగలరని నిర్ధారించుకోవడానికి, మీరు మీ డ్రైవర్లను అప్డేట్ చేస్తే మంచిది. దీన్ని మాన్యువల్గా చేయడం సంక్లిష్టంగా మరియు సమయం తీసుకుంటుంది. అందుకని, ఆస్లాజిక్స్ డ్రైవర్ అప్డేటర్ వంటి ఒక-క్లిక్ పరిష్కారాన్ని ఉపయోగించి, ప్రక్రియను ఆటోమేట్ చేయాలని మేము సూచిస్తున్నాము. ఈ సాధనం గురించి గొప్ప విషయం ఏమిటంటే, ఇది పాత, పాడైన మరియు తప్పిపోయిన అన్ని డ్రైవర్లను జాగ్రత్తగా చూసుకుంటుంది. కాబట్టి, ప్రక్రియ పూర్తయిన తర్వాత, మీ PC మెరుగ్గా మరియు వేగంగా పని చేస్తుందని మీరు ఆశించవచ్చు.
<చిట్కా 3: కమాండ్ ప్రాంప్ట్ ద్వారా ఫైళ్ళను తొలగించడం మానుకోండి
కమాండ్ ప్రాంప్ట్ రీసైకిల్ బిన్ను ఉపయోగించదని మీరు కూడా తెలుసుకోవాలి. కాబట్టి, మీరు ఈ ప్రోగ్రామ్ ద్వారా ఫైళ్ళను తొలగించినప్పుడు, మీరు బిన్ను దాటవేస్తున్నారు. మరో విధంగా చెప్పాలంటే, మీరు వాటిని తీసివేసేటప్పుడు ఫైళ్ళను రీసైకిల్ బిన్లోకి వెళ్ళడానికి అవసరమైనప్పుడు, మీరు వాటిని కమాండ్ ప్రాంప్ట్ ద్వారా తొలగించకుండా ఉండాలి.
చిట్కా 4: ‘ఫైళ్ళను రీసైకిల్ బిన్కు తరలించవద్దు’ ఎంపిక సక్రియం కాదని నిర్ధారించుకోండి
కొన్ని సందర్భాల్లో, ఈ సిస్టమ్ ఫోల్డర్ యొక్క సెట్టింగుల కారణంగా తొలగించబడిన ఫైల్లు రీసైకిల్ బిన్లో ముగుస్తాయి. మీరు చేయాల్సిందల్లా సెట్టింగులలో ‘ఫైళ్ళను రీసైకిల్ బిన్కు తరలించవద్దు’ ఎంపికను ఎంచుకోకుండా చూసుకోవాలి. ఈ దశలను అనుసరించడం ద్వారా మీరు దీన్ని చేయవచ్చు:
- మీ డెస్క్టాప్లోని రీసైకిల్ బిన్పై కుడి క్లిక్ చేయండి.
- గుణాలు ఎంచుకోండి.
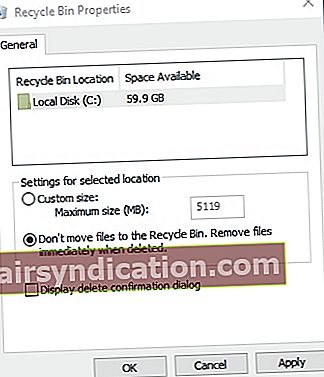
- ‘రీన్సైకిల్ బిన్కు ఫైల్లను తరలించవద్దు’ ఎంపికను తీసివేయండి.
- వర్తించు క్లిక్ చేయడం ద్వారా క్రొత్త సెట్టింగ్ను నిర్ధారించండి.
- సరే క్లిక్ చేయడం ద్వారా విండోను మూసివేయండి.
చిట్కా 5: రీసైకిల్ బిన్ ఫైళ్ళ కోసం కేటాయించిన డేటా పరిమాణాన్ని పెంచడం
మీరు రీసైకిల్ బిన్ యొక్క ప్రాపర్టీస్ విండోను తెరిచినప్పుడు, మీరు కస్టమ్ సైజు ఎంపికను చూస్తారు. ఇది బిన్లో అనుమతించబడిన ఫైళ్ళ గరిష్ట పరిమాణాన్ని సర్దుబాటు చేయడానికి మిమ్మల్ని అనుమతిస్తుంది. మీరు రీసైకిల్ బిన్ పరిమితి కంటే పెద్ద పరిమాణంతో ఫైల్ను తొలగించినట్లయితే, అది బిన్కు పంపబడదు. కాబట్టి, మీరు రోజూ పెద్ద ఫైల్లను నిర్వహిస్తుంటే, మీ రీసైకిల్ బిన్ సెట్టింగ్లలో అనుమతించదగిన పరిమాణాన్ని సర్దుబాటు చేయడం మంచిది.
చిట్కా 6: రీసైకిల్ బిన్ను రీసెట్ చేస్తోంది
తొలగించిన ఫైల్లు రీసైకిల్ బిన్లో ముగియకపోతే, ఈ సిస్టమ్ ఫోల్డర్ పాడైపోయే అవకాశం ఉంది. విండోస్ 10 లో పాడైన రీసైకిల్ బిన్ను ఎలా రిపేర్ చేయాలో నేర్చుకోవడం కష్టం కాదు. మీరు ఈ క్రింది సూచనలను అనుసరించి రీసెట్ చేయాలి:
- మీ టాస్క్బార్లో, శోధన చిహ్నాన్ని క్లిక్ చేయండి.
- “కమాండ్ ప్రాంప్ట్” అని టైప్ చేయండి (కోట్స్ లేవు).
- ఫలితాల నుండి కమాండ్ ప్రాంప్ట్ పై కుడి క్లిక్ చేసి, ఆపై నిర్వాహకుడిగా రన్ ఎంచుకోండి.
- కమాండ్ ప్రాంప్ట్ పూర్తయిన తర్వాత, “rd / s / q C: $ Recycle.bin” (కోట్స్ లేవు) అని టైప్ చేసి, ఆపై రిటర్న్ కీని నొక్కండి.
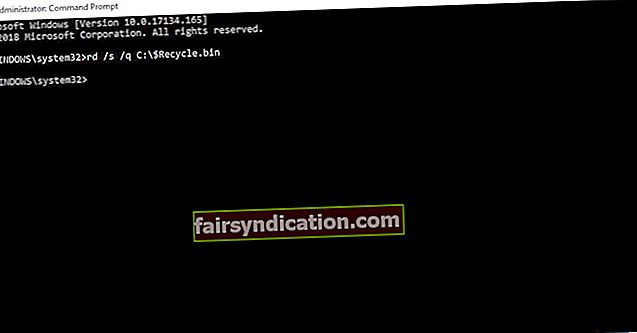
- కమాండ్ ప్రాంప్ట్ నుండి నిష్క్రమించండి, ఆపై మీ కంప్యూటర్ను పున art ప్రారంభించండి.
చిట్కా 7: ఆస్లాజిక్స్ ఫైల్ రికవరీని ఉపయోగించండి
మీరు పొరపాటున ఫోల్డర్ను క్లియర్ చేస్తే లేదా వైరస్ దాడి కారణంగా మీరు ముఖ్యమైన ఫైల్లను కోల్పోతే, ఆస్లాజిక్స్ ఫైల్ రికవరీని ఉపయోగించమని మేము సిఫార్సు చేస్తున్నాము. చింతించకండి ఎందుకంటే మంచి కోసం పోగొట్టుకున్నట్లు మీరు భావించిన ఫైల్లను ఈ సాధనం సహాయంతో తిరిగి పొందవచ్చు. ఇది హార్డ్ డ్రైవ్లు, యుఎస్బి స్టోరేజ్ డ్రైవ్లు మరియు మెమరీ కార్డ్ల కోసం ఉపయోగించబడుతుంది, వినియోగదారుడు అన్ని ఫైల్ రకాలను, కోల్పోయిన విభజనల నుండి కూడా తిరిగి పొందటానికి అనుమతిస్తుంది.

కోల్పోయిన డేటాను తిరిగి పొందడానికి మీరు ఇతర మార్గాలను పంచుకోగలరా?
దిగువ వ్యాఖ్యలలో మాకు తెలియజేయండి!