మేము మా కంప్యూటర్లను బూట్ చేయలేనప్పుడు, మన సహజ ప్రతిచర్య భయాందోళనకు గురిచేస్తుంది. మీరు విండోస్ ఎర్రర్ కోడ్ 0xc00000e9 ను ఎదుర్కొన్నట్లయితే, మీరు చింతించాల్సిన అవసరం లేదు ఎందుకంటే మీ వద్ద అనేక పరిష్కారాలు అందుబాటులో ఉన్నాయి. విండోస్ వినియోగదారులకు ఇది చాలా సాధారణ సమస్య, మరియు దాన్ని పరిష్కరించడానికి సూచనలను అనుసరించడం సులభం. విండోస్ 7 మరియు విండోస్ 10 లలో 0xc00000e9 లోపాన్ని ఎలా వదిలించుకోవాలో మేము మీకు నేర్పుతాము.
“0xc00000e9 బూట్ లోపం సాధ్యం కాదు” యొక్క సాధారణ కారణాలు
చాలా సందర్భాలలో, వారు తమ ఆపరేటింగ్ సిస్టమ్ను బూట్ చేయడానికి ప్రయత్నించినప్పుడు ఈ లోపం వినియోగదారుని ఖాళీ స్క్రీన్కు దారి తీస్తుంది. ఇతర సందర్భాల్లో, వినియోగదారు విండోస్ ను సాధారణ మోడ్లో బూట్ చేయవచ్చు, కానీ కార్యాచరణలు సేఫ్ మోడ్లో లభిస్తాయి. ఈ సమస్య సంభవించడానికి అనేక కారణాలు ఉన్నాయి మరియు మేము వాటిని మీకు చూపిస్తాము, కాబట్టి మీరు 0xc00000e9 లోపాన్ని ఎలా పరిష్కరించగలరనే దానిపై మీకు మంచి అవగాహన ఉంటుంది. ఈ సమస్యకు కారణమయ్యే కొన్ని అంశాలు ఇక్కడ ఉన్నాయి:
- మీ ఆపరేటింగ్ సిస్టమ్ను సరిగ్గా బూట్ చేయడానికి బాధ్యత వహించే రిజిస్ట్రీ ఫైల్లను లేదా డేటాను పాడైన వైరస్లు
- పనిచేయని హార్డ్ డ్రైవ్
- పాత లేదా అననుకూల డ్రైవర్లు
- ముఖ్యమైన నవీకరణలను డౌన్లోడ్ చేస్తున్నప్పుడు కంప్యూటర్ను అకస్మాత్తుగా మూసివేయడం వలన పాడైన డేటా
- వివిధ ప్రోగ్రామ్లను నిరంతరం అన్ఇన్స్టాల్ చేయడం మరియు తిరిగి ఇన్స్టాల్ చేయడం వల్ల సిస్టమ్ ఫైల్లు లేవు
- అననుకూల ఆపరేటింగ్ సిస్టమ్ నవీకరణలు
విండోస్ 10 మరియు ఇతర ఆపరేటింగ్ సిస్టమ్స్లో 0xc00000e9 లోపాన్ని ఎలా పరిష్కరించాలి
ఇప్పుడు మీరు “0xc00000e9 బూట్ లోపం సాధ్యం కాలేదు” యొక్క కొన్ని కారణాలను తెలుసుకున్నారు, మీరు ఇప్పుడు అసలు ట్రబుల్షూటింగ్ ప్రక్రియను ప్రారంభించవచ్చు. మేము చెప్పినట్లుగా, ఈ సమస్యను చేరుకోవడానికి ఒకే మార్గం లేదు. ఏదేమైనా, ఈ పద్ధతుల్లో ప్రతి ఒక్కటి 00000e9 లోపాన్ని పరిష్కరించడానికి నిరూపించబడింది.
విధానం 1: మీ హార్డ్వేర్ అనుకూలతను తనిఖీ చేస్తోంది
మేము చెప్పినట్లుగా, ఈ లోపం యొక్క కారణాలలో ఒకటి పనిచేయకపోవడం లేదా అననుకూలమైన డ్రైవర్లు కావచ్చు. అందుకని, USB ఫ్లాష్ డ్రైవ్లు మరియు బాహ్య హార్డ్ డ్రైవ్లు వంటి బాహ్య పరికరాలను డిస్కనెక్ట్ చేయాలని మేము సిఫార్సు చేస్తున్నాము. అయితే, మీ కీబోర్డ్ మరియు మౌస్ కనెక్ట్ అవ్వండి. బాహ్య పరికరాలను డిస్కనెక్ట్ చేసిన తర్వాత, మీ కంప్యూటర్ను పున art ప్రారంభించండి.
ఈ పద్ధతి సమస్యను పరిష్కరిస్తే, మీరు మీ పరికరాలను ఒకేసారి ప్లగ్ చేయవచ్చు. పరికరాన్ని కనెక్ట్ చేసిన తర్వాత మీ కంప్యూటర్ను పున art ప్రారంభించండి. వాటిలో ఏది లోపానికి కారణమవుతుందో మీరు గుర్తించగలగాలి. ఈ సందర్భంలో, మీరు దాని డ్రైవర్ను తాజా తయారీదారు సిఫార్సు చేసిన సంస్కరణకు నవీకరించాలి. ఈ దశను పూర్తి చేయడానికి, విధానం 3 కి వెళ్లండి.
విధానం 2: BIOS సెట్టింగులను మార్చడం
00000e9 లోపాన్ని పరిష్కరించడానికి మరొక పద్ధతి హార్డ్ డ్రైవ్ ద్వారా కంప్యూటర్ను బూట్ చేయడం. ఇలా చెప్పడంతో, మీరు అనుసరించాల్సిన దశలు ఇక్కడ ఉన్నాయి:
- మీ కంప్యూటర్ను ఆపివేయండి.
- పవర్ బటన్ను నొక్కడం ద్వారా దాన్ని బూట్ చేయండి.
- BIOS సెట్టింగులను నమోదు చేయడానికి తగిన బటన్ను నొక్కండి. మీ వద్ద ఉన్న కంప్యూటర్ బ్రాండ్ను బట్టి కీ మారుతుంది. మీ యూజర్ మాన్యువల్ను సంప్రదించడం ఉత్తమం, కానీ సాధారణంగా, ఇది F12, F2, ESC లేదా తొలగించు కీ కావచ్చు.
- మీరు BIOS సెటప్ యుటిలిటీలోకి ప్రవేశించిన తర్వాత, బూట్ ఎంపికలకు వెళ్లండి. హార్డ్డ్రైవ్ను ప్రాథమిక బూట్ పరికరంగా సెట్ చేయండి. బాణం కీని జాబితా యొక్క పైకి తరలించడానికి దాన్ని ఉపయోగించండి.
- మీరు చేసిన మార్పులను సేవ్ చేసి, మీ కంప్యూటర్ను పున art ప్రారంభించండి. ఇది సమస్యను పరిష్కరించాలి.
విధానం 3: మీ డ్రైవర్లను నవీకరిస్తోంది
మీరు మీ డ్రైవర్లను నవీకరించడం ద్వారా విండోస్ 10 మరియు విండోస్ 7 లలో 0xc00000e9 లోపాన్ని కూడా పరిష్కరించవచ్చు. కొన్ని సందర్భాల్లో, ఈ సమస్య అననుకూల లేదా పాత డ్రైవర్ల వల్ల సంభవించవచ్చు. మీరు చేయగలిగేది తయారీదారు వెబ్సైట్కి వెళ్లి తాజా డ్రైవర్ వెర్షన్ కోసం శోధించడం. అయితే, ఇది సమయం తీసుకుంటుంది మరియు కొంచెం క్లిష్టంగా ఉంటుంది. మీరు తప్పు సంస్కరణను డౌన్లోడ్ చేయడం ముగించవచ్చు, మీ డ్రైవర్లను మరింత దెబ్బతీస్తుంది.
అందుకని, ఆస్లాజిక్స్ డ్రైవర్ అప్డేటర్ ఉపయోగించి ప్రక్రియను ఆటోమేట్ చేయాలని మేము సిఫార్సు చేస్తున్నాము. ఈ సాధనం మీ కంప్యూటర్ను స్కాన్ చేస్తుంది మరియు మీ సిస్టమ్కు ఏ డ్రైవర్లు సముచితమో స్వయంచాలకంగా గుర్తిస్తాయి. ఈ విధంగా, మీరు డ్రైవర్లను నవీకరించడంలో తప్పులు చేయడం గురించి ఆందోళన చెందాల్సిన అవసరం లేదు.
విధానం 4: డిస్క్ చెక్ నడుపుతోంది
0xc00000e9 లోపం వెనుక డిస్క్ సమస్యలు కూడా అపరాధి కావచ్చు. కాబట్టి, మీ డిస్క్ సరిగా పనిచేస్తుందో లేదో తనిఖీ చేయమని మేము మీకు సలహా ఇస్తున్నాము. దిగువ సూచనలను అనుసరించండి:
- మీ PC ని సురక్షిత మోడ్లోకి బూట్ చేయండి.
- శోధన చిహ్నాన్ని క్లిక్ చేయండి.
- “Cmd” అని టైప్ చేయండి (కోట్స్ లేవు).
- కమాండ్ ప్రాంప్ట్ పై కుడి క్లిక్ చేసి, ఆపై నిర్వాహకుడిగా రన్ ఎంచుకోండి.
- కమాండ్ ప్రాంప్ట్ లోపల, “chkdsk / f / r” అని టైప్ చేయండి (కోట్స్ లేవు), ఆపై ఎంటర్ నొక్కండి.
- మీ కీబోర్డ్లో, Y నొక్కండి.
గమనిక: మీరు తదుపరిసారి మీ కంప్యూటర్ను బూట్ చేసినప్పుడు, డిస్క్ చెక్ స్వయంచాలకంగా ప్రారంభమవుతుంది. ఇది పూర్తి కావడానికి కొంత సమయం పడుతుంది, కానీ దాని కోసం వేచి ఉండటానికి మీకు సమయం లేకపోతే, మీరు దాన్ని తిరిగి షెడ్యూల్ చేయవచ్చు.
విధానం 5: విండోస్ రిజిస్ట్రీని శుభ్రపరచడం
కొనసాగడానికి ముందు, రిజిస్ట్రీ అనేది విండోస్లో సంక్లిష్టమైన ఇంకా సున్నితమైన డేటాబేస్ అని గుర్తుంచుకోండి. వ్యవస్థ సజావుగా పనిచేస్తుందని నిర్ధారించడంలో ఇది చాలా అవసరం. అంతేకాక, మీరు దీన్ని సవరించి, ఒక్క విరామ చిహ్నాన్ని కూడా చేస్తే, మీరు మీ కంప్యూటర్కు ఎక్కువ నష్టం కలిగించవచ్చు. కాబట్టి, మీరు దెబ్బతిన్న రిజిస్ట్రీ ఫైళ్ళను మాన్యువల్గా రిపేర్ చేయడానికి ప్రయత్నించే ముందు, మీరు ఈ ప్రక్రియను సరిగ్గా పూర్తి చేయగలరనే నమ్మకంతో ఉన్నారని నిర్ధారించుకోవాలి.
ఆస్లాజిక్స్ రిజిస్ట్రీ క్లీనర్ వంటి ఒక-క్లిక్ పరిష్కారాన్ని ఎంచుకోవడం మేము సిఫార్సు చేస్తున్నాము. ఈ సాధనం 0xc00000e9 లోపానికి కారణమైన పాడైన లేదా దెబ్బతిన్న రిజిస్ట్రీ ఫైళ్ళను స్వయంచాలకంగా స్కాన్ చేసి మరమ్మతులు చేస్తుంది. ఇది ప్రతి స్కాన్కు ముందు బ్యాకప్ను కూడా సృష్టిస్తుంది, కాబట్టి మీరు మార్పులను సులభంగా అన్డు చేయవచ్చు.
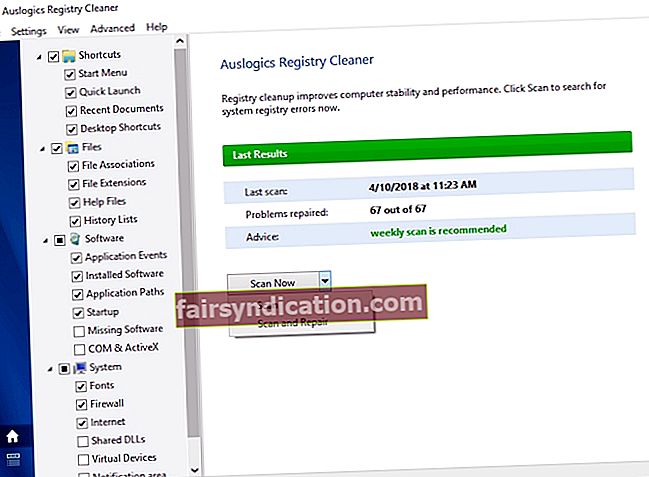
గుర్తుంచుకోవలసిన మరో ముఖ్యమైన విషయం ఏమిటంటే, ఆస్లాజిక్స్ రిజిస్ట్రీ క్లీనర్ 100% ఉచితం. ఇంకా ఏమిటంటే, ఇది 0xc00000e9 లోపానికి సంబంధించిన ఫైల్లకే కాకుండా అన్ని సమస్యాత్మక రిజిస్ట్రీ ఫైల్లను చూసుకుంటుంది. విధానాన్ని పూర్తి చేసిన తర్వాత, మీరు వాంఛనీయ కంప్యూటర్ పనితీరు మరియు వేగాన్ని ఆస్వాదించవచ్చు.
విధానం 6: విండోస్ PE ని ఉపయోగించి మాస్టర్ బూట్ రికార్డ్ (MBR) ను పరిష్కరించడం
MBR ను సరిగ్గా సెట్ చేయకుండా మీరు Windows ని ఇన్స్టాల్ చేయడానికి ప్రయత్నిస్తే, 0xc00000e9 లోపాన్ని మీరు ఎదుర్కొనే అవకాశం ఉంది. ఇలా చెప్పడంతో, మీరు సమస్యను పరిష్కరించడానికి డ్రైవ్ C: MBR గా సెట్ చేయవచ్చు. ఇక్కడ దశలు ఉన్నాయి:
- మీ కంప్యూటర్కు విండోస్ పిఇతో బాహ్య డ్రైవ్ లేదా హార్డ్ డ్రైవ్ను కనెక్ట్ చేయండి.
- విండోస్ PE ని అమలు చేసి, ఆపై డ్రైవ్ C: MBR గా సెట్ చేయండి.
- మీ కంప్యూటర్ను రీబూట్ చేయండి.
- విండోస్ను మళ్లీ ఇన్స్టాల్ చేయడానికి ప్రయత్నించండి మరియు సమస్య పరిష్కరించబడిందో లేదో తనిఖీ చేయండి.
ఈ లోపాన్ని పరిష్కరించడంలో మీకు ఇతర ఆలోచనలు ఉంటే, క్రింద వ్యాఖ్యానించడం ద్వారా మాకు తెలియజేయండి!









