'నువ్వు ఎదైనా చెయ్యగలవు కాని అన్నీ కాదు'
డేవిడ్ అలెన్
జీవితాన్ని పూర్తిస్థాయిలో గడపడం మీ డిస్క్ కోసం కాకుండా మీ కోసం గొప్ప తత్వశాస్త్రం. మీ డ్రైవ్ దీర్ఘకాలిక ఓవర్రాచీవర్గా వ్యవహరించడం చాలా సౌకర్యంగా అనిపించినప్పటికీ, 100% డిస్క్ వాడకం మీకు గర్వకారణం కాదని గుర్తుంచుకోండి.
మీ డిస్క్ 100 శాతం లేదా అంతకంటే ఎక్కువ పని చేయడం వల్ల మీ కంప్యూటర్ మందగించి మందగించి, స్పందించడం లేదు. ఫలితంగా, మీ PC దాని పనులను సరిగ్గా చేయలేము.
అందువలన, మీరు చూస్తే ‘100 శాతం డిస్క్ వాడకం’ నోటిఫికేషన్, మీరు సమస్యకు కారణమైన అపరాధిని కనుగొని వెంటనే చర్యలు తీసుకోవాలి.
నేరస్థుడిని గుర్తించడానికి టాస్క్ మేనేజర్ని ఉపయోగించండి
అపఖ్యాతి పాలైన ‘100 శాతం డిస్క్ వాడకం’ సమస్యకు మూల కారణాన్ని పరిష్కరించడానికి విండోస్ టాస్క్ మేనేజర్ మీకు సహాయపడుతుంది:
విండోస్ సెర్చ్ బార్ -> టైప్ టాస్క్ మేనేజర్ -> టాస్క్ మేనేజర్ -> ప్రాసెసెస్ -> డిస్క్ ఎంచుకోండి
మీ డిస్క్ వాడకం దాదాపు 100% కి చేరుకుంటే, మీ డ్రైవ్ అధికంగా పని చేస్తుంది.
ఈ సమస్యను పరిష్కరించడానికి క్రింది చిట్కాలకు వెళ్లండి.
అధిక డిస్క్ వాడకాన్ని ఆపండి
మీ విండోస్ 10 100% డిస్క్ వినియోగ సమస్యను పరిష్కరించడానికి మా టాప్ 18 పరిష్కారాలు ఇక్కడ ఉన్నాయి:
- మాల్వేర్ సంక్రమణ కోసం మీ PC ని తనిఖీ చేయండి
- మీ ప్రధాన యాంటీవైరస్ను తాత్కాలికంగా నిలిపివేయండి
- విండోస్ డిఫెండర్ను ఆపివేయండి
- విండోస్ శోధనను నిలిపివేయండి
- సూపర్ ఫెచ్ ఆఫ్ చేయండి
- విండోస్ చిట్కాలు, ఉపాయాలు మరియు సూచనలను నిలిపివేయండి
- లోపాల కోసం మీ డిస్క్ను తనిఖీ చేయండి
- సిస్టమ్ ఫైల్స్ చెకర్ను అమలు చేయండి
- క్లీన్ బూట్ జరుపుము
- Google Chrome & స్కైప్ సెట్టింగులను సర్దుబాటు చేయండి
- ఫ్లాష్ ప్లేయర్ నవీకరణలను అన్ఇన్స్టాల్ చేయండి
- మీ RAM ని అప్గ్రేడ్ చేయండి
- వర్చువల్ మెమరీని రీసెట్ చేయండి
- అధిక పనితీరు శక్తి ప్రణాళికను ఉపయోగించండి
- మీ Microsoft AHCI డ్రైవర్ను పరిష్కరించండి
- మీ పరికర డ్రైవర్లను నవీకరించండి
- మీ PC ని ఆప్టిమైజ్ చేయండి
- మీ OS ని మళ్లీ ఇన్స్టాల్ చేయండి
కాబట్టి, మీ 100 శాతం డిస్క్ వినియోగ సమస్యను పరిష్కరించడానికి ఇది సమయం.
మీ డ్రైవ్ కోసం జీవితాన్ని సులభతరం చేయడానికి తొందరపడండి:
1. మాల్వేర్ సంక్రమణ కోసం మీ PC ని తనిఖీ చేయండి
స్పష్టమైన కారణం లేకుండా మీ డ్రైవ్ నిరంతరం 100% వద్ద లేదా సమీపంలో పనిచేస్తుంటే, మీ కంప్యూటర్ మాల్వేర్-సోకినట్లు దీని అర్థం కావచ్చు. మవుతుంది - అందువల్ల, కొంతమంది హానికరమైన ఆక్రమణదారులు మీ సిస్టమ్పై దాడి చేస్తున్నారో లేదో తెలుసుకోవడానికి వెంటనే మీ PC ని స్కాన్ చేయండి.
ఉపయోగించుకోండి:
విండోస్ డిఫెండర్
మైక్రోసాఫ్ట్ డిఫాల్ట్ భద్రతా పరిష్కారం విండోస్ డిఫెండర్ మీ సిస్టమ్ను మాల్వేర్ సమస్యల కోసం స్కాన్ చేస్తుంది మరియు వాటిని కత్తిరించి అమలు చేయడానికి ఉత్తమంగా చేస్తుంది:
సెట్టింగులు -> నవీకరణ & భద్రత -> విండోస్ డిఫెండర్ -> విండోస్ డిఫెండర్ తెరవండి -> పూర్తి
మీ ప్రధాన యాంటీవైరస్
మీరు నమ్మదగిన యాంటీవైరస్ ప్రోగ్రామ్ను ఇన్స్టాల్ చేసి ఉంటే, అది దాని పనిని చేయనివ్వండి. బాగా, ఇప్పుడు కాకపోతే, అప్పుడు ఎప్పుడు?
ప్రత్యేక మాల్వేర్ నిరోధక సాధనం
మీ ప్రధాన యాంటీవైరస్ సర్వశక్తిమంతుడు కాదు. మీ కంప్యూటర్ను కోలుకోలేని నష్టం నుండి రక్షించడానికి మీరు దానిని ఏ విధంగానైనా బ్యాకప్ చేయాలి. మీ ప్రధాన భద్రతా పరిష్కారం కోల్పోయే సమస్యలను గుర్తించడానికి మరియు తొలగించడానికి ప్రత్యేక యాంటీ మాల్వేర్ సాధనాన్ని ఉపయోగించడాన్ని పరిగణించండి. ఉదాహరణకు, ఆస్లాజిక్స్ యాంటీ మాల్వేర్ మీకు సహాయం చేయడానికి సిద్ధంగా ఉంది.
2. మీ ప్రధాన యాంటీవైరస్ను తాత్కాలికంగా నిలిపివేయండి
మీ కంప్యూటర్లో 100% డిస్క్ వనరులను వినియోగించడానికి మీ ప్రధాన యాంటీవైరస్ కారణం కావచ్చు. అందువల్ల, మీ డ్రైవ్ పూర్తి సామర్థ్యంతో వెళుతుందా అని తెలుసుకోవడానికి తాత్కాలికంగా దాన్ని నిలిపివేయడానికి ప్రయత్నించండి. మీ భద్రత గురించి మీరు ఆందోళన చెందాల్సిన అవసరం లేదు: మీ ప్రధాన యాంటీవైరస్ పనిలో లేనప్పుడు విండోస్ డిఫెండర్ మీ సిస్టమ్ను కాపాడుతుంది.
మీ ప్రధాన భద్రతా పరిష్కారం ఆపివేయబడినప్పుడు మీ కంప్యూటర్ డిస్క్ వినియోగం సాధారణ స్థితికి వస్తే, మీరు మీ విక్రేతను సంప్రదించి ఈ సమస్యను నివేదించాలి.
3. విండోస్ డిఫెండర్ ఆఫ్ చేయండి
విండోస్ డిఫెండర్ మాల్వేర్ బెదిరింపులకు వ్యతిరేకంగా మీ నమ్మకమైన మిత్రుడు. మీ PC మూడవ పార్టీ యాంటీవైరస్ పరిష్కారం ద్వారా రక్షించబడినప్పుడు కూడా ఇది అప్పుడప్పుడు స్కాన్ చేస్తుంది.
సమస్య ఏమిటంటే, విండోస్ డిఫెండర్ మీ ప్రధాన యాంటీవైరస్తో ision ీకొన్న కోర్సులో ఉండవచ్చు. ఇది అధిక డిస్క్ వాడకానికి దారితీస్తుంది.
మీరు అలాంటి సంఘర్షణను అనుమానించినట్లయితే, విండోస్ డిఫెండర్ను నిలిపివేయడానికి ప్రయత్నించండి:
- ప్రారంభం -> సెట్టింగులు, నవీకరణ & భద్రత
- విండోస్ డిఫెండర్ -> రియల్ టైమ్ రక్షణతో పాటు క్లౌడ్-ఆధారిత రక్షణను ఆపివేయండి
4. విండోస్ శోధనను నిలిపివేయండి
విండోస్ శోధన వల్ల నిరాశపరిచే 100% డిస్క్ వినియోగ సమస్య సంభవించవచ్చు.
ఈ లక్షణం మీ ఫైల్లను త్వరగా కనుగొనడంలో మీకు సహాయపడుతున్నప్పటికీ, అధిక డిస్క్ వినియోగ సమస్యను పరిష్కరించడానికి దాన్ని నిలిపివేయడానికి ప్రయత్నించండి:
- విండోస్ కీ + ఎక్స్ -> సెర్చ్ బాక్స్ -> టైప్ చేయండి cmd -> కమాండ్ ప్రాంప్ట్ కుడి క్లిక్ చేయండి -> అడ్మినిస్ట్రేటర్గా రన్ చేయండి -> అవును
- Net.exe stop “Windows search” -> Enter అని టైప్ చేయండి
మీరు ఇప్పుడు డిస్క్ వాడకంలో తగ్గింపును గమనించగలరా?
కాకపోతే, విండోస్ శోధనను 100% డిస్క్ వినియోగ దృష్టాంతంలో నిందించలేము.
ఈ సందర్భంలో, విండోస్ శోధనను ప్రారంభించడానికి సంకోచించకండి:
మళ్ళీ కమాండ్ ప్రాంప్ట్ కు వెళ్ళండి -> net.exe start “Windows search” -> Enter అని టైప్ చేయండి
అయినప్పటికీ, మీరు విండోస్ శోధనను ఆపివేసిన తర్వాత మీ డిస్క్ సరిగ్గా పనిచేస్తుంటే, ఈ లక్షణాన్ని శాశ్వతంగా నిలిపివేయడాన్ని పరిగణించండి:
- విండోస్ కీ + R -> టైప్ services.msc -> విండోస్ శోధనను డబుల్ క్లిక్ చేయండి
- గుణాలు -> ప్రారంభ రకం -> నిలిపివేయబడింది -> వర్తించు -> సరే
5. సూపర్ ఫెచ్ ఆఫ్ చేయండి
సూపర్ ఫెచ్ ఫీచర్ ఫాస్ట్ ఓఎస్ బూట్ను పంపిణీ చేయడమే. అయితే, సూపర్ఫెచ్ 100% డిస్క్ వాడకంతో పాటు మందగించిన పనితీరుకు దారితీయవచ్చు.
విండోస్ 10 డిస్క్ వినియోగ సమస్యను పరిష్కరించడానికి సూపర్ఫెచ్ను నిలిపివేయడానికి ప్రయత్నించండి:
- విండోస్ కీ + ఎక్స్ -> సెర్చ్ బాక్స్ -> టైప్ చేయండి cmd -> కమాండ్ ప్రాంప్ట్ కుడి క్లిక్ చేయండి -> అడ్మినిస్ట్రేటర్గా రన్ చేయండి -> అవును
- Net.exe stop superfetch -> Enter అని టైప్ చేయండి
మీ కంప్యూటర్ మెరుగ్గా పనిచేయడం ప్రారంభించిందా?
కాకపోతే, కింది చిట్కాకు వెళ్లండి.
6. విండోస్ చిట్కాలు, ఉపాయాలు మరియు సూచనలను నిలిపివేయండి
కొన్ని చిట్కాలు వాస్తవానికి మీ PC యొక్క పనితీరును వేగవంతం చేయడానికి బదులుగా నెమ్మదిస్తాయి. విండోస్ 10 చిట్కాలు మరియు ఉపాయాలు లేకుండా మీరు చేయగలరని మీకు ఖచ్చితంగా తెలిస్తే, మీ సిస్టమ్ వాటిని ప్రదర్శించకుండా నిరోధించడానికి సంకోచించకండి:
సెట్టింగులు -> సిస్టమ్ -> నోటిఫికేషన్లు & చర్యలు -> ఆపివేయండి మీరు Windows ఉపయోగిస్తున్నప్పుడు చిట్కాలు, ఉపాయాలు మరియు సలహాలను పొందండి
7. లోపాల కోసం మీ డిస్క్ను తనిఖీ చేయండి
మీ డిస్క్ నిజమైన అపరాధి కావచ్చు.
బాధించే 100 శాతం డిస్క్ వినియోగ సమస్యను పరిష్కరించడానికి లోపాల కోసం దీన్ని తనిఖీ చేయండి:
- విండోస్ కీ + ఎక్స్ -> సెర్చ్ బాక్స్ -> టైప్ cmd -> రైట్-క్లిక్ కమాండ్ ప్రాంప్ట్ -> అడ్మినిస్ట్రేటర్గా రన్ చేయండి -> అవును -> chkdsk.exe / f / r -> ఎంటర్ -> టైప్ Y
- మీ అన్ని అనువర్తనాలను మూసివేయండి -> మీ కంప్యూటర్ను పున art ప్రారంభించండి -> డిస్క్ తనిఖీ చేయబడుతుంది -> గుర్తుంచుకోవడానికి ఇది పూర్తి కావడానికి కొంత సమయం పడుతుంది
8. సిస్టమ్ ఫైల్స్ చెకర్ను అమలు చేయండి
తప్పిపోయిన లేదా పాడైన సిస్టమ్ ఫైల్లు మీ డ్రైవ్ 100 శాతం లేదా సమీపంలో పనిచేయడానికి కారణమవుతాయి.
సిస్టమ్ ఫైల్స్ చెకర్ ఉపయోగించి వాటిని గుర్తించి మరమ్మతు చేయడానికి ప్రయత్నించండి:
- ప్రారంభం -> ఎంటర్ కమాండ్ ప్రాంప్ట్ -> కమాండ్ ప్రాంప్ట్ పై కుడి క్లిక్ చేయండి -> నిర్వాహకుడిగా రన్ ఎంచుకోండి
- DISM.exe / Online / Cleanup-image / Restorehealth -> sfc / scannow ఎంటర్ చెయ్యండి
- సిస్టమ్ స్కాన్ పూర్తయ్యే వరకు వేచి ఉండండి -> మీ కంప్యూటర్ను రీబూట్ చేయండి
9. క్లీన్ బూట్ చేయండి
డిస్క్ వినియోగం 100% తాకినట్లు తెలుసుకోవడానికి, క్లీన్ బూట్ చేయడానికి ప్రయత్నించండి. ఇది మీ విండోస్ 10 ను అతి తక్కువ ప్రారంభ ప్రోగ్రామ్లు మరియు డ్రైవర్లతో లోడ్ చేస్తుంది మరియు అపరాధిని కనుగొనడంలో మీకు సహాయపడుతుంది.
శుభ్రమైన బూట్ చేయడానికి, ఈ దశలను అనుసరించండి:
- విండోస్ కీ + ఎక్స్ -> సెర్చ్ బాక్స్ -> msconfig అని టైప్ చేయండి
- సిస్టమ్ కాన్ఫిగరేషన్ -> సేవలు -> అన్ని Microsoft సేవలను దాచు -> అన్నీ ఆపివేయి
- సిస్టమ్ కాన్ఫిగరేషన్ -> స్టార్టప్ -> ఓపెన్ టాస్క్ మేనేజర్
- టాస్క్ మేనేజర్ -> స్టార్టప్ -> ప్రారంభ అంశాలను ఎంచుకోండి -> ఆపివేయి -> టాస్క్ మేనేజర్ను మూసివేయండి
- సిస్టమ్ కాన్ఫిగరేషన్ -> స్టార్టప్ -> సరే
- కంప్యూటర్ను పున art ప్రారంభించండి
క్లీన్ బూట్ చేసిన తర్వాత అపరాధిని గుర్తించడానికి, ఈ క్రింది వాటిని చేయండి:
దశ 1. నిర్వాహకుడిగా మీ కంప్యూటర్కు లాగిన్ అవ్వండి
దశ 2. విండోస్ కీ + ఎక్స్ -> సెర్చ్ బాక్స్ -> msconfig అని టైప్ చేయండి
దశ 3. సిస్టమ్ కాన్ఫిగరేషన్ -> సేవలు -> అన్ని Microsoft సేవలను దాచండి
దశ 4. చెక్ బాక్సుల పైభాగాన్ని ఎంచుకోండి -> సరే -> పున art ప్రారంభించండి
100 శాతం డిస్క్ వాడకం సమస్య కొనసాగుతుందా?
అది చేస్తే:
దశ 5.1. 1, 2, 3 దశలను పునరావృతం చేయండి -> చెక్ బాక్స్ల దిగువ సగం ఎంచుకోండి -> సరే -> పున art ప్రారంభించండి
అలా చేయకపోతే:
దశ 5.2. 1, 2, 3 దశలను పునరావృతం చేయండి -> మిగిలిన చెక్ బాక్స్ల ఎగువ భాగంలో మాత్రమే ఎంచుకోండి (జాబితాలో క్లియర్ చేయబడినవి) -> మీరు అన్ని పెట్టెలను తనిఖీ చేసే వరకు ఈ దశలను పునరావృతం చేయండి
జాబితాలో ఒకే ఒక సేవ ఎంచుకున్నప్పుడు 100% డిస్క్ వినియోగ సమస్య సంభవిస్తుందా? అప్పుడు ఈ సేవ అపరాధి.
నిందలు వేయడానికి ఇంకా సేవ లేదా? అప్పుడు కొనసాగించండి:
దశ 6. నిర్వాహకుడిగా మీ కంప్యూటర్లోకి లాగిన్ అవ్వండి -> విండోస్ కీ + ఎక్స్ -> సెర్చ్ బాక్స్ -> టైప్ చేయండి msconfig -> సిస్టమ్ కాన్ఫిగరేషన్ -> చెక్ బాక్స్ల పైభాగాన్ని ఎంచుకోండి -> సరే -> పున art ప్రారంభించండి
సమస్య కొనసాగుతుందా?
అది చేస్తే:
దశ 6.1. మీ కంప్యూటర్లోకి నిర్వాహకుడిగా లాగిన్ అవ్వండి -> విండోస్ కీ + ఎక్స్ -> సెర్చ్ బాక్స్ -> టైప్ చేయండి msconfig -> సిస్టమ్ కాన్ఫిగరేషన్ -> చెక్ బాక్స్ల దిగువ సగం ఎంచుకోండి -> సరే -> పున art ప్రారంభించండి
అలా చేయకపోతే:
దశ 6.2. మీ కంప్యూటర్లోకి నిర్వాహకుడిగా లాగిన్ అవ్వండి -> విండోస్ కీ + ఎక్స్ -> సెర్చ్ బాక్స్ -> టైప్ చేయండి msconfig -> సిస్టమ్ కాన్ఫిగరేషన్ -> మిగిలిన చెక్ బాక్స్ల ఎగువ భాగంలో మాత్రమే ఎంచుకోండి (జాబితాలో క్లియర్ చేయబడినవి) -> మీరు అన్ని పెట్టెలను తనిఖీ చేసే వరకు ఈ దశలను పునరావృతం చేయండి
ప్రారంభ అంశం మాత్రమే ఎంచుకున్నప్పుడు 100% డిస్క్ వినియోగ సమస్య కొనసాగుతుందా? అప్పుడు ఈ ప్రారంభ అంశం అపరాధి.
అన్ని ప్రయోజనం లేదు?
కంగారుపడవద్దు, మీ పనిని తగ్గించండి.
10. గూగుల్ క్రోమ్ & స్కైప్ సెట్టింగులను సర్దుబాటు చేయండి
కొన్ని Google Chrome మరియు స్కైప్ సెట్టింగ్లు మీ డ్రైవ్ను అధికంగా పని చేస్తాయి.
వాటిని ఎలా పరిష్కరించాలో ఇక్కడ ఉంది:
గూగుల్ క్రోమ్
- Google Chrome -> సెట్టింగ్లు -> అధునాతన -> గోప్యత మరియు భద్రత
- ఆపివేయండి పేజీలను మరింత త్వరగా లోడ్ చేయడానికి అంచనా సేవను ఉపయోగించండి
స్కైప్
- మీ స్కైప్ ఆఫ్లో ఉందని నిర్ధారించుకోండి.
- సి: -> ప్రోగ్రామ్ ఫైళ్ళు (x86) -> స్కైప్ -> ఫోన్ -> కుడి క్లిక్ చేయండి స్కైప్.ఎక్స్ -> గుణాలు -> భద్రత -> సవరించండి
- అన్ని దరఖాస్తు ప్యాకేజీలు -> వ్రాయండి -> అనుమతించు -> వర్తించు -> సరే
- టాస్క్ మేనేజర్కు వెళ్లి, ఈ ట్వీక్లు మీ ఓవర్వర్క్డ్ డ్రైవ్ను పరిష్కరించాయో లేదో తనిఖీ చేయండి.
11. ఫ్లాష్ ప్లేయర్ నవీకరణలను అన్ఇన్స్టాల్ చేయండి
ఫ్లాష్ ప్లేయర్ నవీకరణలను అన్ఇన్స్టాల్ చేయడం వల్ల మీ డిస్క్ వినియోగాన్ని సాధారణ స్థితికి తీసుకురావచ్చు.
విండోస్ 10 లో దీన్ని చేయడానికి సులభమైన మార్గం ఇక్కడ ఉంది:
- ప్రారంభం -> సెట్టింగ్లు -> నవీకరణ & భద్రత
- విండోస్ నవీకరణ -> అధునాతన ఎంపికలు -> మీ నవీకరణ చరిత్రను చూడండి
- నవీకరణలను అన్ఇన్స్టాల్ చేయండి -> మీ ఫ్లాష్ ప్లేయర్ నవీకరణను అన్ఇన్స్టాల్ చేయండి
12. మీ రాండమ్ యాక్సెస్ మెమరీని (RAM) అప్గ్రేడ్ చేయండి
మీ మెషీన్ పాత-టైమర్ అయితే, అది సజావుగా నడపడానికి తగినంత RAM కలిగి ఉండకపోవచ్చు. ఇది 100% డిస్క్ వాడకానికి దారితీయవచ్చు. మీ గౌరవనీయమైన పాత స్నేహితుడికి 4 GB కంటే తక్కువ ర్యామ్ లేదని నిర్ధారించుకోండి (నిజాయితీగా ఉండటానికి, మరింత మంచిది).
మీ మెమరీ వినియోగ కొలమానాలను పరిశీలించడానికి ఈ మార్గంలో వెళ్ళండి:
విండోస్ సెర్చ్ బార్ -> టైప్ టాస్క్ మేనేజర్ -> టాస్క్ మేనేజర్ -> పనితీరు -> మెమరీని ఎంచుకోండి
మీరు అధిక మెమరీ వినియోగాన్ని గమనించగలిగితే, మీరు మీ PC లో RAM ని అప్గ్రేడ్ చేయడానికి సమయం ఆసన్నమైంది.
13. వర్చువల్ మెమరీని రీసెట్ చేయండి
వర్చువల్ మెమరీని రీసెట్ చేయడం వల్ల మీ విండోస్ 10 100 శాతం డిస్క్ వాడకాన్ని పరిష్కరించవచ్చు.
వర్చువల్ మెమరీ రీసెట్ చేయడానికి, ఈ దశలను అనుసరించండి:
- విండోస్ కీ + పాజ్ / బ్రేక్ కీ -> అధునాతన సిస్టమ్ సెట్టింగులు
- అధునాతన -> సెట్టింగులు -> అధునాతన -> వర్చువల్ మెమరీ -> మార్చండి
- అన్ని డ్రైవ్ల కోసం పేజింగ్ ఫైల్ పరిమాణాన్ని స్వయంచాలకంగా నిర్వహించండి
- మీ విండోస్ డ్రైవ్ను ఎంచుకోండి (ఇది సి కావచ్చు :)
- ప్రారంభ పరిమాణం -> సిఫార్సు చేయబడింది (కావాల్సిన విలువ గురించి మీకు ఖచ్చితంగా తెలియకపోతే)
- గరిష్ట పరిమాణం -> మీ భౌతిక RAM యొక్క పరిమాణం సుమారు 1.5 రెట్లు
- సెట్ -> సరే
- విండోస్ కీ + R -> టైప్ టెంప్ -> ఎంటర్ -> టెంప్ ఫోల్డర్ -> ఫైళ్ళను తొలగించండి
14. అధిక పనితీరు శక్తి ప్రణాళికకు మారండి
మీ 100% డిస్క్ వినియోగ సమస్యను పరిష్కరించడానికి, మీ పవర్ ప్లాన్ను సర్దుబాటు చేయడానికి ప్రయత్నించండి.
అనుకూలీకరించిన అధిక పనితీరు ప్రణాళికకు మారడానికి ఈ విధంగా తరలించండి:
- ప్రారంభం -> నియంత్రణ ప్యానెల్ -> శక్తి ఎంపికలు
- శక్తి ప్రణాళికను ఎంచుకోండి -> ప్రస్తుతం అందుబాటులో లేని సెట్టింగులను మార్చండి-> అధిక పనితీరు
- ప్రణాళిక సెట్టింగులను మార్చండి -> హార్డ్ డిస్క్ - - 0 తర్వాత ఆపివేయండి
ఇది మీ డిస్క్ తక్కువ శక్తి స్థితికి మారకుండా లేదా శక్తిని తగ్గించకుండా నిరోధిస్తుంది.
15. మీ Microsoft AHCI డ్రైవర్ను పరిష్కరించండి
మైక్రోసాఫ్ట్ AHCI డ్రైవర్లోని ఫర్మ్వేర్ బగ్ StorAHCI.sys మీ కంప్యూటర్లో 100% డిస్క్ వాడకాన్ని ప్రారంభించగలదు.
ఈ సమస్యను పరిష్కరించడానికి 8 సులభమైన దశలు ఇక్కడ ఉన్నాయి:
- విండోస్ లోగో కీ + X -> పరికర నిర్వాహికి
- IDE ATA / ATAPI కంట్రోలర్స్ -> AHCI కంట్రోలర్ను డబుల్ క్లిక్ చేయండి
- డ్రైవర్ -> డ్రైవర్ వివరాలు -> మీరు అక్కడ storahci.sys ని చూడగలిగితే, బగ్ను పరిష్కరించడానికి ఇది సమయం
- వివరాలు -> ఆస్తి -> పరికర ఉదాహరణ మార్గం -> PCI \ VEN నుండి ప్రారంభమయ్యే మార్గాన్ని వ్రాసి / కాపీ చేయండి
- విండోస్ కీ + ఎక్స్ -> సెర్చ్ బాక్స్ -> టైప్ రెగెడిట్ -> రిజిస్ట్రీ ఎడిటర్
- HKEY_LOCAL_MACHINE \ System \ CurrentControlSet \ Enum \ PCI \ పరికర పారామితులు \ అంతరాయ నిర్వహణ \ MessageSignaledInterruptProperties
- (దశ 4 నుండి మార్గాన్ని సూచిస్తుంది)
- MSIS మద్దతు కీ -> “0” ను దాని విలువగా సెట్ చేయండి
- మీ కంప్యూటర్ను పున art ప్రారంభించండి
100 శాతం డిస్క్ వాడకం సమస్య కొనసాగుతుందా?
అవును అయితే, ఇది మిమ్మల్ని ఎక్కువగా దిగజార్చవద్దు - మీ స్లీవ్ పైకి ఇంకా కొన్ని ఉపాయాలు ఉన్నాయి.
16. మీ డ్రైవర్లను నవీకరించండి
విండోస్ 10 లోని డిస్క్ పనితీరు సమస్యలకు కాలం చెల్లిన లేదా తప్పు డ్రైవర్లు కారణం.
మీ డ్రైవర్లను తిరిగి ట్రాక్ చేయడానికి మా అగ్ర చిట్కాలు ఇక్కడ ఉన్నాయి:
విండోస్ నవీకరణను ఉపయోగించండి
తాజా విండోస్ నవీకరణల కోసం మీ విండోస్ 10 శోధించనివ్వండి:
ప్రారంభం -> సెట్టింగులు -> నవీకరణ & భద్రత -> నవీకరణల కోసం తనిఖీ చేయండి
విండోస్ డ్రైవర్ వెరిఫైయర్ను ఉపయోగించుకోండి
మీ డ్రైవ్ అధిక పనికి కారణమయ్యే సమస్యాత్మక పరికరాలను గుర్తించడానికి విండోస్ డ్రైవర్ వెరిఫైయర్ను ఉపయోగించడానికి ప్రయత్నించండి:
ప్రారంభ మెను -> టైప్ వెరిఫైయర్ -> ఎంటర్
పరికర నిర్వాహికిని ఉపయోగించండి
మీ డ్రైవర్లను పరిష్కరించడానికి మీరు పరికర నిర్వాహికిని కూడా ఉపయోగించవచ్చు:
- Win + X -> పరికర నిర్వాహికి -> పరికర ఎంట్రీలను విస్తరించండి
- సమస్యాత్మక డ్రైవర్ కోసం శోధించండి -> దానిపై కుడి క్లిక్ చేసి, నవీకరణ డ్రైవర్ సాఫ్ట్వేర్ను ఎంచుకోండి
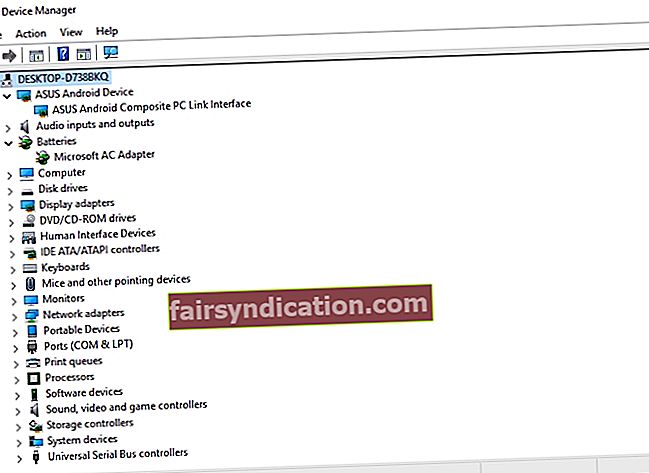
మీ డ్రైవర్లను మాన్యువల్గా పరిష్కరించండి
డ్రైవర్లను మానవీయంగా పరిష్కరించడం మరొక పరిష్కారం. మీరు వాటిని ఒక్కొక్కటిగా పరిష్కరించుకోవచ్చు: అన్ఇన్స్టాల్ చేసి, ఆపై విక్రేతల వెబ్సైట్ల నుండి తాజా సంస్కరణలను ఉపయోగించి వాటిని మళ్లీ ఇన్స్టాల్ చేయండి.
ప్రత్యేక సాధనాన్ని ఉపయోగించండి
మీ డ్రైవర్లన్నింటినీ ఎందుకు వేగంగా మరియు సరళంగా పరిష్కరించకూడదు? ప్రత్యేక డ్రైవర్ నవీకరణ సాధనం, ఉదా. ఆస్లాజిక్స్ డ్రైవర్ అప్డేటర్, మీకు చాలా సమయం మరియు కృషిని ఆదా చేస్తుంది.
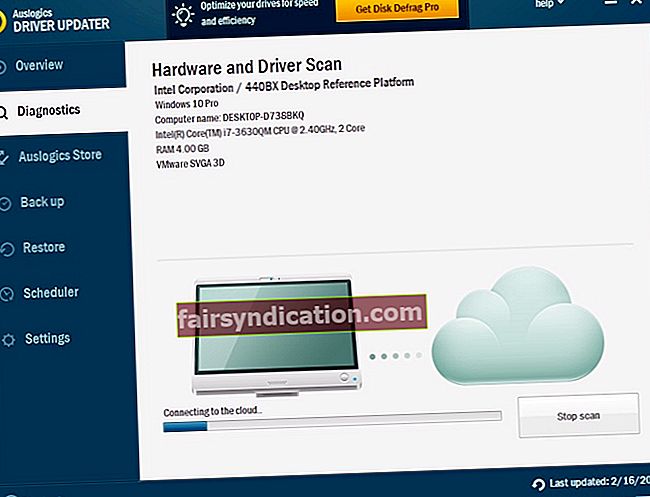
17. మీ PC ని ఆప్టిమైజ్ చేయండి
మీ డిస్క్ వినియోగం 100% కి చేరుకుంటే, ఈ సమస్యను పరిష్కరించడానికి మీ PC ని ఆప్టిమైజ్ చేయడానికి ప్రయత్నించండి. మీరు దీన్ని మాన్యువల్గా చేయవచ్చు లేదా ప్రత్యేక సాధనాన్ని ఉపయోగించవచ్చు: ఉదాహరణకు, ఆస్లాజిక్స్ బూస్ట్స్పీడ్ మీ PC కి గుర్తించదగిన బూస్ట్ ఇవ్వగలదు మరియు ‘100 శాతం డిస్క్ వాడకం’ సమస్యను పరిష్కరించగలదు.
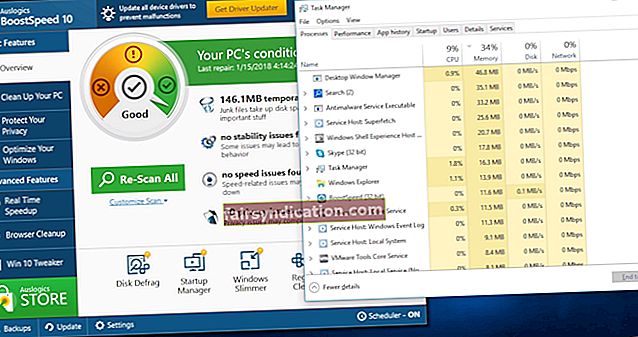
18. మీ OS ని మళ్లీ ఇన్స్టాల్ చేయండి
తుఫానులో ఏదైనా ఓడరేవు, మేము భయపడుతున్నాము:
పైన పేర్కొన్న అన్ని చిట్కాలు మిమ్మల్ని ఎక్కడా తీసుకోకపోతే, మీరు మీ ఆపరేటింగ్ సిస్టమ్ను తిరిగి ఇన్స్టాల్ చేయడాన్ని కూడా పరిగణించవచ్చు. దురదృష్టవశాత్తు, ఇది మీ అన్ని వ్యక్తిగత ఫైళ్ళను తుడిచివేస్తుంది. అందువల్ల, మీరు వాటిని బ్యాకప్ చేశారని నిర్ధారించుకోండి.
పి.ఎస్.
100% డిస్క్ వినియోగ సమస్యకు మరో పరిష్కారం ఉంది. ఈ పరిష్కారం మీ సిస్టమ్ యొక్క ‘ఇబ్బంది ప్రదేశాలను’ గుర్తించడానికి మరియు పరిష్కరించడానికి OS పనితీరు సేవను ఉపయోగించడం. కాబట్టి, సమస్య ఇంకా కొనసాగితే, మా తదుపరి కథనాన్ని అన్వేషించాలని మేము మీకు సిఫార్సు చేస్తున్నాము.
మీ డిస్క్ను విడదీయడానికి మా చిట్కాలు మీకు సహాయపడ్డాయని మేము ఆశిస్తున్నాము.
ఈ సమస్యకు సంబంధించి మీకు ఏమైనా ఆలోచనలు లేదా ప్రశ్నలు ఉన్నాయా?
మేము మీ వ్యాఖ్యల కోసం ఎదురు చూస్తున్నాము!









