‘మనం వాటిని కోల్పోయే వరకు వాటి విలువను ఎప్పటికీ కనుగొనలేము’
దీనా క్రైక్
అందం చూసేవారి దృష్టిలో ఉంది, మరియు ఇది సువార్త సత్యం. మీ పిసి గుడ్డిగా ఉంటే? మీ వెబ్క్యామ్ను గుర్తించలేకపోతే మీ మనోజ్ఞతను ఎలా వ్యాప్తి చేయవచ్చు? స్కైప్ ఉపయోగిస్తున్నప్పుడు మీరు చూడలేకపోతే మీ చిరునవ్వుతో హృదయాలను మరియు మనస్సులను ఎలా గెలుచుకోవచ్చు?
సరే, మీరు దానిని పెద్ద నాటకం చేయకూడదు: మా నిరూపితమైన చిట్కాలను అనుసరించడం ద్వారా మీరు మీ వెబ్క్యామ్ సంబంధిత సమస్యలను సులభంగా పరిష్కరించవచ్చు.
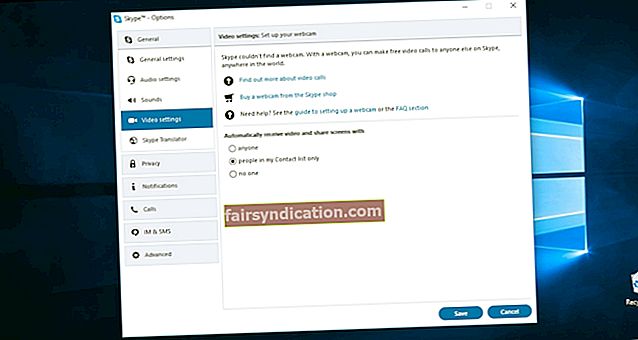
‘స్కైప్ వెబ్క్యామ్ను కనుగొనలేదు’ సమస్యకు 23 పరిష్కారాలు ఇక్కడ ఉన్నాయి:
- మీ వెబ్క్యామ్ పనిచేయగలదని నిర్ధారించుకోండి
- మీ USB వెబ్క్యామ్ను మరొక పోర్ట్కు కనెక్ట్ చేయండి
- మీ వెబ్క్యామ్ను పరీక్షించండి
- డైరెక్ట్ఎక్స్ డయాగ్నోస్టిక్స్ సాధనాన్ని అమలు చేయండి
- మీ వెబ్క్యామ్ స్కైప్కు అనుకూలంగా ఉందని నిర్ధారించుకోండి
- వెబ్క్యామ్ను ఉపయోగించగల ఇతర ప్రోగ్రామ్లను మూసివేయండి
- మీ వెబ్క్యామ్ను ఆపివేయి మరియు ప్రారంభించండి
- మీ వెబ్క్యామ్ను తొలగించండి మరియు పున in స్థాపించండి
- మీ గోప్యతా సెట్టింగ్లను తనిఖీ చేయండి
- మీ వీడియో సెట్టింగులను తనిఖీ చేయండి
- మీ వెబ్క్యామ్ సెట్టింగ్లను తనిఖీ చేయండి
- పరికర ట్రబుల్షూటర్ను అమలు చేయండి
- మీ స్కైప్ను నవీకరించండి
- పాత స్కైప్ సంస్కరణకు తిరిగి వెళ్ళు
- మీ స్కైప్ను మళ్లీ ఇన్స్టాల్ చేయండి
- మీ వెబ్క్యామ్ డ్రైవర్లను మళ్లీ ఇన్స్టాల్ చేయండి
- మీ వెబ్క్యామ్ డ్రైవర్లను నవీకరించండి
- మీ వెబ్క్యామ్ కోసం సాధారణ డ్రైవర్లను ఉపయోగించటానికి ప్రయత్నించండి
- StructuredQuerySchema.bin ఫైల్ను తొలగించండి
- మీ తయారీదారు వెబ్సైట్ను తనిఖీ చేయండి
- వెబ్క్యామ్ కనెక్టర్ను మళ్లీ ప్రారంభించండి
- మీ PC ని రీసెట్ చేయండి
- వెబ్క్యామ్ను భర్తీ చేయండి
కాబట్టి, మీ వెబ్క్యామ్ను మళ్లీ గుర్తించగలిగేలా చేద్దాం.
మీ పనిని తగ్గించడానికి తొందరపడండి:
1. మీ వెబ్క్యామ్ పనిచేయగలదని నిర్ధారించుకోండి
మొట్టమొదట, ఈ వివేకం ముత్యంతో ప్రారంభిద్దాం. దయచేసి దీన్ని తీవ్రంగా పరిగణించండి - ఈ చాలా సరళమైన సలహాను అనుసరించడం ద్వారా చాలా వెబ్క్యామ్ సమస్యలు పరిష్కరించబడినట్లు నివేదించబడింది.
కాబట్టి, మీ పరికరాన్ని దగ్గరగా చూడండి:
- ఇది ఆన్లో ఉందా?
- ఇది మీ వైపు చూపుతుందా?
- దానికి ఆటంకం ఏదైనా ఉందా?
- మీ వీడియో స్విచ్ ఆన్ చేయబడిందా?
ఆ ప్రశ్నలకు సమాధానం ఇవ్వడం మీకు ‘స్కైప్ నా వెబ్క్యామ్ను గుర్తించదు’ సమస్యను పరిష్కరించడంలో సహాయపడకపోతే, మీరు కొంచెం లోతుగా తీయాలి.
2. మీ USB వెబ్క్యామ్ను మరొక పోర్ట్కు కనెక్ట్ చేయండి
మీ వెబ్క్యామ్ను ప్రాప్యత చేయడానికి కొన్ని పోర్ట్-సంబంధిత ఉపాయాలు ఇక్కడ ఉన్నాయి:
- మీరు బాహ్య కెమెరాను ఉపయోగిస్తుంటే, దాన్ని మరొక USB పోర్ట్కు కనెక్ట్ చేయడానికి ప్రయత్నించండి.
- మీ వెబ్క్యామ్ USB 3.0 పోర్ట్కు కనెక్ట్ చేయబడితే, దాన్ని USB 2.0 పోర్ట్కు కనెక్ట్ చేయండి.
- మీ USB హబ్ / డాకింగ్ స్టేషన్ సమస్యలను కలిగి ఉండవచ్చు - మీ కెమెరాను నేరుగా మీ కంప్యూటర్ యొక్క USB పోర్ట్కు కనెక్ట్ చేయండి.
స్కైప్ ఇప్పుడు మీ వెబ్క్యామ్ను కనుగొనగలదా అని తనిఖీ చేయండి.
అదృష్తం లేదు? అప్పుడు ఈ క్రింది చిట్కాకు వెళ్లండి - ఈ నిర్ణయం చాలా ముఖ్యమైనది.
3. మీ వెబ్క్యామ్ను పరీక్షించండి
మీ విలువైన వెబ్క్యామ్ను తిరిగి స్వాధీనం చేసుకోవడానికి మీరు చాలా ఎక్కువ దూరం వెళ్ళవచ్చని మాకు తెలుసు - ప్రత్యేకించి మీరు దానిపై ఒక చిన్న సంపదను ఖర్చు చేసినట్లయితే. కానీ కఠినమైన చర్యలను ఆశ్రయించే ముందు, మీరు కేసుపై సరైన దర్యాప్తు చేయాలి.
మీ వెబ్క్యామ్ను పరీక్షించడం ద్వారా ప్రారంభిద్దాం:
విండోస్ కెమెరా అనువర్తనంతో మీ వెబ్క్యామ్ను పరీక్షించడానికి, ఈ క్రింది వాటిని చేయండి:
- విండోస్ లోగో కీ + X -> శోధన -> శోధన పెట్టెలో కెమెరాను టైప్ చేయండి -> ఎంటర్
- కెమెరా అనువర్తనం -> కెమెరాను ఉపయోగించడానికి మీ కంప్యూటర్కు అనుమతి ఇవ్వడానికి అనుమతించండి
- స్క్రీన్పై అవుట్పుట్ను పరిశీలించండి -> కెమెరా అనువర్తనాన్ని మూసివేయండి
మీ పరికరాన్ని పరీక్షించడానికి మీరు TestMyCam.com కు కూడా వెళ్ళవచ్చు.
అంతేకాకుండా, మీ బాహ్య వెబ్క్యామ్ మరొక విండోస్ ఆధారిత పిసిలో పరీక్షించడం ద్వారా మంచిది కాదా అని తనిఖీ చేయడం మంచిది. స్పష్టంగా, లోపభూయిష్ట కెమెరా ఎక్కడా పనిచేయదు, అంటే దాన్ని తప్పక మార్చాలి.
కొన్ని విశ్లేషణలను అమలు చేయడానికి సమయం ఆసన్నమైనందున ఇప్పుడు చదవండి.
4. డైరెక్ట్ఎక్స్ డయాగ్నోస్టిక్స్ సాధనాన్ని అమలు చేయండి
మొదట, మీ డైరెక్ట్ఎక్స్ వెర్షన్ కనీసం 9.0 అని నిర్ధారించుకోండి - లేకపోతే, స్కైప్ వీడియో కాల్స్ పనిచేయవు.
మీ వెబ్క్యామ్ మిస్టరీపై కొంత వెలుగు నింపడానికి డైరెక్ట్ఎక్స్ డయాగ్నస్టిక్స్ సాధనాన్ని అమలు చేయండి:
- విండోస్ లోగో కీ + R -> రన్ బాక్స్లో dxdiag.exe అని టైప్ చేయండి -> సరే
- విశ్లేషణలు పూర్తయ్యే వరకు వేచి ఉండండి
- ఫలితాలను టెక్స్ట్ ఫైల్లో సేవ్ చేయండి
మీరు విలువైన సమాచారాన్ని భయపెట్టారని మేము ఆశిస్తున్నాము.
5. మీ వెబ్క్యామ్ స్కైప్కు అనుకూలంగా ఉందని నిర్ధారించుకోండి
విచారకరమైన నిజం ఏమిటంటే, స్కైప్ వెబ్క్యామ్ల గురించి ఎంపిక చేసుకోగలదు. కాబట్టి, ఇది మీ కెమెరాను గుర్తించడానికి నిరాకరిస్తే, మీ పరికరం ఎంచుకున్న వాటిలో లేని అవకాశాలు ఉన్నాయి. మీరు స్కైప్ అనుకూల కెమెరా యొక్క అదృష్ట యజమాని కాదా అని తనిఖీ చేయడానికి ఈ పేజీని పరిశీలించండి.
6. వెబ్క్యామ్ను ఉపయోగించగల ఇతర ప్రోగ్రామ్లను మూసివేయండి
విచారకరంగా, స్కైప్ ప్రతిసారీ చాలా సిగ్గుపడుతుంది. అందువల్ల, మీ వెబ్క్యామ్తో పాటు ఇతర అనువర్తనాలు వెలుగులోకి రాకుండా నిరోధించడం చాలా ముఖ్యం.
కాబట్టి, కెమెరాను గుర్తించడానికి స్కైప్ చేసిన ప్రయత్నాలు వ్యర్థమైతే, ఇతర అనువర్తనాలను మూసివేయడానికి ప్రయత్నించండి - అవి మీ వెబ్క్యామ్ను పూర్తిగా ఉపయోగించుకుంటాయి.
అలా చేయడానికి, టాస్క్ మేనేజర్ను ఉపయోగించుకోండి:
Ctrl + Alt + Del -> టాస్క్ మేనేజర్ -> ప్రాసెస్లు -> మీ కెమెరాను ఉపయోగించగల ప్రాసెస్ను ఎంచుకోండి -> ఎండ్ టాస్క్
7. మీ వెబ్క్యామ్ను నిలిపివేయండి మరియు ప్రారంభించండి
నివేదిక ప్రకారం, ఈ శీఘ్ర మరియు సరళమైన విధానం ‘స్కైప్ వెబ్క్యామ్ను కనుగొనలేదు’ సమస్యను పరిష్కరించగలదు.
విండోస్ పరికర నిర్వాహికి మీకు సహాయం చేయవచ్చు:
- ప్రారంభం -> నియంత్రణ ప్యానెల్ -> పనితీరు మరియు నిర్వహణ -> సిస్టమ్ -> హార్డ్వేర్ టాబ్ -> పరికర నిర్వాహికి
లేదా
Win + X -> పరికర నిర్వాహికి -> ఇమేజింగ్ పరికరాలు
- మీ వెబ్క్యామ్పై కుడి క్లిక్ చేయండి -> పరికరాన్ని ఆపివేయి ఎంచుకోండి
- మీ వెబ్క్యామ్పై మళ్లీ కుడి క్లిక్ చేయండి -> పరికరాన్ని ప్రారంభించు ఎంచుకోండి
- పరికర నిర్వాహికిని మూసివేయండి
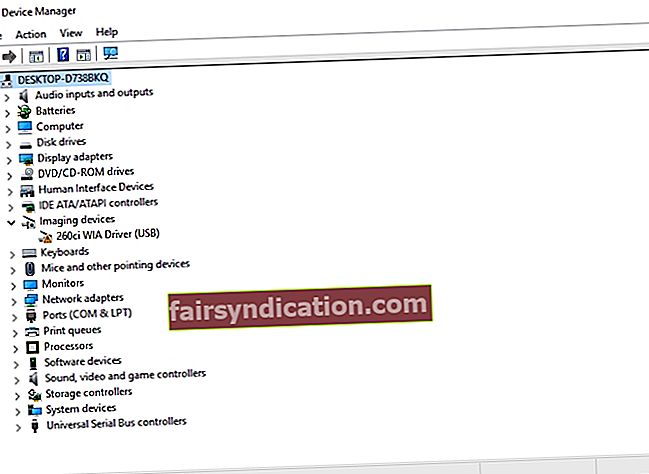
మీ వెబ్క్యామ్ ఇప్పుడు సరేనా అని తనిఖీ చేయండి.
8. మీ వెబ్క్యామ్ను తొలగించండి మరియు పున in స్థాపించండి
మీరు ‘నా వెబ్క్యామ్ అదృశ్యమైంది’ సమస్యను ఓడించాలనుకుంటే, సమస్యాత్మక కెమెరాను తొలగించడం మరియు పున in స్థాపించడం నిజంగా సహాయకరంగా ఉంటుంది.
ట్రిక్ ఎలా చేయాలో ఇక్కడ ఉంది:
- Win + X -> పరికర నిర్వాహికి -> ఇమేజింగ్ పరికరాలు
- మీ వెబ్క్యామ్పై ఎడమ-క్లిక్ చేయండి -> పరికర నిర్వాహికి నుండి తీసివేయడానికి కీబోర్డ్లోని డెల్ నొక్కండి
- ఈ పరికర ఎంపిక కోసం డ్రైవర్ సాఫ్ట్వేర్ను తొలగించండి అని నిర్ధారించుకోండి -> మీ చర్యలను నిర్ధారించండి
- పరికర నిర్వాహికి -> చర్య మెను -> హార్డ్వేర్ మార్పుల కోసం స్కాన్ ఎంచుకోండి -> మీ వెబ్క్యామ్ స్వయంచాలకంగా పున in స్థాపించబడుతుంది
9. మీ గోప్యతా సెట్టింగ్లను తనిఖీ చేయండి
స్కైప్ మీ వెబ్క్యామ్ను చూడలేకపోతే, మీ గోప్యతా సెట్టింగ్లు సరైనవని నిర్ధారించుకోండి.
వాటిని తనిఖీ చేయడానికి, ఈ విధంగా వెళ్ళండి:
- ఉపకరణాలు -> ఎంపికలు -> గోప్యతా సెట్టింగ్లు
- -> ఎవరితోనైనా స్వయంచాలకంగా వీడియోను స్వీకరించండి మరియు స్క్రీన్ను భాగస్వామ్యం చేయండి లేదా నా సంప్రదింపు జాబితాలోని వ్యక్తులను మాత్రమే ఎంచుకోవాలి
10. మీ వీడియో సెట్టింగులను తనిఖీ చేయండి
మీ వెబ్క్యామ్ ‘తప్పిపోయింది’ అయితే, అది సరిగ్గా కాన్ఫిగర్ చేయబడిందో లేదో తనిఖీ చేయాలని మేము మీకు సిఫార్సు చేస్తున్నాము.
మీ వీడియో సెట్టింగ్లను ప్రాప్యత చేయడానికి, ఈ విధంగా వెళ్లండి:
- స్కైప్ అనువర్తనం -> సాధనాలు -> ఎంపికలు -> వీడియో సెట్టింగ్లు -> మీ వెబ్క్యామ్ కాన్ఫిగరేషన్ను తనిఖీ చేయండి
- వెబ్క్యామ్ను ఎంచుకోండి -> డిఫాల్ట్ వెబ్క్యామ్గా ఏ పరికరం సెట్ చేయబడిందో తనిఖీ చేయండి (స్కైప్ తప్పు పరికరాన్ని ఎంచుకొని ఉండవచ్చు)
- మీ వెబ్క్యామ్ను గుర్తించలేకపోతే, దాని సాఫ్ట్వేర్ను తెరవండి
- మీ కెమెరాను దాని సాఫ్ట్వేర్ను ఉపయోగించడం ప్రారంభించండి
- స్కైప్ను పున art ప్రారంభించండి
- మీ వీడియో సెట్టింగ్లను మళ్లీ తనిఖీ చేయండి
మీ వెబ్క్యామ్ నుండి వీడియో ప్రదర్శించబడుతుందా? అవును అయితే, మీ వెబ్క్యామ్ దీన్ని స్కైప్తో రూపొందించింది. సమస్య కొనసాగితే, ఆందోళన చెందాల్సిన అవసరం లేదు - కింది చిట్కాకు వెళ్లండి.
11. మీ వెబ్క్యామ్ సెట్టింగులను తనిఖీ చేయండి
స్కైపింగ్ చేసేటప్పుడు మీరు చూడలేకపోతే, మీ వెబ్క్యామ్ సెట్టింగులను తనిఖీ చేయండి - ఇది రోజును ఆదా చేస్తుంది.
దీన్ని ఎలా చేయాలో ఇక్కడ ఉంది:
- స్కైప్ అనువర్తనం -> సాధనాలు -> ఎంపికలు -> వీడియో సెట్టింగ్లు
- వెబ్క్యామ్ సెట్టింగ్లు -> అక్కడ మీరు మీ వెబ్క్యామ్ యొక్క వివరణాత్మక కాన్ఫిగరేషన్ మరియు డ్రైవర్ సెట్టింగులను కనుగొంటారు -> అన్ని సెట్టింగ్లు సరైనవని నిర్ధారించుకోండి
12. పరికర ట్రబుల్షూటర్ను అమలు చేయండి
‘స్కైప్ నా కెమెరాను గుర్తించలేదు’ అనేది సాధారణ వెబ్క్యామ్ పనిచేయకపోవడానికి ఒక ఉపోద్ఘాతం మాత్రమే. అంతర్నిర్మిత హార్డ్వేర్ మరియు పరికరాల ట్రబుల్షూటర్ను ఉపయోగించమని మేము మీకు సిఫార్సు చేస్తున్నాము - మీ వెబ్క్యామ్ సమస్యలను గుర్తించడం మరియు పరిష్కరించడం ద్వారా ఈ సాధనం మీకు సహాయపడుతుంది.
విండోస్ 10 లో హార్డ్వేర్ మరియు పరికరాల ట్రబుల్షూటర్ను అమలు చేయడానికి, ఈ దశలను అనుసరించండి:
- విండోస్ లోగో కీ + ఎస్ -> శోధన పెట్టెలో ట్రబుల్షూటర్ టైప్ చేయండి
- ట్రబుల్షూటింగ్ కంట్రోల్ పానెల్ -> హార్డ్వేర్ మరియు సౌండ్ -> హార్డ్వేర్ మరియు పరికరాలు -> తదుపరి
- హార్డ్వేర్ మరియు పరికరాల ట్రబుల్షూటర్ స్కాన్ను అమలు చేస్తుంది
- ట్రబుల్షూటర్ ఉపయోగించిన తర్వాత మీ PC ని పున art ప్రారంభించండి
పై పద్ధతి మీ వెబ్క్యామ్కు పరిష్కారాన్ని అందించిందా?
అవును అయితే, మీ ఆనందాన్ని పంచుకోవడానికి మేము సంతోషిస్తున్నాము. మీ వెబ్క్యామ్ ‘తక్కువ ప్రొఫైల్ను ఉంచడం’ కొనసాగిస్తే, మీ స్కైప్ అనువర్తనం మార్పుల గాలులకు తెరిచి ఉందని మీరు అంగీకరించవచ్చు. అందువలన, దీన్ని నవీకరించడానికి తొందరపడండి.
13. మీ స్కైప్ను నవీకరించండి
మీరు ‘స్కైప్ వెబ్క్యామ్ను కనుగొనలేకపోయారు’ ఇబ్బందికి గురైతే, మీరు స్కైప్ యొక్క తాజా సంస్కరణను ఉపయోగిస్తున్నారని నిర్ధారించుకోండి - పాత సంస్కరణలు సున్నితమైన పనితీరును నిర్ధారించలేకపోవచ్చు.
మైక్రోసాఫ్ట్ రోజూ స్కైప్ నవీకరణలను విడుదల చేస్తుంది. వాటి కోసం తనిఖీ చేయడానికి, దీనికి వెళ్లండి:
స్కైప్ అనువర్తనం -> సహాయం -> నవీకరణల కోసం తనిఖీ చేయండి
మీ స్కైప్ కొండపై కొంచెం ఉంటే, మీరు దాని అధికారిక వెబ్సైట్కి వెళ్లి దాన్ని నవీకరించవచ్చు.
అనువర్తనాన్ని నవీకరించిన తర్వాత, మీ వెబ్క్యామ్ను కనుగొనవచ్చో లేదో తనిఖీ చేయండి.
14. పాత స్కైప్ సంస్కరణకు తిరిగి వెళ్ళు
పాత స్నేహితుల విషయం. కాబట్టి, మీ క్రొత్తగా నవీకరించబడిన స్కైప్ మీ వెబ్క్యామ్ను కనుగొనలేకపోతున్నట్లు అనిపిస్తే, అనువర్తనాన్ని దాని మునుపటి సంస్కరణకు తగ్గించడాన్ని పరిగణించండి.
పాత స్కైప్ సంస్కరణకు తిరిగి రావడానికి:
- స్కైప్ వెబ్సైట్కి వెళ్లి మునుపటి స్కైప్-వెర్షన్ను డౌన్లోడ్ చేయండి
- మీ ప్రస్తుత స్కైప్ను అన్ఇన్స్టాల్ చేయండి:
విండోస్ లోగో కీ + R -> టైప్ చేయండి appwiz.cpl -> ప్రోగ్రామ్లు మరియు ఫీచర్లు -> స్కైప్ -> దానిపై కుడి క్లిక్ చేయండి -> అన్ఇన్స్టాల్ చేయండి / మార్చండి -> స్కైప్ను అన్ఇన్స్టాల్ చేయమని ప్రాంప్ట్లను అనుసరించండి
- పాత స్కైప్ సంస్కరణకు వెళ్లండి -> స్క్రీన్ ప్రాంప్ట్లను ఉపయోగించి దీన్ని ఇన్స్టాల్ చేయండి -> అనువర్తనాన్ని అమలు చేయండి
బాగా చేసారు! మీ వెబ్క్యామ్ ఇప్పుడు గుర్తించదగినదా?
అవును అయితే, ఆటోమేటిక్ స్కైప్ నవీకరణలను నిలిపివేయండి:
- స్కైప్ మెను -> సాధనాలు -> ఎంపికలు -> అధునాతనమైనవి
- స్వయంచాలక నవీకరణలు -> స్వయంచాలక నవీకరణలను ఆపివేయండి
సమస్య కొనసాగితే, మీ పనిని తగ్గించండి.
15. మీ స్కైప్ను మళ్లీ ఇన్స్టాల్ చేయండి
స్కైప్ మీ వెబ్క్యామ్ను యాక్సెస్ చేయలేకపోతే, మీరు సందేహాస్పద అనువర్తనాన్ని మళ్లీ ఇన్స్టాల్ చేయాలి. ఈ కొలతతో కొనసాగడానికి ముందు, మీ చాట్ చరిత్ర మరియు వ్యక్తిగత ఫైల్లు బ్యాకప్ చేయబడిందని నిర్ధారించుకోండి.
ఈ సాధారణ దశలను అనుసరించడం ద్వారా మీ స్కైప్ చరిత్రను బ్యాకప్ చేయండి:
- విండోస్ లోగో కీ + R -> రన్ బాక్స్లో% appdata% \ స్కైప్ టైప్ చేయండి -> సరే
- నా స్కైప్ అందుకున్న ఫైల్స్ ఫోల్డర్ మరియు ‘మీ స్కైప్ పేరు’ ఫోల్డర్ను కాపీ చేయండి
- వాటిని వేరే ప్రదేశానికి తరలించండి
స్కైప్ను అన్ఇన్స్టాల్ చేయడానికి, ఈ క్రింది వాటిని చేయండి:
- స్కైప్ నుండి నిష్క్రమించండి: Ctrl + Alt + Delete -> టాస్క్ మేనేజర్ -> ప్రాసెస్లు -> స్కైప్ -> ఎండ్ టాస్క్
- విండోస్ లోగో కీ + R -> రన్ బాక్స్లో appwiz.cpl అని టైప్ చేయండి -> సరే
- స్కైప్ -> దానిపై కుడి క్లిక్ చేయండి -> తొలగించు / అన్ఇన్స్టాల్ చేయండి
- తాజా స్కైప్ సంస్కరణను ఇన్స్టాల్ చేయండి
మీ వెబ్క్యామ్ సమస్యలను పరిష్కరించడానికి మీరు స్కైప్ను పూర్తిగా అన్ఇన్స్టాల్ చేయాల్సి ఉంటుంది. మీరు దీన్ని ఎలా చేయవచ్చో ఇక్కడ ఉంది:
- మీ స్కైప్ చరిత్రను బ్యాకప్ చేయండి మరియు స్కైప్ నుండి నిష్క్రమించండి (పై సూచనలను ఉపయోగించండి)
- విండోస్ లోగో కీ + R -> రన్ బాక్స్లో appwiz.cpl అని టైప్ చేయండి -> సరే -> స్కైప్ -> దానిపై కుడి క్లిక్ చేయండి -> తొలగించు / అన్ఇన్స్టాల్ చేయండి
- సి: \ ప్రోగ్రామ్ ఫైళ్ళు -> స్కైప్ ఫోల్డర్ మరియు స్కైపిపిఎం ఫోల్డర్ను కనుగొనండి -> వాటిని తొలగించండి
తదుపరి దశ రిజిస్ట్రీ నుండి స్కైప్ ఎంట్రీలను తొలగించడం. సమస్య ఏమిటంటే, మీ రిజిస్ట్రీని సర్దుబాటు చేయడం సన్నని మంచు మీద స్కేటింగ్ లాంటిది: ఒక చిన్న పొరపాటు కూడా మీ సిస్టమ్కు కోలుకోలేని నష్టాన్ని కలిగిస్తుంది. అందువల్ల మీ రిజిస్ట్రీ మరియు వ్యక్తిగత ఫైళ్ళను బ్యాకప్ చేయాలని మరియు / లేదా సిస్టమ్ పునరుద్ధరణ పాయింట్ను సృష్టించమని మేము మీకు సిఫార్సు చేస్తున్నాము.
మీ రిజిస్ట్రీని బ్యాకప్ చేయడానికి, ఈ క్రింది వాటిని చేయండి:
- విండోస్ లోగో కీ + R -> రన్ బాక్స్-> ఎంటర్ లో regedit.exe అని టైప్ చేయండి
- రిజిస్ట్రీ ఎడిటర్ -> మీరు బ్యాకప్ చేయాలనుకుంటున్న రిజిస్ట్రీ కీలు మరియు / లేదా సబ్కీలను ఎంచుకోండి -> ఫైల్> ఎగుమతి
- బ్యాకప్ ఫైల్ కోసం స్థానం మరియు పేరును ఎంచుకోండి -> సేవ్ చేయండి
మీ వ్యక్తిగత ఫైల్లను బ్యాకప్ చేయడానికి, మీరు పోర్టబుల్ నిల్వ పరికరాలు లేదా ప్రత్యేక బ్యాకప్ సాఫ్ట్వేర్ను ఉపయోగించవచ్చు, ఉదా. ఆస్లాజిక్స్ బిట్రెప్లికా.
సిస్టమ్ పునరుద్ధరణ పాయింట్ను సృష్టించడానికి, ఈ విధంగా వెళ్లండి:
- ప్రారంభ మెను -> టైప్ పునరుద్ధరణ -> పునరుద్ధరణ పాయింట్ను సృష్టించండి
- సిస్టమ్ గుణాలు -> సృష్టించు -> పునరుద్ధరణ బిందువును క్లుప్తంగా వివరించండి -> సృష్టించు
ఇప్పుడు మీ రిజిస్ట్రీని సవరించడానికి సంకోచించకండి:
- విండోస్ లోగో కీ + R -> రన్ బాక్స్లో regedit.exe అని టైప్ చేయండి-> ఎంటర్ -> రిజిస్ట్రీ ఎడిటర్
- సవరించండి -> కనుగొను -> ఫైండ్ బాక్స్లో స్కైప్ టైప్ చేయండి -> తదుపరి కనుగొనండి
- శోధన ఫలితాలను తొలగించడానికి వాటిపై కుడి క్లిక్ చేయండి
- తాజా స్కైప్ సంస్కరణను ఇన్స్టాల్ చేయండి
ప్రతిదీ సరిగ్గా ఉంటే, మీ స్కైప్ చరిత్రను పునరుద్ధరించండి:
- స్కైప్ నుండి నిష్క్రమించండి -> విండోస్ లోగో కీ + R -> రన్ బాక్స్లో% appdata% \ స్కైప్ను టైప్ చేయండి-> సరే
- నా స్కైప్ స్వీకరించిన ఫైల్స్ ఫోల్డర్ మరియు ‘మీ స్కైప్ పేరు’ ఫోల్డర్ను ఈ ఫోల్డర్లో ఉంచండి
ఏదో తప్పు జరిగితే, విండోస్ రిజిస్ట్రీని పునరుద్ధరించండి:
- విండోస్ లోగో కీ + R -> రన్ బాక్స్లో regedit.exe అని టైప్ చేయండి-> ఎంటర్ -> రిజిస్ట్రీ ఎడిటర్
- ఫైల్ -> దిగుమతి -> దిగుమతి రిజిస్ట్రీ ఫైల్ -> అవసరమైన బ్యాకప్ ఫైల్ను కనుగొనండి -> తెరవండి
లేదా మీ కంప్యూటర్ను తిరిగి వెళ్లండి:
- ప్రారంభించండి (కుడి క్లిక్ చేయండి) -> కంట్రోల్ పానెల్ -> సిస్టమ్ మరియు భద్రత
- ఫైల్ చరిత్ర -> రికవరీ -> ఓపెన్ సిస్టమ్ పునరుద్ధరణ -> తదుపరి
- ఇటీవలి పని పునరుద్ధరణ పాయింట్ను ఎంచుకోండి -> తదుపరి -> ముగించు -> అవును
16. మీ వెబ్క్యామ్ డ్రైవర్లను మళ్లీ ఇన్స్టాల్ చేయండి
‘స్కైప్ కెమెరాను కనుగొనలేకపోయింది’ సమస్యను పరిష్కరించడానికి మీరు మీ వెబ్క్యామ్ డ్రైవర్లను మళ్లీ ఇన్స్టాల్ చేయడానికి ప్రయత్నించవచ్చు.
పరికర నిర్వాహికిని ఉపయోగించుకోండి:
- ప్రారంభం -> నియంత్రణ ప్యానెల్ -> పనితీరు మరియు నిర్వహణ -> సిస్టమ్ -> హార్డ్వేర్ టాబ్ -> పరికర నిర్వాహికి
లేదా
Win + X -> పరికర నిర్వాహికి -> ఇమేజింగ్ పరికరాలు
- మీ వెబ్క్యామ్ -> పరికరాన్ని అన్ఇన్స్టాల్ చేయండి -> అన్ఇన్స్టాల్ చేయండి
- మీ PC ని రీబూట్ చేయండి
- మీ వెబ్క్యామ్ డ్రైవర్లు స్వయంచాలకంగా ఇన్స్టాల్ చేయబడతాయి
మీ వెబ్క్యామ్ మళ్లీ ఇంటికి తిరిగి వచ్చిందో లేదో తనిఖీ చేయండి.
17. మీ వెబ్క్యామ్ డ్రైవర్లను నవీకరించండి
అపఖ్యాతి పాలైన ‘నా వెబ్క్యామ్ కనుగొనబడలేదు’ సమస్య తరచుగా పాత వెబ్క్యామ్ డ్రైవర్ల వల్ల వస్తుంది. వాటిని తిరిగి ట్రాక్ చేయడానికి, కింది పరిష్కారాలకు వెళ్లండి.
డ్రైవర్ వెరిఫైయర్ను అమలు చేయండి
విండోస్ డ్రైవర్ వెరిఫైయర్ అనేది మీ వెబ్క్యామ్ డ్రైవర్లకు సమస్యలు ఉంటే గుర్తించడంలో సహాయపడే అంతర్నిర్మిత సాధనం.
దీన్ని ఉపయోగించడానికి, ఈ విధంగా వెళ్ళండి:
విండోస్ లోగో కీ + ఎస్ -> శోధన పెట్టెలో వెరిఫైయర్ టైప్ చేయండి -> ఎంటర్
లేదా
కమాండ్ ప్రాంప్ట్ -> ఇన్పుట్ verifiergui.exe -> ఎంటర్
సమస్యాత్మక డ్రైవర్లను ట్రాక్ చేయడానికి ప్రాంప్ట్లను అనుసరించండి.
పరికర నిర్వాహికిని ఉపయోగించండి
స్కైప్ మీ కెమెరాతో సమస్యలను కలిగి ఉంటే, మీ వెబ్క్యామ్ డ్రైవర్లకు నవీకరణ అవసరం. అటువంటప్పుడు, పరికర నిర్వాహికి మీకు సహాయం చేయగలరు.
పరికర నిర్వాహికిని ఉపయోగించి మీ వెబ్క్యామ్ డ్రైవర్లను నవీకరించడానికి, ఈ క్రింది దశలను చేయండి:
- ప్రారంభం -> నియంత్రణ ప్యానెల్ -> పనితీరు మరియు నిర్వహణ -> సిస్టమ్ -> హార్డ్వేర్ టాబ్ -> పరికర నిర్వాహికి
లేదా
విన్ + ఎక్స్ -> పరికర నిర్వాహికి
- ఇమేజింగ్ పరికరాలు -> మీ వెబ్క్యామ్ -> గుణాలపై డబుల్ క్లిక్ చేయండి
- డ్రైవర్ ట్యాబ్పై క్లిక్ చేయండి -> మీ వెబ్క్యామ్పై కుడి క్లిక్ చేయండి -> డ్రైవర్ను నవీకరించండి -> నవీకరించబడిన డ్రైవర్ సాఫ్ట్వేర్ కోసం స్వయంచాలకంగా శోధించండి
- క్రొత్త వెబ్క్యామ్ డ్రైవర్లు కనుగొనబడితే, వాటిని ఇన్స్టాల్ చేసి, మీ వెబ్క్యామ్ను తనిఖీ చేయండి
మీ వెబ్క్యామ్ డ్రైవర్లను మాన్యువల్గా పరిష్కరించండి
మీరు సహజ ట్రబుల్షూటర్ అయితే, మీరు మీ వెబ్క్యామ్ డ్రైవర్లను మానవీయంగా నవీకరించడాన్ని ఆనందించవచ్చు:
- మీ విక్రేత వెబ్సైట్కి వెళ్లి, మీ వెబ్క్యామ్ మోడల్ కోసం డ్రైవర్ను కనుగొని డౌన్లోడ్ చేయండి
- డౌన్లోడ్ చేసిన exe.file పై రెండుసార్లు క్లిక్ చేసి, డ్రైవర్ను ఇన్స్టాల్ చేయమని ఆన్-స్క్రీన్ ప్రాంప్ట్లను అనుసరించండి
మీ కెమెరా కోసం విండోస్ 10 డ్రైవర్ ఉండకపోవచ్చని గుర్తుంచుకోండి. అటువంటప్పుడు, మీరు విండోస్ 7/8 కోసం డ్రైవర్ను డౌన్లోడ్ చేసుకోవాలి - అవి విండోస్ 10 లో బాగా పనిచేస్తాయి.
ప్రత్యేక సాధనాన్ని ఉపయోగించండి
పాత వెబ్క్యామ్ డ్రైవర్లు మీ జీవితాన్ని మరింత క్లిష్టంగా మారుస్తారు - ఇది చాలా స్పష్టంగా కనిపిస్తుంది. ప్రత్యేక సాధనాన్ని ఉపయోగించి మీరు వాటిని ఒకే క్లిక్తో నవీకరించవచ్చు, ఉదా. ఆస్లాజిక్స్ డ్రైవర్ అప్డేటర్, మీ సమయాన్ని ఆదా చేయడానికి మరియు మీ నరాలను విడిచిపెట్టడానికి.
18. మీ వెబ్క్యామ్ కోసం సాధారణ డ్రైవర్లను ఉపయోగించటానికి ప్రయత్నించండి
దురదృష్టవశాత్తు, మీ వెబ్క్యామ్ డ్రైవర్లను సాంప్రదాయ పద్ధతిలో నవీకరించకుండా నిరోధించే కొన్ని ఐఎఫ్లు ఉన్నాయి.
వారు ఇక్కడ ఉన్నారు:
- మీ వెబ్క్యామ్ నిజమైన పాత-టైమర్ అయితే;
- మీ తయారీదారు ఆటను వదిలివేస్తే;
- మీ నిర్దిష్ట పరికరానికి డ్రైవర్లు లేకపోతే;
వెబ్క్యామ్ డ్రైవర్లను పునరుద్ధరించడానికి మీరు చేసిన ప్రయత్నాలు విఫలమైనట్లు అనిపించవచ్చు.
ఏదేమైనా, ఈ దిగులుగా ఉన్న సందర్భం ఉన్నప్పటికీ, సిల్వర్ లైనింగ్ విషయం ఇప్పటికీ మీదే: మీ వెబ్క్యామ్ కోసం సాధారణ “USB వీడియో పరికరం” డ్రైవర్లను ఉపయోగించటానికి ప్రయత్నించండి మరియు ఏమి జరుగుతుందో చూడండి.
ఈ వ్యాపారంలో నేరాలకు పరికర నిర్వాహకుడు పరికర భాగస్వామి:
- ప్రారంభం -> నియంత్రణ ప్యానెల్ -> పనితీరు మరియు నిర్వహణ -> సిస్టమ్ -> హార్డ్వేర్ టాబ్ -> పరికర నిర్వాహికి
- ఇమేజింగ్ పరికరాలు -> మీ వెబ్క్యామ్పై డబుల్ క్లిక్ చేయండి -> ప్రాపర్టీస్ -> డ్రైవర్ ట్యాబ్పై క్లిక్ చేయండి -> మీ వెబ్క్యామ్ -> అప్డేట్ డ్రైవర్పై కుడి క్లిక్ చేయండి
- డ్రైవర్ సాఫ్ట్వేర్ కోసం నా కంప్యూటర్ను బ్రౌజ్ చేయండి -> నా కంప్యూటర్లో అందుబాటులో ఉన్న డ్రైవర్ల జాబితా నుండి ఎంచుకుందాం -> USB వీడియో పరికరం -> తదుపరి
- ఇన్స్టాలేషన్ ప్రాసెస్ పూర్తయ్యే వరకు వేచి ఉండండి -> మూసివేయండి
- మీ కంప్యూటర్ను రీబూట్ చేయండి
పై పరిష్కారం సానుకూల ఫలితాలను ఇవ్వకపోతే, మీరు కొంత శుభ్రపరచడం చేయాలి.
19. StructuredQuerySchema.bin ఫైల్ను తొలగించండి
మీరు ఈ ఉపాయాన్ని ఆశ్రయించాలని మేము మీకు సిఫార్సు చేస్తున్నాము:
- ఇటీవల విండోస్ 8 నుండి విండోస్ 10 కి అప్గ్రేడ్ చేయబడింది;
- స్కైప్ ప్రివ్యూ అనువర్తనాన్ని ఉపయోగిస్తున్నారు.
అనుసరించాల్సిన దశలు ఇక్కడ ఉన్నాయి:
- విండోస్ లోగో కీ + R -> రన్ బాక్స్లో% localappdata% \ Microsoft \ Windows \ 1033 అని టైప్ చేయండి -> OK
- ఫైల్ ఎక్స్ప్లోరర్ -> 1033 -> StructuredQuerySchema.bin ఫైల్పై కుడి క్లిక్ చేయండి -> దీన్ని తొలగించండి
- మీ కంప్యూటర్ను పున art ప్రారంభించండి
మీ వెబ్క్యామ్ ఇప్పుడు గుర్తించదగినది. ఇది ఆడుతూ ఉంటే, నెట్లో సర్ఫ్ చేయడానికి సిద్ధంగా ఉండండి.
20. మీ తయారీదారుల వెబ్సైట్ను తనిఖీ చేయండి
మీ వెబ్క్యామ్ మోడల్ దాని స్వంత ప్రత్యేక మార్గంలో సంతోషంగా ఉండవచ్చు. కాబట్టి, మీ వెబ్క్యామ్ / ల్యాప్టాప్ తయారీదారుల వెబ్సైట్ను సందర్శించడం మరియు ఇతర వినియోగదారులకు ఇదే సమస్య ఉందో లేదో తనిఖీ చేయడం బాధ కలిగించదు.
అంతేకాకుండా, సహాయక బృందం నుండి తగిన సహాయం పొందడానికి మీరు ‘స్కైప్ నా వెబ్క్యామ్ను గుర్తించలేరు’ సమస్యను నివేదించవచ్చు. మీరు ల్యాప్టాప్ సీరియల్ నంబర్ / సర్వీస్ ట్యాగ్ కోసం అడగబడతారని గుర్తుంచుకోండి.
దీన్ని కనుగొనడానికి, ఈ విధంగా తరలించండి:
- టాస్క్బార్ శోధన -> పవర్షెల్ బాక్స్లో టైప్ చేయండి -> పవర్షెల్ తెరువు> Get-WmiObject win32_bios -> Enter
- మీ క్రమ సంఖ్య / సేవా ట్యాగ్ను కనుగొనండి
21. మీ వెబ్క్యామ్ కనెక్టర్ను తిరిగి ప్రారంభించండి
అన్ని సమాధానాలు సాదా దృష్టిలో దాచబడవు - కొన్ని సందర్భాల్లో, సత్యాన్ని కనుగొనడానికి మీరు లోతుగా తీయాలి. ఉదాహరణకు, స్కైప్ మీ ఇంటిగ్రేటెడ్ కెమెరాను యాక్సెస్ చేయడంలో ఇబ్బంది కలిగి ఉంటే, మీరు మీ కంప్యూటర్ లోపల క్రాల్ చేయాల్సి ఉంటుంది.
మీ ల్యాప్టాప్ ఉంటే:
- ఇటీవల తొలగించబడింది;
- కొన్ని ఇతర యాంత్రిక నష్టాన్ని ఎదుర్కొంది;
- క్రొత్త ఇంటికి లేదా మీ రాత్రి పార్టీకి వెళ్లడం నుండి బయటపడింది;
మీ అంతర్నిర్మిత వెబ్క్యామ్ వదులుగా ఉండే అవకాశాలు ఉన్నాయి.
బాగా, మీరు ప్రధాన అపరాధి కాకపోవచ్చు:
- మీ వెబ్క్యామ్ కనెక్టర్ను మీ విక్రేత లేదా సేవా నిర్వాహకుడు వదులుగా జతచేసి ఉండవచ్చు.
- ల్యాప్టాప్ మూత పదేపదే మూసివేయడం మరియు తెరవడం వల్ల మీ కెమెరా హేవైర్ అయి ఉండవచ్చు.
ఏదేమైనా, మీరు సంగీతాన్ని ఎదుర్కోవలసి ఉంటుంది:
సమస్యను పరిష్కరించడానికి, మీరు మీ PC ని తెరిచి మీ వెబ్క్యామ్ కనెక్టర్ను తనిఖీ చేయాలి. దీని ఖచ్చితమైన స్థానం మీ ల్యాప్టాప్ మోడల్పై ఆధారపడి ఉంటుంది.వెబ్క్యామ్ కనెక్టర్ను అన్ప్లగ్ చేసి, ఆపై దాన్ని తిరిగి ప్లగ్ చేయండి. ఇది విరిగిపోయినట్లు అనిపిస్తే, నిరాశ చెందాల్సిన అవసరం లేదు - దానిని మరమ్మత్తు చేయవచ్చు లేదా సరసమైన ఖర్చుతో భర్తీ చేయవచ్చు.
ఈ ప్రత్యేకమైన పరిష్కారాన్ని అధునాతన వినియోగదారు మాత్రమే నిర్వహించాలని గుర్తుంచుకోండి. కాబట్టి, మీ ల్యాప్టాప్ లోపలికి ప్రవేశించడం మీ టీ కప్పు కాదని మీరు భావిస్తే, ఆ పని చేయడానికి ఒక ప్రొఫెషనల్ని పొందండి.
22. మీ PC ని రీసెట్ చేయండి
మీ PC ని రీసెట్ చేయడం చాలా తీవ్రమైన ప్రక్రియ అనిపించవచ్చు. బాగా, నిజం, ఇది మీ యంత్రానికి క్రొత్త ప్రారంభాన్ని ఇవ్వడానికి సులభమైన మార్గం. మంచి విషయం ఏమిటంటే, మీ వ్యక్తిగత ఫైళ్ళను కోల్పోకుండా మీ కంప్యూటర్ను రీసెట్ చేయడానికి మీ విండోస్ 10 మిమ్మల్ని అనుమతిస్తుంది - మీరు మీ విండోస్ కాని అనువర్తనాలను మాత్రమే మళ్లీ ఇన్స్టాల్ చేయాలి.
మీ కంప్యూటర్ను రీసెట్ చేయడానికి, ఈ దశలను అనుసరించండి:
- మీ PC ని పున art ప్రారంభించండి -> లాగిన్ స్క్రీన్ -> పవర్ -> షిఫ్ట్ ని నొక్కి ఉంచండి -> పున art ప్రారంభించండి
- ఒక ఎంపికను ఎంచుకోండి -> ట్రబుల్షూట్ -> ఈ PC ని రీసెట్ చేయండి -> నా ఫైళ్ళను ఉంచండి
- సూచనలను అనుసరించండి
23. వెబ్క్యామ్ను మార్చండి
పైన పేర్కొన్న అన్ని పరిష్కారాలు ప్రయోజనం పొందకపోతే, మీకు కొత్త పరికరంలో పెట్టుబడి పెట్టడం తప్ప ఏమీ లేదు. క్రొత్త వెబ్క్యామ్ను ఎంచుకునేటప్పుడు, స్కైప్తో మంచి నిబంధనలు ఉన్నట్లు నివేదించబడినదాన్ని ఎంచుకోండి. అందువల్ల, స్కైప్తో ఉపయోగించడానికి ఉత్తమమైన యుఎస్బి హెడ్సెట్లు మరియు వెబ్క్యామ్ల జాబితాను చూడాలని మేము మీకు సిఫార్సు చేస్తున్నాము.
మా చిట్కాలు మీకు సహాయపడతాయని మేము ఆశిస్తున్నాము.
ఈ సమస్యకు సంబంధించి మీకు ఏమైనా ఆలోచనలు లేదా ప్రశ్నలు ఉన్నాయా?
మేము మీ వ్యాఖ్యల కోసం ఎదురు చూస్తున్నాము!









