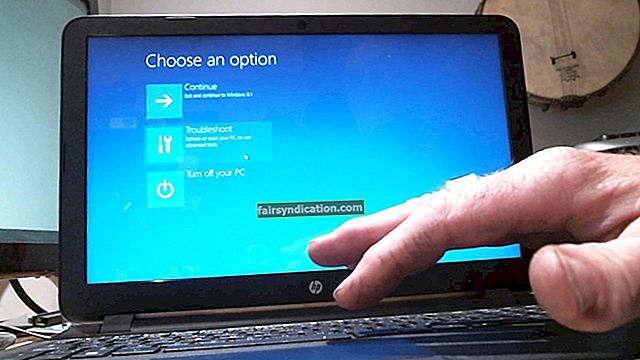సావేజ్ ప్లానెట్ జర్నీ మీరు మానవత్వం కోసం కొత్త ఇంటిని వెతుకుతూ వ్యోమగామిగా మారడాన్ని చూస్తుంది. అంతరిక్ష పరిశోధన ఉండాలి కాబట్టి సముద్రయానం సవాళ్లు మరియు కఠినమైన నిర్ణయాలతో చిక్కుకుంది.
అయినప్పటికీ, డెవలపర్లు మీరు ఎదుర్కోవటానికి ఎప్పుడూ ఉద్దేశించని ఒక సవాలు ఆట యొక్క స్థిరమైన క్రాష్లు. మీరు ఈ బాధించే సమస్యను ఎదుర్కొంటుంటే, ఈ వ్యాసం మీ ప్రయాణంలో తిరిగి రావడానికి అవసరమైన టూల్కిట్.
సావేజ్ ప్లానెట్కు జర్నీలో క్రాష్ సమస్యను ఎలా పరిష్కరించాలో మేము విభిన్న ప్రభావవంతమైన మార్గదర్శకాలను సంకలనం చేసాము.
మీ కంప్యూటర్ సావేజ్ ప్లానెట్కు జర్నీని అమలు చేయగలదని నిర్ధారించండి
మీ కంప్యూటర్ ఆట ఆడగలదని తనిఖీ చేయడం మీరు దాన్ని ఇన్స్టాల్ చేసే ముందు చేయవలసిన మొదటి పని. మీరు అలా చేయకపోతే, మీరు క్రింద అందించిన సావేజ్ ప్లానెట్కు జర్నీ యొక్క కనీస అవసరాలను చూడాలి. మీ కంప్యూటర్ సమానంగా ఉందో లేదో ఎలా తనిఖీ చేయాలో మీకు చూపించే గైడ్ కూడా ఉంది.
సావేజ్ ప్లానెట్కు జర్నీని నడపడానికి కనీస అవసరాలు
ఆపరేటింగ్ సిస్టమ్: విండోస్ 7; విండోస్ 8; విండోస్ 10
GPU: ఎన్విడియా జిఫోర్స్ జిటిఎక్స్ 660; AMD రేడియన్ HD 7950
CPU: ఇంటెల్ కోర్ i5-750, 2.67 GHz
ర్యామ్: 4 జిబి
డైరెక్ట్ఎక్స్: వెర్షన్ 11
మీ సిస్టమ్ ఆట ఆడగలదా అని తనిఖీ చేయడానికి క్రింది మార్గదర్శిని ఉపయోగించండి:
- సెట్టింగుల అనువర్తనాన్ని ప్రారంభించడానికి మీ కీబోర్డ్లోని విండోస్ లోగో కీ మరియు I కీని ఒకేసారి నొక్కండి.
- మీరు సెట్టింగ్ల అనువర్తనానికి చేరుకున్న తర్వాత, మొదటి వరుసలోని సిస్టమ్ లేబుల్పై క్లిక్ చేయండి.
- సిస్టమ్ ఇంటర్ఫేస్ తెరిచిన తరువాత, ఎడమ పేన్ దిగువకు వెళ్లి, About పై క్లిక్ చేయండి.
- పరికర స్పెసిఫికేషన్ల క్రింద మీ PC యొక్క స్పెక్స్ను కనుగొనడానికి ప్రధాన విండోలోని గురించి టాబ్కు వెళ్లండి. ఇక్కడే మీరు మీ CPU యొక్క తయారీ, మోడల్ మరియు వేగం, మీ RAM పరిమాణం మరియు మీ CPU యొక్క నిర్మాణాన్ని చూస్తారు.
- ఇప్పుడు, మీ వీడియో అడాప్టర్ యొక్క స్పెక్స్ను తనిఖీ చేయడానికి క్రింది దశలను అనుసరించండి:
- ఎడమ పేన్కు తిరిగి మారండి, పైకి స్క్రోల్ చేసి, ఆపై డిస్ప్లేపై క్లిక్ చేయండి.
- ప్రదర్శన టాబ్ దిగువకు నావిగేట్ చేయండి మరియు “అధునాతన ప్రదర్శన సెట్టింగులు” లింక్పై క్లిక్ చేయండి.
- అధునాతన ప్రదర్శన సెట్టింగ్ల స్క్రీన్ కనిపించిన తర్వాత, “డిస్ప్లే 1 కోసం అడాప్టర్ లక్షణాలను ప్రదర్శించు” అని చదివిన లింక్పై క్లిక్ చేయండి.
- మీరు ఇప్పుడు మీ గ్రాఫిక్స్ కార్డ్ యొక్క లక్షణాలను ప్రాపర్టీస్ డైలాగ్ యొక్క అడాప్టర్ ట్యాబ్ క్రింద కనుగొంటారు.
- దిగువ దశలు మీ డైరెక్ట్ ఎక్స్ వెర్షన్ను ఎలా తనిఖీ చేయాలో మీకు చూపుతాయి:
- ప్రారంభ బటన్ పక్కన ఉన్న శోధన పెట్టెను పిలవడానికి Windows + S కీబోర్డ్ కలయికను ఉపయోగించండి. మీరు దానిని పిలవడానికి మీ టాస్క్బార్లోని భూతద్దం చిహ్నంపై క్లిక్ చేయవచ్చు.
- శోధన యుటిలిటీ చూపించిన తర్వాత, టెక్స్ట్ బాక్స్లో “dxdiag” (కోట్స్ లేకుండా) అని టైప్ చేసి, ఆపై ఫలితాల జాబితాలో మొదటి ఎంట్రీని ఎంచుకోండి.
- డైరెక్ట్ఎక్స్ డయాగ్నొస్టిక్ టూల్ చూపించిన తర్వాత, సిస్టమ్ టాబ్లోని సిస్టమ్ ఇన్ఫర్మేషన్ విభాగంలో ప్రోగ్రామ్ యొక్క సంస్కరణను కనుగొనండి.
మీ PC స్పెసిఫికేషన్లను తనిఖీ చేసిన తర్వాత, దాన్ని కత్తిరించని భాగాలను అప్గ్రేడ్ చేయడానికి అవసరమైన చర్యలు తీసుకున్నారని నిర్ధారించుకోండి. మీరు దాన్ని అధిగమించకపోతే, ముందుకు సాగండి మరియు అనుసరించే పరిష్కారాలను వర్తింపజేయండి.
మీ ఆపరేటింగ్ సిస్టమ్ మరియు గ్రాఫిక్స్ కార్డ్ డ్రైవర్ తాజాగా ఉన్నాయని నిర్ధారించుకోండి
పని చేసే గ్రాఫిక్స్ కార్డ్ లేకుండా, మీరు సావేజ్ ప్లానెట్కు జర్నీ ఆడలేరు. ఆట, ఏ ఇతర పిసి వీడియో గేమ్ లాగా, ఇతర పిసి కాంపోనెంట్ల కంటే గ్రాఫిక్స్ కార్డుపై ఆధారపడుతుంది. కాబట్టి, మీరు యాదృచ్ఛిక క్రాష్లను ఎదుర్కొంటుంటే, మీరు మొదట చూడవలసినది డిస్ప్లే డ్రైవర్.
మీ గ్రాఫిక్స్ కార్డ్ మరియు మీ ఆపరేటింగ్ సిస్టమ్ మధ్య ముందుకు వెనుకకు వెళ్లే కమ్యూనికేషన్కు డ్రైవర్ బాధ్యత వహిస్తాడు. ఇది తప్పుగా మారితే, GPU చివరికి పనిచేయదు, మరియు అది మారుతున్న కొద్దీ, డిస్ప్లే డ్రైవర్లకు ఎప్పటికప్పుడు నిర్వహణ అవసరం. డ్రైవర్ సమస్యాత్మకం, తప్పిపోయిన లేదా పాతది కావచ్చు.
కృతజ్ఞతగా, గ్రాఫిక్స్ కార్డ్ తయారీదారులు సాధారణ సమస్యలను పరిష్కరించడానికి మరియు GPU ల పనితీరును మెరుగుపరచడానికి సాధారణ నవీకరణలను విడుదల చేస్తారు. డ్రైవర్లు సరైన ప్రాసెసింగ్ సమాచారాన్ని, ముఖ్యంగా కొత్త లేదా నవీకరించబడిన ఆటల నుండి ప్రసారం చేయడానికి ఈ నవీకరణలు ఎక్కువగా విడుదల చేయబడతాయి.
మీ డ్రైవర్ను అప్డేట్ చేయడానికి ఉత్తమ మార్గం దాని తాజా వెర్షన్ యొక్క క్లీన్ ఇన్స్టాలేషన్ చేయడం. కాబట్టి, పరికర నిర్వాహికిని ఉపయోగించి ప్రస్తుత డ్రైవర్ను తొలగించడానికి క్రింది దశలను అనుసరించండి:
- ప్రారంభ బటన్ పక్కన ఉన్న శోధన పెట్టెను పిలవడానికి Windows + S కీబోర్డ్ కలయికను ఉపయోగించండి. మీరు దానిని పిలవడానికి మీ టాస్క్బార్లోని భూతద్దం చిహ్నంపై క్లిక్ చేయవచ్చు.
- శోధన యుటిలిటీ చూపించిన తర్వాత, టెక్స్ట్ బాక్స్లో “డివైస్ మేనేజర్” (కోట్స్ లేకుండా) అని టైప్ చేసి, ఆపై ఫలితాల జాబితా నుండి పరికర నిర్వాహికిని ఎంచుకోండి.
- పరికర నిర్వాహికి విండో వచ్చిన తర్వాత, డిస్ప్లే ఎడాప్టర్స్ డ్రాప్-డౌన్ మెనుని కనుగొని, దాని ప్రక్కన ఉన్న బాణంపై క్లిక్ చేయడం ద్వారా దాన్ని విస్తరించండి.
- డిస్ప్లే ఎడాప్టర్ల క్రింద మీ గ్రాఫిక్స్ కార్డుపై కుడి-క్లిక్ చేసి, ఆపై సందర్భ మెను నుండి పరికరాన్ని అన్ఇన్స్టాల్ చేయండి.
- అన్ఇన్స్టాల్ పరికర నిర్ధారణ డైలాగ్ బాక్స్ పాప్ అప్ అయిన తర్వాత, “ఈ పరికరం కోసం డ్రైవర్ సాఫ్ట్వేర్ను తొలగించు” చెక్బాక్స్ టిక్ చేసి, ఆపై అన్ఇన్స్టాల్ బటన్ పై క్లిక్ చేయండి.
- పరికరాన్ని అన్ఇన్స్టాల్ చేయడానికి విండోస్ను అనుమతించండి, ఆపై మీ సిస్టమ్ను రీబూట్ చేయండి.
మీరు డ్రైవర్ యొక్క అన్ని అవశేషాలను తొలగించారని నిర్ధారించుకోవాలనుకుంటే, డిస్ప్లే డ్రైవర్ అన్ఇన్స్టాలర్ను ఇన్స్టాల్ చేయండి. ఇది వీడియో కార్డ్ డ్రైవర్లను మరియు వారి మిగిలిపోయిన ఫైళ్ళను అన్ఇన్స్టాల్ చేయడానికి రూపొందించిన ఉచిత ప్రోగ్రామ్. అలా చేయడం వల్ల కొత్త ఇన్స్టాలేషన్ను ప్రభావితం చేసే పాడైన డ్రైవర్ ప్రమాదాన్ని తొలగిస్తుంది.
మీరు మీ ప్రస్తుత డ్రైవర్ను సరిగ్గా అన్ఇన్స్టాల్ చేసిన తర్వాత, మీరు నవీకరించిన సంస్కరణను సరైన మార్గంలో ఇన్స్టాల్ చేశారని నిర్ధారించుకోవాలి. దీన్ని చేయడానికి వివిధ మార్గాలు ఉన్నాయి మరియు మేము వాటిని ఒకదాని తరువాత ఒకటి చూపిస్తాము. చదువు.
Windows ను నవీకరించండి
విండోస్ అప్డేట్ మీ గ్రాఫిక్స్ కార్డ్ కోసం సరికొత్త డ్రైవర్ను ఇన్స్టాల్ చేయడంలో మీకు సహాయపడుతుంది, ప్రత్యేకించి కార్డ్కు మైక్రోసాఫ్ట్ మద్దతు ఇస్తే. చాలా మంది గేమర్స్ వారు తమ డ్రైవర్లను యుటిలిటీ ద్వారా ఎలా అప్డేట్ చేశారో నివేదించారు.
నవీకరించబడిన డ్రైవర్ను ఇన్స్టాల్ చేయడమే కాకుండా, విషయాలు సజావుగా నడుస్తుంటే మీరు మీ PC ని కూడా అప్డేట్ చేయాలి. ఆట ఆధారపడే విభిన్న సాఫ్ట్వేర్ భాగాలు ఉన్నాయి మరియు అవి నవీకరించబడాలి. కాబట్టి, మీ OS ని నవీకరించడం ప్రారంభించండి.
నవీకరణల కోసం తనిఖీ చేయడానికి మరియు వాటిని ఇన్స్టాల్ చేయడానికి విండోస్ అప్డేట్ యుటిలిటీని ఎలా అమలు చేయాలో క్రింది దశలు మీకు చూపుతాయి:
- సెట్టింగుల అనువర్తనాన్ని ప్రారంభించడానికి మీ కీబోర్డ్లోని విండోస్ లోగో కీ మరియు I కీని ఒకేసారి నొక్కండి.
- మీరు సెట్టింగ్ల అనువర్తనానికి చేరుకున్న తర్వాత, విండో దిగువన ఉన్న నవీకరణ & భద్రతా చిహ్నంపై క్లిక్ చేయండి.
- అప్డేట్ & సెక్యూరిటీ ఇంటర్ఫేస్ చూపించిన తర్వాత, విండోస్ అప్డేట్ టాబ్ క్రింద ఉన్న చెక్ ఫర్ అప్డేట్స్ బటన్ పై క్లిక్ చేయండి.
- మీకు పెండింగ్ నవీకరణలు లేకపోతే, ఆకుపచ్చ చెక్మార్క్ పక్కన “మీరు తాజాగా ఉన్నారు” సందేశాన్ని చూస్తారు. ఈ సందర్భంలో, ఈ పద్ధతిని దాటవేయి.
- మీకు పెండింగ్ నవీకరణలు ఉంటే, విండోస్ నవీకరణ మీకు తెలియజేస్తుంది మరియు వాటిని డౌన్లోడ్ చేయడం ప్రారంభిస్తుంది.
- సాధనం నవీకరణలను డౌన్లోడ్ చేసిన తర్వాత, మీ సిస్టమ్ను పున art ప్రారంభించి వాటిని ఇన్స్టాల్ చేయడానికి అనుమతించడానికి పున art ప్రారంభించు నౌ బటన్పై క్లిక్ చేయండి.
- ఇన్స్టాలేషన్ ప్రాసెస్ పూర్తయిన తర్వాత, మీ కంప్యూటర్ సాధారణంగా బూట్ అవుతుంది.
- మీరు ఇప్పుడు సావేజ్ ప్లానెట్కు జర్నీని నడపవచ్చు మరియు అది మళ్లీ క్రాష్ అవుతుందో లేదో తనిఖీ చేయవచ్చు.
పరికర నిర్వాహికిని ఉపయోగించండి
మీ PC తాజాగా ఉంటే, మీరు తదుపరి అంతర్నిర్మిత సాధనం మీ పరికర నిర్వాహికి. నవీకరించబడిన డ్రైవర్ కోసం ఆన్లైన్ శోధన చేయడానికి మరియు దాన్ని స్వయంచాలకంగా ఇన్స్టాల్ చేయడానికి మీరు దీన్ని ఉపయోగించవచ్చు. ఏమి చేయాలో మీకు తెలియకపోతే, ఈ క్రింది దశలు మిమ్మల్ని ప్రక్రియ ద్వారా నడిపిస్తాయి:
- విండోస్ మరియు ఎస్ కీలను ఒకేసారి నొక్కడం ద్వారా ప్రారంభ బటన్ పక్కన ఉన్న శోధన పెట్టెను తెరవండి. టాస్క్బార్లోని భూతద్దం చిహ్నంపై క్లిక్ చేయడం ద్వారా మీరు ఫంక్షన్ను కూడా పిలుస్తారు.
- శోధన పట్టీ తెరిచిన తర్వాత, టెక్స్ట్ ఫీల్డ్లో “డివైస్ మేనేజర్” (కోట్స్ లేకుండా) అని టైప్ చేయండి.
- ఫలితాల జాబితాలో చూపించిన తర్వాత పరికర నిర్వాహికిపై క్లిక్ చేయండి.
- పరికర నిర్వాహికి విండో తెరిచిన తర్వాత, ప్రదర్శన ఎడాప్టర్ల మెనుకు నావిగేట్ చేయండి మరియు దాన్ని విస్తరించండి.
- డిస్ప్లే ఎడాప్టర్స్ క్రింద, మీ గ్రాఫిక్స్ కార్డుపై కుడి క్లిక్ చేసి, అప్డేట్ డ్రైవర్ను ఎంచుకోండి.
- తరువాత, మీరు నవీకరణ డ్రైవర్ విండోను చూసిన తర్వాత “నవీకరించబడిన డ్రైవర్ సాఫ్ట్వేర్ కోసం స్వయంచాలకంగా శోధించండి” పై క్లిక్ చేయండి.
- విండోస్ ఇప్పుడు ఇంటర్నెట్ నుండి డ్రైవర్ను తెచ్చి స్వయంచాలకంగా ఇన్స్టాల్ చేస్తుంది.
- ప్రక్రియ పూర్తయిన తర్వాత, ఆటను అమలు చేయండి మరియు సమస్య కోసం తనిఖీ చేయండి.
అంకితమైన కార్యక్రమం కోసం వెళ్ళండి
విండోస్ అప్డేట్ మరియు డివైస్ మేనేజర్ విఫలమైన చోట ఆస్లాజిక్స్ డ్రైవర్ అప్డేటర్ వంటి ప్రత్యేక డ్రైవర్-అప్డేటింగ్ సాధనం విజయవంతమవుతుంది. సాధనం నిరూపితమైన ట్రాక్ రికార్డ్ను కలిగి ఉంది మరియు దీనిని మిలియన్ల మంది ప్రపంచ వినియోగదారులు మరియు పరిశ్రమ నిపుణులు విశ్వసించారు.
వ్యవస్థాపించిన తర్వాత, ఇది సమస్యాత్మక పరికర డ్రైవర్ల కోసం మీ సిస్టమ్ను తనిఖీ చేస్తుంది మరియు స్వయంచాలకంగా వారి నవీకరణలను ఇన్స్టాల్ చేస్తుంది. ప్రోగ్రామ్ మామూలుగా ఈ చెక్ చేయవచ్చు. మీరు ఆస్లాజిక్స్ డ్రైవర్ అప్డేటర్ను ఉపయోగించుకునే డ్రైవర్లు పరికరాల తయారీదారులచే ధృవీకరించబడ్డారు మరియు మీ సిస్టమ్కి అనుకూలంగా ఉంటారు.
సాధనాన్ని ఉపయోగించడానికి, క్రింది దశలను అనుసరించండి:
- ఈ లింక్ను అనుసరించడం ద్వారా ఆస్లాజిక్స్ డ్రైవర్ అప్డేటర్ యొక్క వెబ్పేజీకి వెళ్లండి.
- వెబ్పేజీ లోడ్ అయిన తర్వాత, డౌన్లోడ్ బటన్ పై క్లిక్ చేయండి.
- ఫైల్ను సేవ్ చేయడానికి మీ బ్రౌజర్ను అనుమతించండి.
- ఫైల్ను డౌన్లోడ్ చేయడానికి కొన్ని సెకన్ల సమయం పడుతుంది, ఎందుకంటే ఇది 16 మెగాబైట్ల కంటే పెద్దది కాదు.
- మీ బ్రౌజర్ సెటప్ ఫైల్ను డౌన్లోడ్ చేసిన తర్వాత, రన్ లేదా ఓపెన్ క్లిక్ చేయండి లేదా మీరు సేవ్ చేసిన ఫోల్డర్కు వెళ్లి దాన్ని డబుల్ క్లిక్ చేయండి.
- వినియోగదారు ఖాతా నియంత్రణ డైలాగ్ పాప్ అప్ అయిన తర్వాత అవును బటన్ పై క్లిక్ చేయండి.
- సెటప్ విజార్డ్ వచ్చిన తర్వాత, భాషను ఎంచుకోవడానికి డ్రాప్-డౌన్కు వెళ్లండి.
- మీరు ప్రోగ్రామ్ను ఇన్స్టాల్ చేయాలనుకుంటున్న ఫోల్డర్కు సెటప్ను సూచించడానికి ఇన్స్టాలేషన్ డైరెక్టరీ క్రింద ఉన్న మూడు చుక్కల పంక్తులపై క్లిక్ చేయండి.
- ఆ తరువాత, మీ PC ప్రారంభమైనప్పుడల్లా సాధనం ప్రారంభించాలనుకుంటున్నారా అని నిర్ణయించడానికి “విండోస్ స్టార్టప్లో స్వయంచాలకంగా ప్రారంభించండి” పక్కన ఉన్న చెక్బాక్స్ని ఉపయోగించండి.
- “డెస్క్టాప్ చిహ్నాన్ని సృష్టించండి” చెక్బాక్స్ మీ డెస్క్టాప్లో సత్వరమార్గాన్ని సృష్టించాలనుకుంటున్నారా అని నిర్ణయించుకోవడంలో మీకు సహాయపడుతుంది.
- సాధనం దాని డెవలపర్లకు అనామకంగా నివేదికలను పంపించాలనుకుంటే “మా సేవను మెరుగుపరచడంలో సహాయపడటానికి అనామక సమాచారాన్ని పంపండి” చెక్బాక్స్ను టిక్ చేయండి.
- మీ ప్రాధాన్యతలను నమోదు చేసిన తర్వాత, “ఇన్స్టాల్ చేయడానికి క్లిక్ చేయండి” అని వ్రాసే బటన్పై క్లిక్ చేయండి.
- సెటప్ ఇన్స్టాలేషన్ను పూర్తి చేసిన తర్వాత, సాధనం స్వయంచాలకంగా ప్రారంభమవుతుంది మరియు సమస్యాత్మక పరికర డ్రైవర్ల కోసం మీ కంప్యూటర్ను తనిఖీ చేయడం ప్రారంభిస్తుంది. అనువర్తనం స్వంతంగా ప్రారంభించకపోతే, ప్రారంభ మెనుని తెరిచి దాన్ని ప్రారంభించండి, ఆపై అది వచ్చిన తర్వాత ప్రారంభ స్కాన్ బటన్పై క్లిక్ చేయండి.
- సాధనం స్కాన్ పూర్తి చేసినప్పుడు, మీరు పాత, తప్పిపోయిన మరియు దెబ్బతిన్న డ్రైవర్ల జాబితాను చూస్తారు. మీ గ్రాఫిక్స్ కార్డ్ డ్రైవర్కు ఏదైనా సమస్య ఉంటే, అది జాబితాలో కనిపిస్తుంది.
- నవీకరించబడిన డ్రైవర్ సంస్కరణను డౌన్లోడ్ చేసి, ఇన్స్టాల్ చేయమని ప్రోగ్రామ్ను ప్రాంప్ట్ చేయడానికి నవీకరణ బటన్పై క్లిక్ చేయండి.
- నవీకరణ ప్రక్రియ పూర్తయిన తర్వాత, మీ సిస్టమ్ను పున art ప్రారంభించి, ఆటను ప్రారంభించండి.
మీ ఆట ఫైల్ల సమగ్రతను ధృవీకరించండి
మీ గ్రాఫిక్స్ కార్డ్ డ్రైవర్ను అప్డేట్ చేసిన తర్వాత, మీ గేమ్ ఫైల్లు ఏవీ లేవు లేదా పాడైపోయాయని నిర్ధారించుకోవాలి. ఆట క్రాష్లకు అత్యంత సాధారణ కారణాలలో అవినీతి లేదా తప్పిపోయిన ఇన్స్టాలేషన్ ఫైల్లు ఉన్నాయి. ఈ ఫైల్లు మాల్వేర్ ద్వారా పాడై ఉండవచ్చు, మీ యాంటీవైరస్ ప్రోగ్రామ్ ద్వారా తొలగించబడి ఉండవచ్చు లేదా మీరు ఆట ఆడుతున్నప్పుడు అకస్మాత్తుగా సిస్టమ్ షట్డౌన్ అయిన తర్వాత దెబ్బతినవచ్చు.
సమస్యాత్మకమైన గేమ్ ఫైల్లను పరిష్కరించడం అనేది మీ గేమ్ క్లయింట్ను కనుగొని వాటిని భర్తీ చేయడానికి ఉపయోగించడం. ఈ సందర్భంలో, మీరు ఎపిక్ గేమ్స్ లాంచర్ని ఉపయోగిస్తున్నారు. ఏమి చేయాలో క్రింది దశలు మీకు చూపుతాయి:
- డెస్క్టాప్లోని ఎపిక్ గేమ్స్ లాంచర్ యొక్క సత్వరమార్గంపై రెండుసార్లు క్లిక్ చేయండి లేదా అప్లికేషన్ కోసం శోధించడానికి ప్రారంభ మెనుకి వెళ్లండి.
- ప్రోగ్రామ్ తెరిచిన తర్వాత, మీ లైబ్రరీకి వెళ్లి ఆట టాబ్కు మారండి.
- దాని శీర్షిక పక్కన ఉన్న మూడు చుక్కలపై క్లిక్ చేసి, క్రిందికి పడిపోయే మెను నుండి ధృవీకరించు ఎంచుకోండి.
- క్లయింట్ ఇప్పుడు మీ సిస్టమ్లోని ఆట ఫైల్లను స్కాన్ చేయడం ప్రారంభిస్తుంది. ఎపిక్ గేమ్స్ లాంచర్లో దాని నవీకరించబడిన సంస్కరణతో సరిపోలని ఏదైనా ఫైల్ స్వయంచాలకంగా భర్తీ చేయబడుతుంది.
- ప్రక్రియ పూర్తయిన తర్వాత, క్లయింట్ను పున art ప్రారంభించి, సావేజ్ ప్లానెట్కు జర్నీని ప్రారంభించండి, సమస్య పరిష్కరించబడిందో లేదో తనిఖీ చేయండి.
మీ యాంటీవైరస్ ప్రోగ్రామ్ను సావేజ్ ప్లానెట్కు జర్నీని నిరోధించకుండా నిరోధించండి
యాంటీవైరస్ ప్రోగ్రామ్లు ఎల్లప్పుడూ క్రొత్త ఆటలతో లేదా ఇటీవల నవీకరించబడిన వాటితో చక్కగా ఆడవు. సావేజ్ ప్లానెట్కు ప్రయాణం దీనికి రోగనిరోధకత కాదు. మీ భద్రతా ప్రోగ్రామ్ ఆటను ముప్పుగా ఫ్లాగ్ చేసి, ఫలితంగా దాన్ని నిరోధించవచ్చు. అనేక ఇతర ఆటగాళ్లకు ఇదే పరిస్థితి.
సమస్యను వదిలించుకోవటం, ఈ సందర్భంలో, సిస్టమ్ రక్షణ ప్రోగ్రామ్లో మినహాయింపుగా ఆటను జోడించడం ఉంటుంది. చాలా మంది ఆటగాళ్ళు వారి యాంటీవైరస్ ప్రోగ్రామ్లను నిలిపివేయడాన్ని ఆశ్రయించినప్పటికీ, ఆటను నిరోధించకుండా అనువర్తనాన్ని నిరోధించడం సురక్షితమైన మార్గం.
మినహాయింపు ఎంపిక వేర్వేరు యాంటీవైరస్ ప్రోగ్రామ్లలో వేర్వేరు పేర్లతో వెళుతుంది. మీరు మినహాయింపులు, మినహాయింపులు, వైట్లిస్ట్ లేదా సేఫ్లిస్ట్ ఎంపిక కోసం వెతకాలి. మీరు దీన్ని సులభంగా గుర్తించగలుగుతారు. ఏమి చేయాలో మీకు ఇంకా తెలియకపోతే, మీరు అప్లికేషన్ యొక్క డెవలపర్ యొక్క వెబ్సైట్లో సరళమైన గైడ్ను కనుగొనవచ్చు.
విండోస్ సెక్యూరిటీ ప్రోగ్రామ్ యొక్క వైరస్ & బెదిరింపు రక్షణ సాధనంలో మినహాయింపుగా ఆటను జోడించే ప్రక్రియ ద్వారా క్రింది దశలు మిమ్మల్ని నడిపిస్తాయి:
- విండోస్ లోగో కీని నొక్కడం ద్వారా మరియు ప్రారంభ మెనులోని కాగ్ చిహ్నంపై క్లిక్ చేయడం ద్వారా లేదా ప్రారంభ బటన్పై కుడి-క్లిక్ చేసి, శీఘ్ర ప్రాప్యత మెనులో సెట్టింగ్లను ఎంచుకోవడం ద్వారా సెట్టింగ్ల అనువర్తనాన్ని తెరవండి. అనువర్తనాన్ని వేగంగా పిలవడానికి మీరు Windows + I ని కూడా నొక్కవచ్చు.
- విండోస్ సెట్టింగుల హోమ్ స్క్రీన్ కనిపించిన తర్వాత, అప్డేట్ & సెక్యూరిటీ లేబుల్పై క్లిక్ చేయండి.
- అప్డేట్ & సెక్యూరిటీ ఇంటర్ఫేస్ చూపించిన తర్వాత, ఎడమ పేన్కు నావిగేట్ చేసి, విండోస్ సెక్యూరిటీపై క్లిక్ చేయండి.
- ప్రధాన ప్రాంతానికి (విండోస్ సెక్యూరిటీ టాబ్) మారండి మరియు రక్షణ ప్రాంతాల క్రింద వైరస్ & బెదిరింపు రక్షణపై క్లిక్ చేయండి.
- మీరు వైరస్ & బెదిరింపు రక్షణ ఇంటర్ఫేస్ను చూసిన తర్వాత, క్రిందికి స్క్రోల్ చేసి, వైరస్ & బెదిరింపు రక్షణ సెట్టింగ్ల క్రింద సెట్టింగ్లను నిర్వహించు క్లిక్ చేయండి.
- వైరస్ & బెదిరింపు రక్షణ సెట్టింగ్ల స్క్రీన్ కనిపించిన తర్వాత, మినహాయింపుల విభాగానికి క్రిందికి స్క్రోల్ చేసి, “మినహాయింపులను జోడించండి లేదా తీసివేయండి” పై క్లిక్ చేయండి.
- మినహాయింపుల స్క్రీన్ తెరిచిన తర్వాత, ఒక మినహాయింపును జోడించు పక్కన ఉన్న ప్లస్ గుర్తుపై క్లిక్ చేసి, ఆపై సందర్భ మెను నుండి ఫోల్డర్ ఎంపికను ఎంచుకోండి.
- సెలెక్ట్ ఫోల్డర్ డైలాగ్ పాప్ అప్ అయిన తర్వాత, సావేజ్ ప్లానెట్ యొక్క ఇన్స్టాలేషన్ ఫోల్డర్కు జర్నీని గుర్తించండి, ఎడమ-క్లిక్ చేసి, ఆపై సెలెక్ట్ ఫోల్డర్ బటన్ పై క్లిక్ చేయండి.
- క్రాష్ సమస్య కొనసాగుతుందో లేదో తనిఖీ చేయండి.
మీ పేజింగ్ ఫైల్ను పెంచండి
మీ పేజింగ్ ఫైల్ మీ మెమరీ సిస్టమ్ మెమరీ సామర్థ్యాన్ని చేరుకున్నప్పుడు దాన్ని పూర్తి చేయడానికి మీ హార్డ్ డ్రైవ్లో విండోస్ సృష్టించే అదనపు మెమరీ. పేజింగ్ ఫైల్, వర్చువల్ మెమరీ అని కూడా పిలుస్తారు, ఇది తగినంత పెద్దది కాకపోతే సమస్యలను కలిగిస్తుంది. కాబట్టి, సమస్య తొలగిపోతుందో లేదో తనిఖీ చేయడానికి దాన్ని పెంచడానికి ప్రయత్నించండి.
దీన్ని చేయడానికి క్రింది దశలను అనుసరించండి:
- మీ ప్రారంభ బటన్పై కుడి-క్లిక్ చేసి, శీఘ్ర ప్రాప్యత మెనులో ఫైల్ ఎక్స్ప్లోరర్ను ఎంచుకోండి. విండోస్ లోగో మరియు ఇ కీలను ఒకేసారి నొక్కడం ద్వారా మీరు ఫైల్ ఎక్స్ప్లోరర్ను వేగంగా తెరవవచ్చు.
- మీరు ఫైల్ ఎక్స్ప్లోరర్ విండోను చూసిన తర్వాత, ఎడమ పేన్కు వెళ్లండి, ఈ పిసిపై కుడి క్లిక్ చేసి, ఆపై సందర్భ మెను క్రిందికి పడిపోయిన తర్వాత ప్రాపర్టీస్పై క్లిక్ చేయండి.
- సిస్టమ్ విండో కనిపించిన తర్వాత, ఎడమ పేన్కు మారి, అధునాతన సిస్టమ్ సెట్టింగ్లపై క్లిక్ చేయండి.
- సిస్టమ్ ప్రాపర్టీస్ డైలాగ్ విండో యొక్క అధునాతన ట్యాబ్ చూపించినప్పుడు, పనితీరుకు వెళ్లి సెట్టింగ్లపై క్లిక్ చేయండి.
- పనితీరు ఎంపికల డైలాగ్ బాక్స్ ఉపరితలాలు ఒకసారి, దాని అధునాతన ట్యాబ్కు మారండి.
- వర్చువల్ మెమరీకి వెళ్ళండి మరియు చేంజ్ బటన్ పై క్లిక్ చేయండి.
- మీరు వర్చువల్ మెమరీ డైలాగ్ బాక్స్ను చూసిన తర్వాత, “అన్ని డ్రైవ్ల కోసం పేజింగ్ ఫైళ్ల పరిమాణాన్ని స్వయంచాలకంగా నిర్వహించండి” అని చదివిన పెట్టెను ఎంపిక చేయవద్దు.
- తరువాత, పేజింగ్ ఫైల్ను కలిగి ఉన్న వాల్యూమ్పై ఎడమ-క్లిక్ చేసి, ఆపై “అనుకూల పరిమాణం” కోసం రేడియో బటన్పై క్లిక్ చేయండి.
- ఇప్పుడు, ప్రారంభ మరియు గరిష్ట పరిమాణాలను అధిక విలువకు సర్దుబాటు చేయండి. పరిమాణం మీ సిస్టమ్ మెమరీ సామర్థ్యాన్ని రెట్టింపు చేయాలని సిఫార్సు చేయబడింది.
- తెరిచిన అన్ని డైలాగ్ బాక్స్లలోని OK బటన్పై క్లిక్ చేసి, ఆపై క్రాష్ సమస్యను తనిఖీ చేయడానికి సావేజ్ ప్లానెట్కు జర్నీని అమలు చేయండి.
ముగింపు
క్రాష్ సమస్య ఇప్పుడు చాలా కాలం అయి ఉండాలి. మీకు మరిన్ని సమస్యలు ఉంటే లేదా మీరు సమస్యను ఎలా విజయవంతంగా పరిష్కరించారో నివేదించాలనుకుంటే, దిగువ వ్యాఖ్యల విభాగాన్ని ఉపయోగించడం మీకు స్వాగతం.