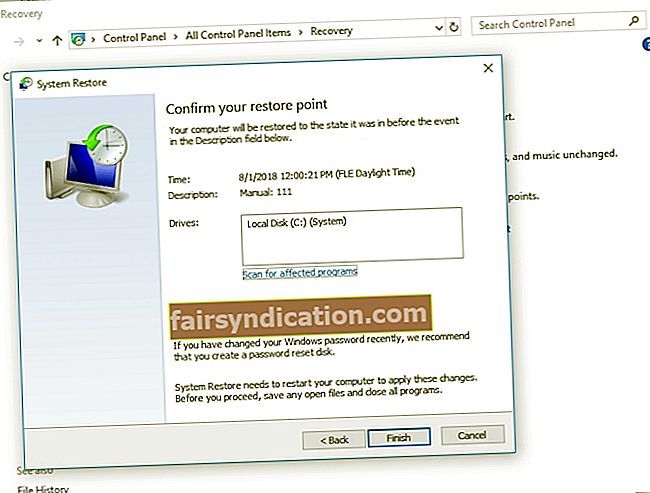‘ఇది సకాలంలో మరమ్మత్తు చేయడంలో నిర్లక్ష్యం
అది పునర్నిర్మాణం అవసరం చేస్తుంది ’
రిచర్డ్ వాట్లీ
Ndis.sys సమస్యలు విండోస్ పిసి యూజర్ ఏ క్షణంలోనైనా ఎదుర్కోవలసి ఉంటుంది మరియు తీవ్రమైన చిరాకును పొందవచ్చు. ఇవి నిరంతర, అంతుచిక్కని మరియు బాధించే సమస్యలు, ఇవి నీలం నుండి కత్తిరించబడతాయి మరియు బ్లూ స్క్రీన్ ఆఫ్ డెత్ లోపాలు, అధిక జాప్యం మరియు జుట్టును చింపివేయడం. అదృష్టవశాత్తూ, విండోస్లో ndis.sys బ్లూ స్క్రీన్ను ఎలా పరిష్కరించాలో మరియు ndis.sys జాప్యాన్ని ఎలా పరిష్కరించాలో మాకు తెలుసు, కాబట్టి మీ సమస్యను పరిష్కరించడానికి చదవడం కొనసాగించండి.
NDIS అంటే ఏమిటి?
నెట్వర్క్ డ్రైవర్ ఇంటర్ఫేస్ స్పెసిఫికేషన్ అంటే NDIS, ఇది మీ విండోస్ ఆపరేటింగ్ సిస్టమ్ యొక్క చట్టబద్ధమైన భాగం. ఇది నెట్వర్క్ ఇంటర్ఫేస్ కార్డుల కోసం ఉపయోగించబడే అప్లికేషన్ ప్రోగ్రామింగ్ ఇంటర్ఫేస్. ఒక్కమాటలో చెప్పాలంటే, ఇది నెట్వర్క్ కంప్యూటర్లో డ్రైవర్లు అనుకున్న విధంగా పనిచేయడానికి అనుమతిస్తుంది మరియు ఇది ఇన్స్టాల్ చేయబడిన యంత్రానికి హార్డ్వేర్ మరియు కనెక్ట్ చేయబడిన పరికరాలతో కమ్యూనికేట్ చేయడానికి సహాయపడుతుంది.
Ndis.sys అంటే ఏమిటి?
Ndis.sys అనేది నెట్వర్క్ డ్రైవర్ ఇంటర్ఫేస్ స్పెసిఫికేషన్కు సంబంధించిన విండోస్ సిస్టమ్ ఫైల్. విండోస్ ఆపరేటింగ్ సిస్టమ్లో ముఖ్యమైన భాగం కావడంతో, ndis.sys డిజిటల్గా మైక్రోసాఫ్ట్ సంతకం చేసింది మరియు ఇది C: \ Windows \ System32 \ డ్రైవర్స్ ఫోల్డర్లో ఉంది. ఆదర్శవంతంగా, ఈ ఫైల్ మీ PC పనితీరును ప్రభావితం చేయకూడదు లేదా ఏవైనా సమస్యలను కలిగించదు. ఆచరణలో, విషయాలు తరచూ దారితప్పాయి, దీని ఫలితంగా ndis.sys- సంబంధిత ఉపద్రవాలు ఏర్పడతాయి.
నేను ndis.sys ని నిలిపివేయవచ్చా?
నిజం చెప్పాలంటే, మీరు చేయకూడదు. మొదట, మీ ఆపరేటింగ్ సిస్టమ్ యొక్క సాధారణ పనితీరుకు ఇది అవసరం. రెండవది, మీరు ndis.sys ని మూసివేసినప్పటికీ, అది మళ్ళీ ప్రారంభమవుతుంది. అందుకని, ఈ ఫైల్ BSOD లోపాలు లేదా అధిక జాప్యాన్ని ప్రేరేపిస్తే, మీ ఉత్తమ పందెం, ఇప్పటివరకు, సమగ్ర ట్రబుల్షూటింగ్. మీరు మీ పనిని తగ్గించుకుంటే మీరు సులభంగా చేయగలరు.
Ndis.sys సమస్యలు ఎందుకు కనిపిస్తాయి?
విచారకరమైన నిజం ఏమిటంటే, ndis.sys సమస్యలకు ఖచ్చితమైన కారణాలు గుర్తించడం చాలా కష్టం. చెడ్డ డ్రైవర్లు, హానికరమైన సాఫ్ట్వేర్, పాడైన లేదా తప్పిపోయిన సిస్టమ్ ఫైల్లు, రిజిస్ట్రీ సమస్యలు వాటిలో ఉన్నాయి మరియు జాబితా కొనసాగుతుంది. అందువల్ల, ఏ రాయిని విడదీయకుండా చూసుకోవడానికి క్రింద ఉన్న ప్రతి పరిష్కారాన్ని ప్రయత్నించమని మేము మీకు సలహా ఇస్తున్నాము.
Windows లో ndis.sys బ్లూ స్క్రీన్ లోపం మరియు ndis.sys జాప్యాన్ని నేను ఎలా పరిష్కరించగలను?
శుభవార్త ఏమిటంటే, ప్రశ్నలోని సమస్యలు వాస్తవానికి పరిష్కరించబడతాయి. ఈ వ్యాసంలో, విండోస్ 10 లేదా 7 లో సంభవించినప్పుడు వాటి కోసం మీరు పరిష్కారాలను కనుగొనవచ్చు, ఎందుకంటే ఈ ఆపరేటింగ్ సిస్టమ్స్ తరచుగా ఆ దురదృష్టాల వల్ల ప్రభావితమవుతాయని నివేదించబడింది. అయినప్పటికీ, మీరు విండోస్ 8 లేదా 8.1 లో ndis.sys సమస్యలను ఎదుర్కొంటుంటే (అలాంటి సందర్భాలు తక్కువ తరచుగా ఉన్నప్పటికీ), మా పరిష్కారాలను ప్రయత్నించడానికి సంకోచించకండి - అవి మీ కోసం కూడా పని చేసే అవకాశం ఉంది.
ఇప్పుడు మీకు ndis.sys బేసిక్స్ గురించి తెలుసు, మా ట్రబుల్షూటింగ్ అడ్వెంచర్ ప్రారంభించడానికి ఇది సమయం:
మీ డ్రైవర్లను నవీకరించండి
Ndis.sys మీ డ్రైవర్ సాఫ్ట్వేర్తో దగ్గరి సంబంధం ఉన్నందున ఇది నిస్సందేహంగా మీ మొదటి చర్య. నిజమే, తప్పు లేదా పురాతన డ్రైవర్లు మీ సిస్టమ్పై వినాశనం కలిగించే సామర్థ్యాన్ని కలిగి ఉంటారు, కాబట్టి మీరు వారితో నేరుగా వ్యవహరించాలి.
మీ డ్రైవర్ సమస్యలను పరిష్కరించడానికి 3 మార్గాలు ఉన్నాయి. మీ అవసరాలు మరియు ప్రాధాన్యతలను బట్టి వాటిలో దేనినైనా ఎంచుకోవడానికి సంకోచించకండి:
ప్రత్యేక సాధనాన్ని ఉపయోగించండి
జాబితాలో ఇది సులభమైన మరియు సురక్షితమైన ఎంపిక. మీ డ్రైవర్లన్నింటినీ ఒకే క్లిక్తో అప్డేట్ చేయడానికి మీరు ఆస్లాజిక్స్ డ్రైవర్ అప్డేటర్ను ఉపయోగించవచ్చు మరియు మీ ndis.sys సమస్యకు వీడ్కోలు చెప్పవచ్చు.
పరికర నిర్వాహికిని ఉపయోగించండి
అంతర్నిర్మిత పరికర నిర్వాహికి సాధనం ఆన్లైన్లో అవసరమైన డ్రైవర్ సాఫ్ట్వేర్ కోసం శోధించవచ్చు. ఇక్కడ సూచనలు ఉన్నాయి
విండోస్ 7
- విండోస్ లోగో చిహ్నంపై క్లిక్ చేయండి. ప్రారంభ మెను కనిపిస్తుంది.
- కంప్యూటర్పై కుడి క్లిక్ చేయండి. మెను నుండి నిర్వహించు ఎంపికను ఎంచుకోండి.
- కంప్యూటర్ మేనేజ్మెంట్ స్క్రీన్ తెరుచుకుంటుంది.
- అక్కడికి చేరుకున్న తర్వాత, పరికర నిర్వాహికిని ఎంచుకోండి.
- పరికరాన్ని ఎంచుకొని దానిపై కుడి క్లిక్ చేయండి.
- దాని డ్రైవర్ను నవీకరించడాన్ని ఎంచుకోండి.
విండోస్ 10
- శీఘ్ర ప్రాప్యత మెనుని తెరవడానికి మీ కీబోర్డ్లో విండోస్ లోగో + X సత్వరమార్గాన్ని నొక్కండి.
- అందుబాటులో ఉన్న ఎంపికల జాబితా నుండి పరికర నిర్వాహికిని ఎంచుకోండి.
- పరికరంపై కుడి-క్లిక్ చేసి, పరికర డ్రైవర్ను నవీకరించడాన్ని ఎంచుకోండి.
చివరగా, ఆన్లైన్లో అవసరమైన డ్రైవర్ కోసం పరికర నిర్వాహికిని శోధించడానికి అనుమతించే ఎంపికను ఎంచుకోండి. మీరు అప్డేట్ చేయాలనుకుంటున్న డ్రైవర్ సాఫ్ట్వేర్ ఏ హార్డ్వేర్ కోసం పైన పేర్కొన్న దశలను మీరు పునరావృతం చేయాలని గుర్తుంచుకోండి.
మీ డ్రైవర్లను మానవీయంగా నవీకరించండి
ఇది ఖచ్చితంగా చేయవలసిన విధానం. ఇది బాగా పనిచేయడానికి, మీ పరికరం సరిగ్గా పనిచేయడానికి అవసరమైన డ్రైవర్ యొక్క ఖచ్చితమైన వివరాలను మీరు తెలుసుకోవాలి. అప్పుడు మీరు ఆన్లైన్లో సాఫ్ట్వేర్ కోసం వెతకాలి. మీ పరికర తయారీదారు యొక్క అధికారిక వెబ్పేజీ నుండి ప్రారంభించడం ఉత్తమ ఎంపిక. అనుచితమైనదాన్ని ఇన్స్టాల్ చేయడం వల్ల మీ సిస్టమ్ గడ్డివాము పోయే అవకాశం ఉన్నందున మీరు చాలా జాగ్రత్తగా ఉండాలని గుర్తుంచుకోండి.
మాల్వేర్ కోసం మీ PC ని స్కాన్ చేయండి
దురదృష్టవశాత్తు, చాలా హానికరమైన ఎంటిటీలు ndis.sys వలె మారువేషంలో విజయవంతమవుతాయి, కాబట్టి మాల్వేర్-సోకిన కంప్యూటర్తో మీరు వ్యవహరించే అధిక అవకాశం ఉంది. దీన్ని దృష్టిలో ఉంచుకుని, మీరు మరింత ఆలస్యం చేయకుండా పూర్తి సిస్టమ్ స్కాన్ చేయడం మంచిది. ఆ ప్రయోజనం కోసం, మీ ప్రధాన యాంటీవైరస్ను ఉపయోగించడానికి మీకు స్వేచ్ఛ ఉంది - ఇది మీ PC యొక్క భద్రతకు అప్పగించేంత పేరున్నది మరియు నమ్మదగినది అయితే.
వికారమైన వస్తువుల కంప్యూటర్ను ప్రక్షాళన చేసేటప్పుడు విండోస్ డిఫెండర్ ఇప్పటికీ చాలా సహాయకారిగా ఉంటుంది. మీ ప్రయోజనానికి మీరు దీన్ని ఎలా ఉపయోగించవచ్చో ఇక్కడ ఉంది
విండోస్ 7
- మీ కీబోర్డ్లో, విండోస్ లోగో మరియు ఎస్ కీలను గుర్తించి, వాటిని ఒకేసారి నొక్కండి. ఇది శోధనను ప్రారంభిస్తుంది.
- శోధనలో, ‘డిఫెండర్’ (కోట్స్ లేకుండా) అని టైప్ చేయండి.
- శోధన ఫలితాల జాబితా నుండి విండోస్ డిఫెండర్ను ఎంచుకోండి.
- విండోస్ డిఫెండర్ హోమ్ విండోలో, స్కాన్ క్లిక్ చేయండి.
- స్కాన్ పక్కన ఉన్న బాణానికి నావిగేట్ చేయండి. ఆ చిహ్నాన్ని క్లిక్ చేయండి.
- పూర్తి స్కాన్ ఎంపికను ఎంచుకోండి.
విండోస్ 10
- టాస్క్బార్కు వెళ్లి విండోస్ లోగో చిహ్నంపై క్లిక్ చేయండి.
- ప్రారంభ మెనులో, సెట్టింగ్ల గేర్ను ఎంచుకోండి.
- నవీకరణ & భద్రత క్లిక్ చేయండి. అప్పుడు విండోస్ డిఫెండర్ ఎంచుకోండి.
- ఓపెన్ విండోస్ డిఫెండర్ లింక్ క్లిక్ చేయండి.
- మీరు విండోస్ డిఫెండర్ సెక్యూరిటీ సెంటర్ విండో వద్దకు వస్తారు. అక్కడ ఎడమ పేన్కు నావిగేట్ చేసి షీల్డ్ చిహ్నాన్ని క్లిక్ చేయండి.
- అధునాతన స్కాన్ ఎంచుకోండి. పూర్తి స్కాన్ ఎంచుకోండి.
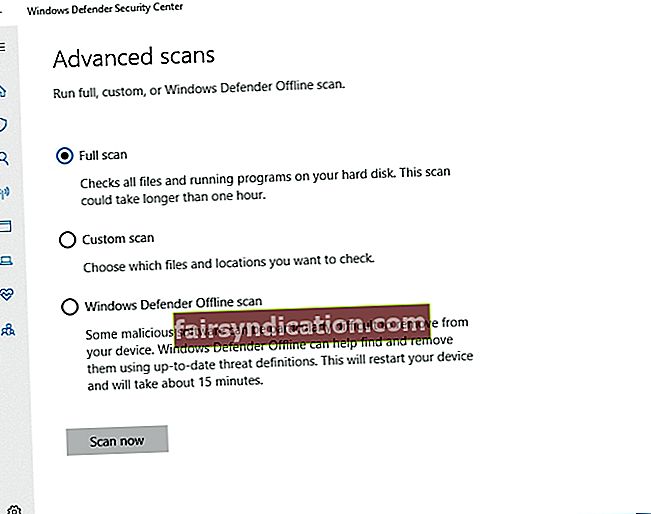
మాల్వేర్ యొక్క దుష్ట భాగం మీ విలువైన కంప్యూటర్కు దారి తీస్తే, మంచి పాత విండోస్ డిఫెండర్ రోజును ఆదా చేయడానికి సరిపోకపోవచ్చు. అందుకని, మాల్వేర్ ఉచ్చు నుండి తప్పించుకోవడానికి మీ యంత్రానికి కొంత అదనపు సహాయం అవసరం కావచ్చు. మీ కంప్యూటర్ను రక్షించడానికి, మీరు నిజమైన మాల్వేర్ వ్యతిరేక క్రూసేడ్ చేయడానికి ఆస్లాజిక్స్ యాంటీ మాల్వేర్ను నియమించవచ్చు: ఈ సాధనం ఇతర యాంటీవైరస్ ఉత్పత్తులు గుర్తించడంలో విఫలమయ్యే ఆ బెదిరింపులను కూడా కనుగొంటుంది మరియు తొలగిస్తుంది.
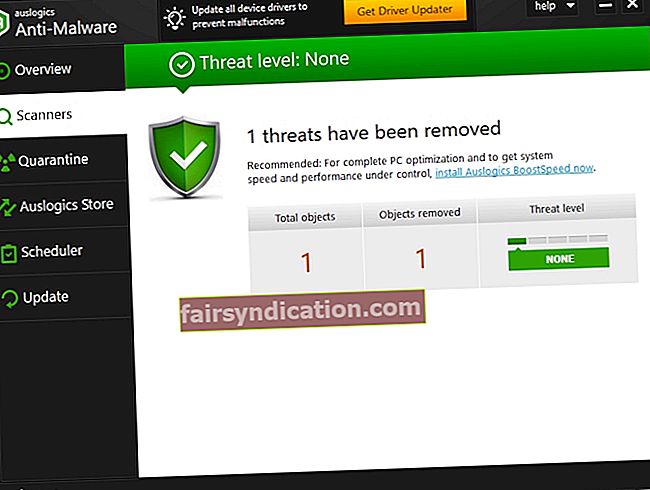
మీ యాంటీవైరస్ను తాత్కాలికంగా నిలిపివేయండి
మీ ndis.sys దురదృష్టానికి ముందు కొత్త యాంటీవైరస్ ఉత్పత్తి యొక్క సంస్థాపన జరిగిందా? అలా అయితే, సందేహాస్పద సాధనం అపరాధి కావచ్చు. మీ ndis.sys పనిచేయకపోవటానికి ఇది నిజంగా కారణమా అని తనిఖీ చేయడానికి మీరు దీన్ని తాత్కాలికంగా నిలిపివేయాలి. ఇది నిజంగా విండోస్ లేదా ndis.sys జాప్యంలో ndis.sys బ్లూ స్క్రీన్ను ప్రేరేపిస్తే, మీరు వెంటనే ఆ సాఫ్ట్వేర్ను ఉపయోగించడం మానేసి దాని తయారీదారుని సంప్రదించాలని చెప్పకుండానే ఇది జరుగుతుంది. మీరు మరొక యాంటీవైరస్ పరిష్కారానికి మారవచ్చు.
మీ OS ని నవీకరించండి
మీ ఆపరేటింగ్ సిస్టమ్ పాతది అయితే, మీ కంప్యూటర్లో ఉద్భవించే దృశ్యాలలో ndis.sys బ్లూ స్క్రీన్ మరియు ndis.sys జాప్యం ఉన్నాయి. అవి రెండూ అవాంఛనీయ ఫలితం కాబట్టి, దిగువ సూచనలను ఉపయోగించి మీ సిస్టమ్ను నవీకరించమని మేము సిఫార్సు చేస్తున్నాము:
విండోస్ 10 ను నవీకరించడానికి, ఈ క్రింది వాటిని చేయండి:
- మీ ప్రారంభ మెనుని ప్రారంభించండి (మీరు ఇప్పటికే మంచి సంఖ్యలో చేసారు).
- సెట్టింగుల మెనూకు వెళ్లండి (మీ ప్రారంభ మెనులోని గేర్ చిహ్నంపై క్లిక్ చేయండి).
- అక్కడ నవీకరణ మరియు భద్రత ఎంచుకోండి.
- ఇన్స్టాల్ చేయడానికి ఏదైనా నవీకరణలు ఉన్నాయా అని చూడండి. వాటిని నిర్ధారించండి.
- సూచించిన నవీకరణలు లేకపోతే, నవీకరణల కోసం తనిఖీ చేయండి క్లిక్ చేయండి.
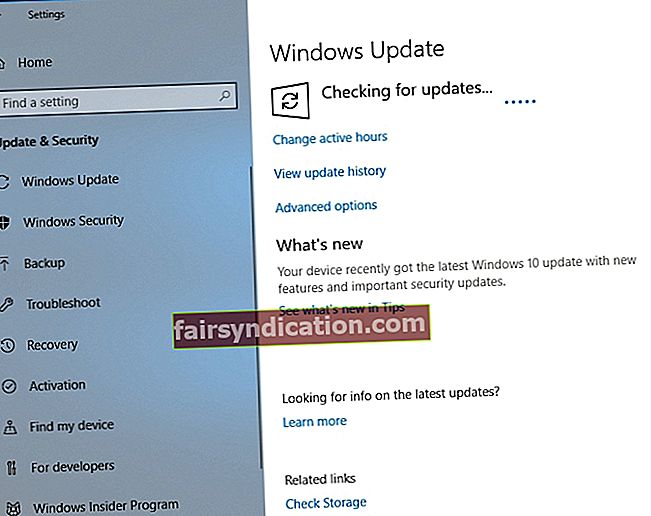
విండోస్ 7 ను మీరు ఎలా అప్డేట్ చేయవచ్చో ఇక్కడ ఉంది:
- మీ ప్రారంభ మెనుని తెరిచి కంట్రోల్ పానెల్ ఎంచుకోండి.
- సిస్టమ్ మరియు భద్రత క్లిక్ చేయండి.
- విండోస్ నవీకరణను ఎంచుకోండి.
- ఎడమ పేన్కు నావిగేట్ చేయండి మరియు నవీకరణల కోసం తనిఖీ ఎంచుకోండి.
సూచించిన నవీకరణలను డౌన్లోడ్ చేసి, ఇన్స్టాల్ చేయండి మరియు ఈ యుక్తి మీ సమస్యను పరిష్కరించిందో లేదో చూడండి.
SFC స్కాన్ను అమలు చేయండి
మీ ndis.sys సమస్యలు కొనసాగితే, మీ క్లిష్టమైన సిస్టమ్ ఫైళ్ళలో కొన్ని పాడైపోయాయి లేదా తప్పిపోయి ఉండవచ్చు. వాటిని లేపడానికి మరియు మళ్లీ అమలు చేయడానికి, మీరు మీ OS లో భాగంగా వచ్చే సిస్టమ్ ఫైల్ చెకర్ సాధనాన్ని ఉపయోగించాలి:
- మీ కీబోర్డ్లో విండోస్ లోగో + ఎస్ కీబోర్డ్ సత్వరమార్గాన్ని నొక్కండి.
- శోధన పూర్తయిన తర్వాత, cmd అని టైప్ చేయండి.
- కమాండ్ ప్రాంప్ట్ను గుర్తించి దానిపై కుడి క్లిక్ చేయండి.
- నిర్వాహకుడిగా రన్ ఎంచుకోండి.
- ఆదేశాన్ని అమలు చేయడానికి sfc / scannow అని టైప్ చేసి ఎంటర్ నొక్కండి.
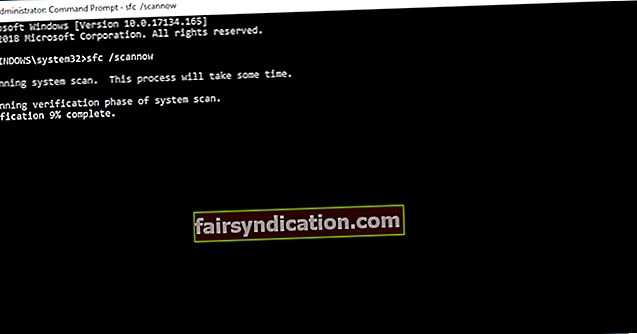
స్కాన్ పూర్తయ్యే వరకు మీరు ఓపికగా వేచి ఉండాలి - ప్రక్రియను నిలిపివేయవద్దు. చివరగా, మీ ఎలివేటెడ్ కమాండ్ ప్రాంప్ట్ నుండి నిష్క్రమించి, మీ కంప్యూటర్ను పున art ప్రారంభించండి. మీ విండోస్ ప్రారంభంలో మీ సమస్యాత్మక సిస్టమ్ ఫైల్లను భర్తీ చేస్తుంది.
లోపాల కోసం మీ హార్డ్ డ్రైవ్ను తనిఖీ చేయండి
అవినీతి హార్డ్ డ్రైవ్లు ndis.sys సమస్యలకు ఒక సాధారణ కారణం, కాబట్టి మీ డిస్క్ను తనిఖీ చేసే సమయం ఇది. అలా చేయడానికి, ఈ మార్గదర్శకాలను అనుసరించండి:
- మీ కమాండ్ ప్రాంప్ట్ను నిర్వాహకుడిగా అమలు చేయండి (ఎలాగో తెలుసుకోవడానికి మునుపటి పరిష్కారాన్ని చూడండి).
- Chkdsk c: / r అని టైప్ చేయండి (c అనేది మీ సిస్టమ్ వ్యవస్థాపించబడిన విభజన అయితే) మరియు ఎంటర్ కీని నొక్కండి.
స్కాన్ పూర్తయ్యే వరకు వేచి ఉండండి. అప్పుడు కమాండ్ ప్రాంప్ట్ నుండి నిష్క్రమించి, మీ PC ని పున art ప్రారంభించండి. ఆశాజనక, ఈ పరిష్కారం మీ సమస్యను పరిష్కరించింది.
DISM ను అమలు చేయండి
మీరు BSOD లు మరియు జాప్యం సమస్యలను పరిష్కరించాల్సిన అవసరం ఉన్నప్పుడు డిప్లాయ్మెంట్ ఇమేజ్ సర్వీసింగ్ మరియు మేనేజ్మెంట్ సాధనం చాలా ఉపయోగకరంగా ఉంటుంది. దీన్ని అమలు చేయడానికి, ఈ క్రింది వాటిని చేయండి:
- నిర్వాహకుడిగా మీ కమాండ్ ప్రాంప్ట్ను ప్రారంభించండి.
- కింది ఆదేశాలను టైప్ చేయండి (ప్రతి తరువాత ఎంటర్ నొక్కండి):
DISM / online / Cleanup-Image / ScanHealth
DISM / ఆన్లైన్ / క్లీనప్-ఇమేజ్ / రిస్టోర్ హెల్త్
ప్రక్రియ పూర్తయినప్పుడు మీ PC ని పున art ప్రారంభించండి. మీ సమస్య పరిష్కరించబడిందా? సరే, ఇప్పటివరకు అదృష్టం లేకపోతే, ప్రతికూల ఆలోచనలు స్వాధీనం చేసుకోనివ్వవద్దు. కింది పరిష్కారానికి వెళ్లండి - ఇది అద్భుతాలు చేస్తుంది.
మీ రిజిస్ట్రీని పరిష్కరించండి
పై పరిష్కారాలన్నీ మీకు సహాయం చేయడంలో విఫలమైతే, మీ సమస్యలు పాడైన లేదా దెబ్బతిన్న సిస్టమ్ రిజిస్ట్రీ నుండి ఉత్పన్నమవుతాయి. ఈ ప్రక్రియలో ఒక చిన్న పొరపాటు కూడా మీ విండోస్ను అక్షరాలా నాశనం చేయగలదు కాబట్టి దీన్ని మాన్యువల్గా సవరించమని మేము సలహా ఇస్తున్నాము. అందుకే మీ కోసం పని చేయడానికి ప్రత్యేక సాధనాన్ని ఉపయోగించడం సురక్షితమైన ఎంపిక. ఉదాహరణకు, ఆస్లాజిక్స్ రిజిస్ట్రీ క్లీనర్ మీ రిజిస్ట్రీలో శస్త్రచికిత్స ఖచ్చితత్వంతో పని చేస్తుంది, తద్వారా మీరు ఎటువంటి అపాయాలు లేకుండా దాన్ని అతుక్కొని పరిష్కరించవచ్చు. మార్గం ద్వారా, ఈ సాధనం 100% ఉచితం.
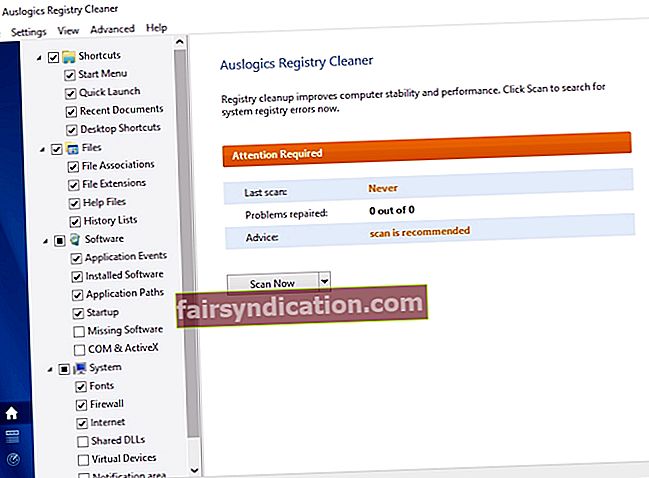
సిస్టమ్ పునరుద్ధరణను జరుపుము
మీ క్లౌడ్ కేసులో వెండి లైనింగ్ లేనట్లు అనిపిస్తే, సమయ ప్రయాణాన్ని ఆశ్రయించడం అణు ఎంపిక. వాస్తవానికి, మీ పరిస్థితిలో మీకు సహాయపడాల్సిన సిస్టమ్ పునరుద్ధరణ గొప్ప లక్షణం - ఇది మీ సిస్టమ్ను మీ ndis.sys సమస్య ఇక్కడ లేనప్పుడు మరియు మీ వ్యక్తిగత ఫైళ్ళను కూడా ప్రభావితం చేయకుండా వదిలివేసే సమయానికి తీసుకువెళుతుంది. అయినప్పటికీ, ఇది పనిచేయడానికి, మీ కంప్యూటర్లో సిస్టమ్ పునరుద్ధరణ పాయింట్లు ఉండాలి. అదృష్టవశాత్తూ, మీ PC లో ఏదైనా ముఖ్యమైన విషయం జరగబోతున్నప్పుడు మీ సిస్టమ్ వాటిని స్వయంచాలకంగా సృష్టిస్తుంది, కాబట్టి ఈ పద్ధతి మీ కోసం ఒక మార్గాన్ని రుజువు చేస్తుంది.
సిస్టమ్ పునరుద్ధరణను మీరు ఎలా చేయగలరో ఇక్కడ ఉంది
విండోస్ 7:
- మీ ప్రారంభ మెనుకి వెళ్లి, శోధన పెట్టెను కనుగొని, ఆపై సిస్టమ్ పునరుద్ధరణ అని టైప్ చేయండి.
- సిస్టమ్ పునరుద్ధరణ తెరపై, సిస్టమ్ ఫైళ్ళను పునరుద్ధరించు మరియు సెట్టింగుల ఎంపికపై క్లిక్ చేయండి. తరువాత Next పై క్లిక్ చేయండి.
- మీరు మీ సిస్టమ్ను పునరుద్ధరించాలనుకుంటున్న పునరుద్ధరణ పాయింట్ను ఎంచుకోండి మరియు మీ నిర్ధారణను అందించండి.
విండోస్ 10:
- మీ ప్రారంభ మెనుని తెరవండి. నియంత్రణ ప్యానెల్ టైల్ను గుర్తించండి. దానిపై క్లిక్ చేయండి.
- సిస్టమ్ మరియు భద్రత తెరవండి. అప్పుడు ఫైల్ చరిత్రను ఎంచుకోండి.
- రికవరీకి తరలించండి. ఓపెన్ సిస్టమ్ పునరుద్ధరణను ఎంచుకోండి.
- తదుపరి క్లిక్ చేయండి. తిరిగి వెళ్ళడానికి పునరుద్ధరణ పాయింట్ను ఎంచుకోండి.
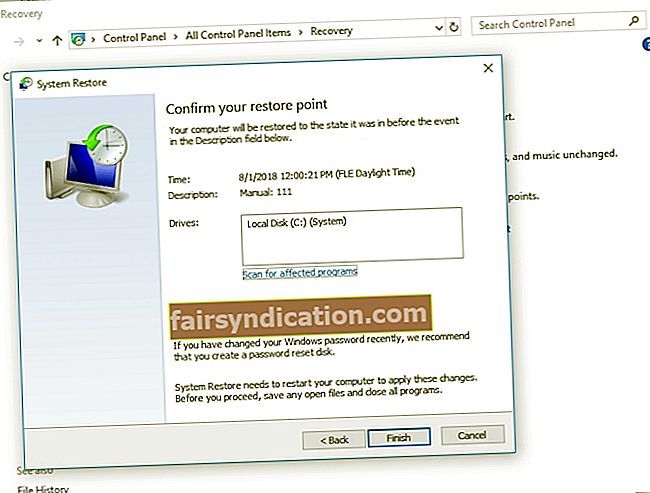
- తదుపరి క్లిక్ చేసి, ఆపై ముగించండి.
మీరు మీ ndis.sys సమస్యను విజయవంతంగా పరిష్కరించారని మేము ఆశిస్తున్నాము.
మీ ndis.sys సమస్యకు ధన్యవాదాలు మీ వ్యక్తిగత పత్రాలను కోల్పోయేంత దురదృష్టవంతులైతే, ఆందోళన చెందాల్సిన అవసరం లేదు: మీరు వాటిని ఆస్లాజిక్స్ ఫైల్ రికవరీతో సులభంగా పునరుద్ధరించవచ్చు.

ఈ వ్యాసంలో వివరించిన సమస్యలకు సంబంధించి మీకు ఏవైనా ప్రశ్నలు లేదా వ్యాఖ్యలు ఉంటే, వాటిని క్రింద పేర్కొనడానికి మీకు స్వాగతం.