‘మేము అన్ని సమస్యలను పరిష్కరించలేము, కాని మనం చేయగలిగిన వాటిని పరిష్కరించాలి’
బోనో
పాపం విడ్డూరంగా, కొన్ని నష్టాలు తరువాత ఏమి చేయాలో మనకు నష్టపోతాయి. మీ విండోస్ 10 బ్లూటూత్ అదృశ్యమైందని చెప్పండి - ఈ రకమైన ప్రతికూలత మిమ్మల్ని నిరాశకు గురి చేస్తుందా? బాగా, మేము అలా ess హిస్తున్నాము. ఇంకా ఈ సమస్య పెద్ద విషయం కాదు: దిగువ శీఘ్ర మరియు సరళమైన పరిష్కారాలకు మీరు బ్లూటూత్ సమస్యలను సులభంగా పరిష్కరించవచ్చు.
మీ విరిగిన బ్లూటూత్ కనెక్షన్ను ఎలా పరిష్కరించాలో మా టాప్ 10 చిట్కాలు ఇక్కడ ఉన్నాయి:
- మీ హార్డ్వేర్ను తనిఖీ చేయండి
- విమానం మోడ్ను ఆపివేయండి
- బ్లూటూత్ పరికరాలను నిర్వహించండి
- బ్లూటూత్ పరికరాలను ఈ కంప్యూటర్కు కనెక్ట్ చేయడానికి అనుమతించండి
- మీ బ్లూటూత్ పరికరాలను డిస్కనెక్ట్ చేయండి మరియు తిరిగి కనెక్ట్ చేయండి
- బ్లూటూత్ సేవలను తనిఖీ చేయండి
- బ్లూటూత్ ట్రబుల్షూటర్ను అమలు చేయండి
- మీ డ్రైవర్ సమస్యలను పరిష్కరించండి
- మాల్వేర్ కోసం మీ PC ని స్కాన్ చేయండి
- సిస్టమ్ పునరుద్ధరణను జరుపుము
మీ కోసం ఉత్తమమైన పద్ధతిని కనుగొనడానికి మీ పనిని తగ్గించండి:
1. మీ హార్డ్వేర్ను తనిఖీ చేయండి
విండోస్ 10 లో మీ బ్లూటూత్ కనెక్షన్ లేకపోతే, అది హార్డ్వేర్ సమస్య కాదని నిర్ధారించుకోండి. అలా చేయడానికి, మీ పరికరంలోని బ్లూటూత్ ఫీచర్ ప్రారంభించబడిందో లేదో తనిఖీ చేయండి. అది ఉంటే, మీ పరికరాన్ని మరొక విన్ 10 పిసిలో పరీక్షించండి - హార్డ్వేర్ యొక్క తప్పు భాగం ఎక్కడా పనిచేయదని ప్రత్యేకంగా చెప్పనవసరం లేదు. అంతేకాకుండా, మీరు మరియు మీ పరికరం చాలా దూరం వెనక్కి వెళితే, మీరు దాని ఫర్మ్వేర్ను నవీకరించవలసి ఉంటుంది, తద్వారా ఇది మీ కంప్యూటర్కు కనెక్ట్ అవుతుంది.
2. విమానం మోడ్ను ఆపివేయండి
కొంచెం జెట్ లాగ్ అనిపిస్తుందా? బాగా, మీరు కొంత విశ్రాంతి తీసుకోవడం మంచిది. మార్గం ద్వారా, మీ ల్యాప్టాప్లో విమానం మోడ్ను నిలిపివేయాలని గుర్తుంచుకోండి - లేకపోతే, మీరు మీ బ్లూటూత్ను ఉపయోగించలేరు.
విమానం మోడ్ను నిలిపివేయడానికి, ఈ విధంగా వెళ్లండి:
- ప్రారంభం -> సెట్టింగులు -> నెట్వర్క్ & ఇంటర్నెట్ -> విమానం మోడ్ -> ఎంపికను ఆపివేయండి
- వైర్లెస్ పరికరాలు -> బ్లూటూత్ -> దీన్ని టోగుల్ చేయండి
3. బ్లూటూత్ పరికరాలను నిర్వహించండి
తదుపరి దశ బ్లూటూత్ పరికరాల ద్వారా మీ PC ని కనుగొనగలరని నిర్ధారించుకోవడం.
ఈ ఎంపికను ప్రారంభించడానికి, దీనికి వెళ్లండి:
- ప్రారంభం -> సెట్టింగులు -> పరికరాలు
- బ్లూటూత్ -> బ్లూటూత్ పరికరాలను నిర్వహించండి -> దీన్ని ప్రారంభించడానికి బ్లూటూత్ ఎంపికను టోగుల్ చేయండి
4. బ్లూటూత్ పరికరాలను ఈ కంప్యూటర్కు కనెక్ట్ చేయడానికి అనుమతించండి
మీరు అనుమతి ఇచ్చే వరకు బ్లూటూత్ పరికరం మీ PC కి కనెక్ట్ కాదని గుర్తుంచుకోండి.
మీరు దీన్ని ఎలా చేయవచ్చో ఇక్కడ ఉంది:
- ప్రారంభం -> నియంత్రణ ప్యానెల్ -> హార్డ్వేర్ మరియు ధ్వని -> బ్లూటూత్ పరికరాలు
- ఐచ్ఛికాలు -> “ఈ కంప్యూటర్కు కనెక్ట్ అవ్వడానికి బ్లూటూత్ పరికరాలను అనుమతించు” పక్కన ఉన్న పెట్టెను ఎంచుకోండి.
5. మీ బ్లూటూత్ పరికరాలను డిస్కనెక్ట్ చేయండి మరియు తిరిగి కనెక్ట్ చేయండి
కొన్ని బ్లూటూత్ పరిష్కారాలు వాస్తవానికి కేక్ ముక్క. ఉదాహరణకు, మీ వైర్లెస్ పరికరాలను గుర్తించడం మీ PC అసాధ్యమని భావిస్తే, వాటిని తీసివేసి, వాటిని తిరిగి జోడించండి.
ఈ దశలను అనుసరించండి:
- ప్రారంభం -> సెట్టింగులు -> పరికరాలు -> బ్లూటూత్ & ఇతర పరికరాలు -> మీ సమస్యాత్మక పరికరంపై క్లిక్ చేయండి -> పరికరాన్ని తొలగించు ఎంపికను ఎంచుకోండి
- మీ ల్యాప్టాప్కు పరికరాన్ని తిరిగి కనెక్ట్ చేయండి
ఈ సాధారణ ట్రిక్ మీ బ్లూటూత్ కనెక్షన్ను తిరిగి తీసుకురావచ్చు.
6. బ్లూటూత్ సేవలను తనిఖీ చేయండి
మీ బ్లూటూత్ విండోస్ 10 లో ప్లే అవుతూ ఉంటే, మీ బ్లూటూత్ సేవలను నిశితంగా పరిశీలించాలని మేము మీకు సిఫార్సు చేస్తున్నాము - వీటన్నిటి వెనుక వారు ఉండటానికి చాలా మంచి అవకాశం ఉంది.
విన్ 10 లో బ్లూటూత్ సేవలను తనిఖీ చేయడానికి, ఈ క్రింది వాటిని చేయండి:
- విండోస్ లోగో కీ + R -> రన్ బాక్స్లో ‘services.msc’ (కోట్స్ లేకుండా) టైప్ చేయండి -> సరే
- బ్లూటూత్ సేవల కోసం శోధించండి (ఉదా. బ్లూటూత్ సపోర్ట్ సర్వీస్, బ్లూటూత్ హ్యాండ్స్ఫ్రీ సర్వీస్)
- వాటిలో దేనినైనా నిలిపివేస్తే, దానిపై కుడి క్లిక్ చేయండి -> ప్రారంభించండి
- మీ బ్లూటూత్ సేవలు నడుస్తుంటే, వాటిపై కుడి క్లిక్ చేయండి -> పున art ప్రారంభించు ఎంపికను ఎంచుకోండి
- బ్లూటూత్ సపోర్ట్ సర్వీస్ -> ప్రాపర్టీస్ -> జనరల్ -> స్టార్టప్ రకం -> ఆటోమేటిక్ -> అప్లై -> సరేపై డబుల్ క్లిక్ చేయండి
- జాబితాలోని అన్ని బ్లూటూత్ సంబంధిత సేవలకు 5 వ దశను పునరావృతం చేయండి
మీ బ్లూటూత్ ఇప్పుడు పనిచేస్తుందో లేదో చూడండి.
7. బ్లూటూత్ ట్రబుల్షూటర్ను అమలు చేయండి
మీ విండోస్ 10 బ్లూటూత్ సమస్యలను పరిష్కరించగలదు - నమ్మండి లేదా కాదు.
దీన్ని ఎలా చేయాలో ఇక్కడ ఉంది:
- ప్రారంభం -> సెట్టింగ్లు -> నవీకరణ & భద్రత
- ట్రబుల్షూట్ -> బ్లూటూత్ -> ట్రబుల్షూటర్ను అమలు చేయండి
- ట్రబుల్షూటింగ్ ప్రక్రియ పూర్తయ్యే వరకు వేచి ఉండండి
- అవసరమైతే మీకు సంబంధిత సూచనలు ఇవ్వబడతాయి
8. మీ డ్రైవర్ సమస్యలను పరిష్కరించండి
మీ డ్రైవర్లు మంచి స్థితిలో ఉన్నట్లు అనిపించినప్పటికీ, మీ కంప్యూటర్లో ‘తప్పిపోయిన బ్లూటూత్’ కేసుకు వారు కారణం కావచ్చు. ఈ సమస్యను పరిష్కరించడానికి, కింది పద్ధతుల్లో ఒకదాన్ని ఉపయోగించి మీ డ్రైవర్లను నవీకరించమని మేము మీకు సిఫార్సు చేస్తున్నాము:
మీ డ్రైవర్లను మానవీయంగా నవీకరించండి
అలా చేయడానికి, విక్రేతల వెబ్సైట్ల నుండి మీ హార్డ్వేర్ మోడళ్ల కోసం తాజా డ్రైవర్లను డౌన్లోడ్ చేయండి మరియు వాటిని మీ PC లో ఇన్స్టాల్ చేయండి.
పరికర నిర్వాహికిని ఉపయోగించుకోండి
పరికర నిర్వాహికి అనేది మీ హార్డ్వేర్ను నిర్వహించడానికి ఉద్దేశించిన అంతర్నిర్మిత విండోస్ సాధనం.
మీ ప్రయోజనానికి మీరు దీన్ని ఎలా ఉపయోగించవచ్చో ఇక్కడ ఉంది:
- దీనికి వెళ్లండి: Win + X -> పరికర నిర్వాహికి -> మీ బ్లూటూత్ పరికరాన్ని ఎంచుకోండి
- దానిపై కుడి క్లిక్ చేయండి -> నవీకరణ డ్రైవర్ను ఎంచుకోండి
డ్రైవర్ నవీకరణను ఉపయోగించండి
మీరు మీ డ్రైవర్ సమస్యలన్నింటినీ సురక్షితంగా మరియు సమర్థవంతంగా పరిష్కరించాలనుకుంటే, ప్రత్యేక సాఫ్ట్వేర్ను ఉపయోగించడాన్ని పరిశీలించండి. ఉదాహరణకు, ఆస్లాజిక్స్ డ్రైవర్ అప్డేటర్ మీ డ్రైవర్లన్నింటినీ ఒకే క్లిక్తో అప్డేట్ చేస్తుంది మరియు మీకు చాలా సమయం మరియు కృషిని ఆదా చేస్తుంది.
9. మాల్వేర్ కోసం మీ PC ని స్కాన్ చేయండి
కాబట్టి, మీ బ్లూటూత్ దాని బరువును లాగుతున్నట్లు అనిపించదు, లేదా? సరే, మీరు దానిపై కోపం తెచ్చుకోకూడదు - విషయం ఏమిటంటే, హానికరమైన సాఫ్ట్వేర్ పనిలో ఉండవచ్చు. మీ PC మాల్వేర్-సోకినదా అని తెలుసుకోవడానికి పూర్తి సిస్టమ్ స్కాన్ను అమలు చేయడానికి వెనుకాడరు.
కింది సాధనాల సహాయంతో హానికరమైన చొరబాటుదారులను మీరు గుర్తించవచ్చు మరియు చూర్ణం చేయవచ్చు:
విండోస్ డిఫెండర్
విండోస్ డిఫెండర్ మందపాటి మరియు సన్నని ద్వారా మీకు అండగా నిలుస్తుంది: ఈ భద్రతా పరిష్కారం మీ OS లో భాగంగా వస్తుంది మరియు మీ కంప్యూటర్ను సురక్షితంగా ఉంచడానికి ఇది చాలా చేస్తుంది.
విండోస్ డిఫెండర్తో మీరు మీ సిస్టమ్ను ఎలా స్కాన్ చేయవచ్చో ఇక్కడ ఉంది:
- సెట్టింగులు -> నవీకరణ & భద్రత -> విండోస్ డిఫెండర్
- విండోస్ డిఫెండర్ తెరవండి -> పూర్తి
మీ మూడవ పార్టీ యాంటీవైరస్
మీ ప్రధాన భద్రతా పరిష్కారం క్లిష్ట సమయాల్లో మీ బలం కావాలి. అందువల్ల, హానికరమైన ఆక్రమణదారులకు ఇది దెబ్బ తగిలింది.
ఆస్లాజిక్స్ యాంటీ మాల్వేర్
మాల్వేర్ నుండి మీ PC ని రక్షించే విషయంలో చాలా జాగ్రత్తలు ఎప్పుడూ ఉండవు. అందువల్ల, మీకు మరొక రక్షణ అవసరం, తద్వారా ఇష్టపడని అతిథి మీ సిస్టమ్లోకి ప్రవేశించలేరు. ఆస్లాజిక్స్ యాంటీ మాల్వేర్ ఈ బాధ్యతను భరించగలదు మరియు మీకు చాలా అవసరమైన మనశ్శాంతిని ఇస్తుంది.
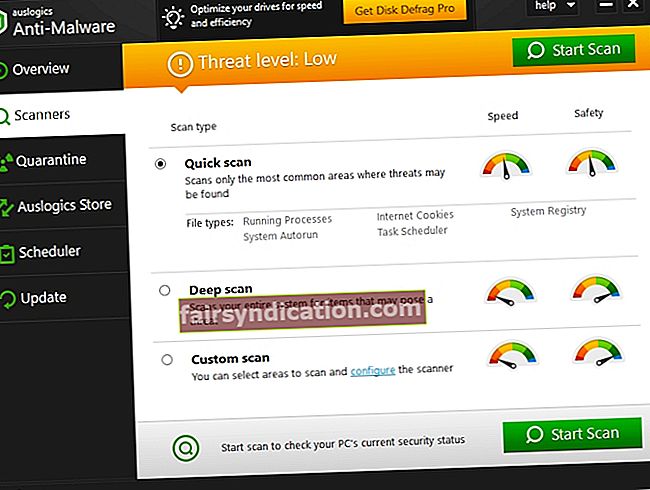
10. సిస్టమ్ పునరుద్ధరణ జరుపుము
పైన పేర్కొన్న అన్ని పరిష్కారాలు ప్రయోజనం పొందకపోతే, మీ కంప్యూటర్ను మునుపటి స్థానానికి తిప్పడానికి ప్రయత్నించండి - ఇది మీ బాధించే బ్లూటూత్ సమస్యలను పరిష్కరించవచ్చు.
మీ వ్యక్తిగత ఫైళ్ళను శాశ్వతంగా కోల్పోకుండా ఉండటానికి ముందుగా వాటిని బ్యాకప్ చేయడం మంచిది. ఈ ప్రయోజనం కోసం, మీరు వీటిని ఉపయోగించవచ్చు:
- క్లౌడ్ డ్రైవ్లు (ఉదా. గూగుల్ డ్రైవ్, యాండెక్స్ డ్రైవ్, డ్రాప్బాక్స్, వన్డ్రైవ్ మొదలైనవి)
- పోర్టబుల్ నిల్వ పరికరాలు (ఉదా. బాహ్య డ్రైవ్లు, ఫ్లాష్ డ్రైవ్లు, CD లు మొదలైనవి)
- బ్యాకప్ సాఫ్ట్వేర్ (ఉదా. ఆస్లాజిక్స్ బిట్రెప్లికా)
ఇప్పుడు మీరు మీ బ్లూటూత్ సరే అయిన సమయానికి తిరిగి వెళ్ళవచ్చు:
- ప్రారంభం -> నియంత్రణ ప్యానెల్ -> సిస్టమ్ మరియు భద్రత -> ఫైల్ చరిత్ర
- రికవరీ -> ఓపెన్ సిస్టమ్ పునరుద్ధరణ -> తదుపరి
- మీరు తిరిగి వెళ్లాలనుకుంటున్న పునరుద్ధరణ పాయింట్ను ఎంచుకోండి-> తదుపరి -> ముగించు -> అవును
మీరు మీ బ్లూటూత్కు తిరిగి ప్రాణం పోశారని మేము ఆశిస్తున్నాము. మీ విజయ కథను పంచుకోవడానికి సంకోచించకండి.
ఈ సమస్యకు సంబంధించి మీకు ఏమైనా ఆలోచనలు లేదా ప్రశ్నలు ఉన్నాయా?
మేము మీ వ్యాఖ్యల కోసం ఎదురు చూస్తున్నాము!









