‘నేను గుర్తించబడ్డానని నేను ఆశీర్వదించాను’
దేశాన్ వాట్సన్
బ్లూ శృతి మైక్రోఫోన్ సమస్యలను ఎలా పరిష్కరించాలో తెలుసుకోవాలనే కోరిక మీకు ఉంటే, మీరు అదృష్టవశాత్తూ సరైన స్థలానికి చేరుకున్నారు. విండోస్ 10 మరియు ఈ మైక్తో ఇతర సమస్యలను గుర్తించని బ్లూ శృతిని పరిష్కరించడానికి మాకు సరళమైన మరియు ప్రభావవంతమైన మార్గాలు తెలుసు. దిగువ చిట్కాల జాబితా ద్వారా మీ పనిని తగ్గించండి మరియు మీ పరికరాన్ని మళ్లీ అమలు చేయండి:
మీ మైక్రోఫోన్ ఆన్ చేయబడిందని నిర్ధారించుకోండి
అవును, ఇది చాలా స్పష్టంగా అనిపిస్తుందని మాకు తెలుసు, కాని చాలా మంది వినియోగదారులు వారి బ్లూ శృతి మైక్ వాస్తవానికి ఆన్లో ఉందో లేదో తనిఖీ చేయడానికి ముందు ట్రబుల్షూటింగ్లో భయపడతారు. కాబట్టి, మీదే నిశితంగా పరిశీలించి, హార్డ్వేర్ ముక్క ఆన్ చేయబడిందో లేదో చూడండి - ఇది మీకు సమయం మరియు కృషిని ఆదా చేస్తుంది.
మీ మైక్రోఫోన్ కనెక్షన్ను తనిఖీ చేయండి
రెండవ దశ మీ మైక్ సరిగ్గా కనెక్ట్ అయ్యిందని నిర్ధారించుకోవడం. దీన్ని తిరిగి కనెక్ట్ చేయడం మంచిది - కొంతమంది వినియోగదారులు ఈ యుక్తి వారి కోసం పనిచేసినట్లు నివేదించారు. ప్రస్తుతము తప్పుగా ఉన్నందున మీరు మరొక USB పోర్టును కూడా ప్రయత్నించవచ్చు.
ఇది హార్డ్వేర్ సమస్య కాదని నిర్ధారించుకోండి
ఇప్పుడు మీ పరికరాన్ని మరొక కంప్యూటర్కు కనెక్ట్ చేయడానికి సమయం ఆసన్నమైంది. విషయం ఏమిటంటే, మైక్ లోపభూయిష్టంగా ఉండవచ్చు. అలా అయితే, మీరు క్రొత్త పరికరంలో పెట్టుబడి పెట్టాలి.
మీ బ్లూ శృతిని డిఫాల్ట్ పరికరంగా సెట్ చేయండి
మీ డిఫాల్ట్ పరికరంగా కాన్ఫిగర్ చేయకపోతే మీ బ్లూ శృతి మైక్తో మీకు సమస్యలు ఉండవచ్చు. మీరు దీన్ని ఎలా పరిష్కరించవచ్చో ఇక్కడ ఉంది:
- మీ టాస్క్బార్కు వెళ్లండి.
- సిస్టమ్ ట్రేకి నావిగేట్ చేయండి.
- స్పీకర్ చిహ్నంపై కుడి క్లిక్ చేయండి.
- రికార్డింగ్ పరికరాలను ఎంచుకోండి.
- మీ బ్లూ శృతి మైక్ను గుర్తించండి (ఇది యుఎస్బి అడ్వాన్స్డ్ ఆడియో డివైస్ పేరుతో ఉండవచ్చని గుర్తుంచుకోండి).
- పరికరంపై కుడి-క్లిక్ చేసి, డిఫాల్ట్ పరికరాన్ని సెట్ చేయి ఎంచుకోండి.
- మార్పులను సేవ్ చేయడానికి వర్తించు క్లిక్ చేయండి.

ఇప్పుడు మీ బ్లూ శృతి సమస్య పరిష్కరించబడిందో లేదో తనిఖీ చేయండి.
ఇప్పటివరకు విజయం సాధించలేదా? అప్పుడు చదువుతూ ఉండండి - కింది పరిష్కారాలలో ఒకటి మీకు ఖచ్చితంగా సహాయపడుతుంది.
Windows లో మీ మైక్ నిలిపివేయబడలేదని నిర్ధారించుకోండి
అలా చేయడానికి, క్రింది దశలను తీసుకోండి:
- టాస్క్బార్లోని వాల్యూమ్ ఐకాన్కు వెళ్లండి.
- చిహ్నంపై కుడి క్లిక్ చేయండి.
- రికార్డింగ్ పరికరాలను ఎంచుకోండి.
- ఖాళీ స్థలాన్ని గుర్తించి దానిపై కుడి క్లిక్ చేయండి.
- ‘డిస్కనెక్ట్ చేసిన పరికరాలను చూపించు’ మరియు ‘డిసేబుల్ పరికరాలను చూపించు’ ఎంచుకోండి.
మీ మైక్రోఫోన్ ఇప్పుడు కనుగొనబడిందో లేదో చూడండి. అప్పుడు దాన్ని ప్రారంభించండి.
మీ మైక్రోఫోన్ డ్రైవర్ను నవీకరించండి
మీ మైక్ యొక్క డ్రైవర్ పాతది అయితే, ఇది పరికరం సరైన పనితీరును నిరోధించగలదు. దీని అర్థం డ్రైవర్ను అప్డేట్ చేయడం వల్ల మీ బ్లూ శృతి సమస్య పరిష్కారమవుతుంది.
మీరు దీన్ని ఎలా చేయవచ్చో ఇక్కడ ఉంది:
డ్రైవర్ను మాన్యువల్గా అప్డేట్ చేయండి
మీరు ప్రశ్నలో ఉన్న డ్రైవర్ను మీరే అప్డేట్ చేసుకోవచ్చు. అలా చేయడానికి, మీరు తయారీదారుల వెబ్సైట్కి వెళ్లి అవసరమైన సాఫ్ట్వేర్ను కనుగొనాలి. దీన్ని డౌన్లోడ్ చేసి, ఆపై మీ PC లో ఇన్స్టాల్ చేయండి. తప్పు డ్రైవర్ను ఇన్స్టాల్ చేయడం వల్ల మీ సిస్టమ్ పనిచేయకపోవటానికి కారణం కావచ్చు కాబట్టి మీరు చాలా జాగ్రత్తగా ఉండాలని గుర్తుంచుకోండి.
పరికర నిర్వాహికిని ఉపయోగించండి
అంతర్నిర్మిత పరికర నిర్వాహికి సాధనాన్ని ఉపయోగించడం మరొక ఎంపిక:
- టాస్క్బార్కు నావిగేట్ చేయండి మరియు విండోస్ లోగో చిహ్నంపై కుడి క్లిక్ చేయండి.
- ఎంపికల జాబితా నుండి పరికర నిర్వాహికిని ఎంచుకోండి.
- మీ సమస్యాత్మక బ్లూ శృతి మైక్ను గుర్తించండి.
- పరికరంలో కుడి క్లిక్ చేయండి.
- నవీకరణ డ్రైవర్ ఎంపికను ఎంచుకోండి.
- మీకు ఆన్లైన్లో అవసరమైన డ్రైవర్ కోసం పరికర నిర్వాహికిని శోధించండి.
- ‘నవీకరించబడిన డ్రైవర్ సాఫ్ట్వేర్ కోసం స్వయంచాలకంగా శోధించండి’ ఎంపికను ఎంచుకోండి.
పరికర నిర్వాహికి ఆన్లైన్లో అవసరమైన డ్రైవర్ కోసం శోధిస్తారు. అయితే, ఇందులో విజయం సాధించడంలో విఫలం కావచ్చు. కాబట్టి, ఈ పద్ధతి మచ్చలేనిది కాదని గుర్తుంచుకోండి.
ఆస్లాజిక్స్ డ్రైవర్ అప్డేటర్ను నియమించుకోండి
ఈ జాబితాలో, ఆస్లాజిక్స్ డ్రైవర్ అప్డేటర్ను ఉపయోగించడం ద్వారా సమస్యను పరిష్కరించడానికి సులభమైన మార్గం. డ్రైవర్-సంబంధిత సమస్యల కోసం మీ సిస్టమ్ను స్కాన్ చేయడానికి ఈ సాధనానికి మీ క్లిక్ అవసరం. అప్పుడు మీ PC సరిగ్గా పనిచేయడానికి మరియు వాటిని మీ కంప్యూటర్లో ఇన్స్టాల్ చేయాల్సిన డ్రైవర్ల యొక్క తాజా తయారీదారు-సిఫార్సు చేసిన సంస్కరణలను ఇది కనుగొంటుంది. దీని అర్థం మీ అన్ని డ్రైవర్ సమస్యలు - మీ బ్లూ శృతి పరికరాలకు సంబంధించినవి మాత్రమే కాదు - పరిష్కరించబడతాయి. ఫలితంగా, మీరు చాలా వేగంగా మరియు మరింత స్థిరమైన వ్యవస్థను పొందుతారు.
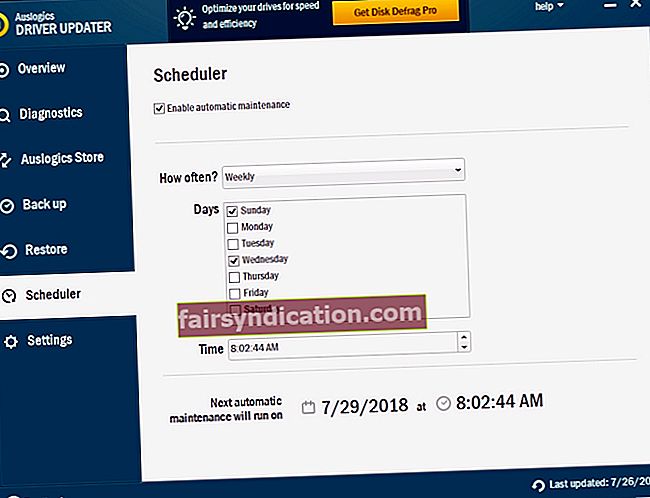
విండోస్ 10 లో బ్లూ శృతి మైక్రోఫోన్ సమస్యలను ఎలా పరిష్కరించాలో ఇప్పుడు మీకు తెలుసు. మీకు మరింత సహాయం అవసరమైతే, మీ వ్యాఖ్యను క్రింద ఇవ్వడానికి వెనుకాడరు.









