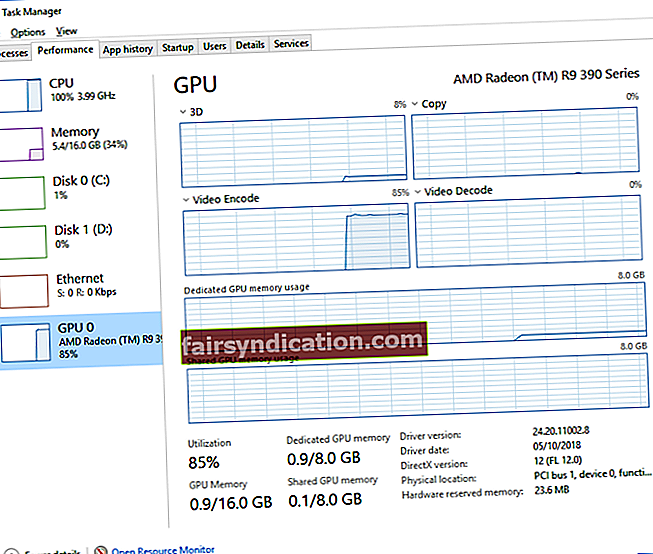మీరు విండోస్ 10 ను ఉపయోగిస్తుంటే, మీరు ఇప్పుడు అనువర్తనం లేదా ఆట ఏ GPU ని ఎంచుకోవాలో సెట్టింగ్స్ అనువర్తనాన్ని ఉపయోగించవచ్చు. ముందు, వినియోగదారులు దీనిని AMD ఉత్ప్రేరక నియంత్రణ కేంద్రం లేదా NVIDIA కంట్రోల్ పానెల్ వంటి తయారీదారు-నిర్దిష్ట ప్రోగ్రామ్ల ద్వారా మాత్రమే నియంత్రించగలరు. ఏప్రిల్ 2018 నవీకరణను ఇన్స్టాల్ చేసిన వారు మాత్రమే గ్రాఫిక్స్ సెట్టింగుల ఎంపికను చూడగలరు. కాబట్టి, GPU కి అనువర్తనాన్ని ఎలా కేటాయించాలో తెలుసుకోవడానికి ముందు, మీరు తాజా విండోస్ 10 వెర్షన్ను ఇన్స్టాల్ చేయాలి.
GPU కి అప్లికేషన్ ఎలా కేటాయించాలి?
దిగువ సూచనలను అనుసరించి మీరు GPU కి ఒక అప్లికేషన్ను కేటాయించవచ్చు:
- మీ టాస్క్బార్లోని శోధన చిహ్నాన్ని క్లిక్ చేయండి.
- “సెట్టింగులు” అని టైప్ చేయండి (కోట్స్ లేవు), ఆపై ఎంటర్ నొక్కండి.
- సిస్టమ్కు వెళ్లి, ఆపై ఎడమ పేన్లోని జాబితా నుండి ప్రదర్శనను ఎంచుకోండి.
- మీరు గ్రాఫిక్స్ సెట్టింగ్ల లింక్ను కనుగొనే వరకు క్రిందికి స్క్రోల్ చేయండి. ఆ లింక్పై క్లిక్ చేయండి.
- మీరు కాన్ఫిగర్ చేయాలనుకుంటున్న అనువర్తనాన్ని ఎంచుకోండి.
- ‘ప్రాధాన్యతను సెట్ చేయడానికి అనువర్తనాన్ని ఎంచుకోండి’ అనే టెక్స్ట్ క్రింద మీరు డ్రాప్-డౌన్ జాబితాను చూస్తారు.
- మీరు సాంప్రదాయ డెస్క్టాప్ అనువర్తనాన్ని లేదా .exe ఫైల్తో ఆటను కాన్ఫిగర్ చేయాలనుకుంటే జాబితా నుండి క్లాసిక్ అనువర్తనాన్ని ఎంచుకోండి.
- బ్రౌజ్ బటన్ను క్లిక్ చేసి, ఆపై మీ సిస్టమ్లోని .exe ఫైల్ కోసం చూడండి.
- చాలా సందర్భాలలో, మీరు మీ ప్రోగ్రామ్ ఫైల్స్ ఫోల్డర్లలో ఒకదానిలో .exe ఫైళ్ళను కనుగొంటారు.
- మరోవైపు, మీరు కొత్త తరహా యూనివర్సల్ అనువర్తనాన్ని కాన్ఫిగర్ చేయాలనుకుంటే జాబితా నుండి యూనివర్సల్ అనువర్తనాన్ని ఎంచుకోవాలి.
- జాబితా నుండి అనువర్తనాన్ని ఎంచుకోండి, ఆపై జోడించు బటన్ క్లిక్ చేయండి. సాధారణంగా, ఇటువంటి అనువర్తనాలు మైక్రోసాఫ్ట్ స్టోర్ నుండి ఇన్స్టాల్ చేయబడతాయి. కాబట్టి, వారి వద్ద .exe ఫైల్స్ లేవు. వాటిని తరచుగా యూనివర్సల్ విండోస్ ప్లాట్ఫాం లేదా యుడబ్ల్యుపి అనువర్తనాలు అని పిలుస్తారు.
- మీరు ఒక అనువర్తనాన్ని జోడించినప్పుడు, మీరు దానిని గ్రాఫిక్స్ సెట్టింగుల విండోలోని జాబితాలో చూడగలరు. మీరు కాన్ఫిగర్ చేయదలిచిన అనువర్తనాన్ని ఎంచుకోండి, ఆపై ఐచ్ఛికాలు క్లిక్ చేయండి.
- మీకు ఇష్టమైన GPU ని ఎంచుకోండి. మీరు ఎంచుకునే ఎంపికలు ఇక్కడ ఉన్నాయి:
- సిస్టమ్ డిఫాల్ట్ - అన్ని అనువర్తనాల కోసం డిఫాల్ట్ GPU.
- విద్యుత్ ఆదా - ఇంటెల్ గ్రాఫిక్స్లో సాధారణంగా లభించే తక్కువ శక్తి గల GPU.
- అధిక పనితీరు - అధిక శక్తి గల GPU సాధారణంగా NVIDIA మరియు AMD వంటి వివిక్త గ్రాఫిక్స్ కార్డులలో లభిస్తుంది.
- ప్రతి సెట్టింగ్ కోసం ఉపయోగించే ఖచ్చితమైన GPU లను మీరు చూడగలుగుతారు. మీ సిస్టమ్లో మీకు ఒక GPU ఉంటే, మీరు దాని పేరును పవర్ సేవింగ్ GPU మరియు హై పెర్ఫార్మెన్స్ GPU ఎంపికల క్రింద చూస్తారు.
- మీరు పూర్తి చేసిన తర్వాత, సేవ్ చేయి క్లిక్ చేయండి. మార్పులు అమలులోకి రావడానికి కంప్యూటర్ను పున art ప్రారంభించాలని గుర్తుంచుకోండి.
అప్లికేషన్ ఏ GPU ని ఉపయోగిస్తుందో తనిఖీ చేయాలి
ఆట ఏ GPU ని ఉపయోగిస్తుందో మీరు తనిఖీ చేయాలనుకుంటే, క్రింది దశలను అనుసరించండి:
- మీ కీబోర్డ్లో, Ctrl + Alt + Del నొక్కండి. ఇది టాస్క్ మేనేజర్ను తెరవాలి.
- మీరు ప్రాసెస్ టాబ్లో ఉన్నారని నిర్ధారించుకోండి.
- GPU ఇంజిన్ కాలమ్ క్రింద, అప్లికేషన్ ఏ GPU నంబర్ను ఉపయోగిస్తుందో మీరు చూస్తారు.
- ఏ GPU సంఖ్యతో సంబంధం కలిగి ఉందో చూడటానికి పనితీరు టాబ్కు వెళ్లండి.
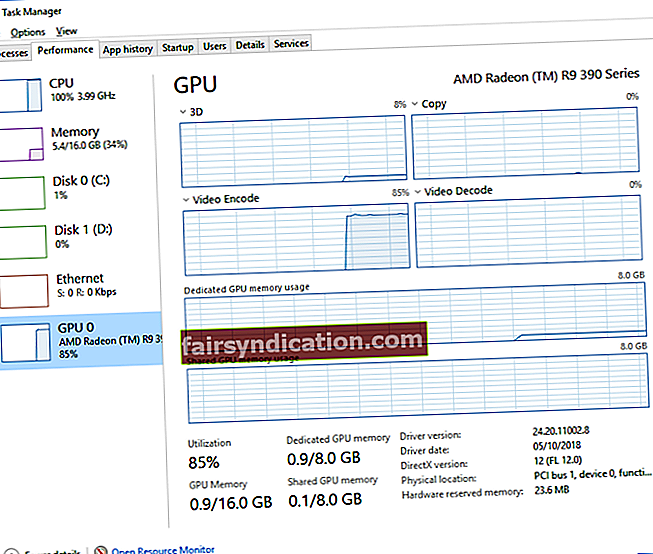
ప్రో చిట్కా:
మీరు మీ PC యొక్క పనితీరు మరియు వేగాన్ని మెరుగుపరచాలనుకుంటే, ఆస్లాజిక్స్ బూస్ట్స్పీడ్ను ఉపయోగించమని మేము సిఫార్సు చేస్తున్నాము. ఇది జంక్ ఫైల్స్, వేగం తగ్గించే సమస్యలు మరియు ఏదైనా సిస్టమ్ లేదా అప్లికేషన్ అవాంతరాలు లేదా క్రాష్ల కారణాలను గుర్తిస్తుంది. కాబట్టి, మీరు మీ అధిక-పనితీరు గల ఆటలను ఆడుతున్నప్పుడు లేదా మీరు GPU- భారీ అనువర్తనాలను ఉపయోగిస్తున్నప్పుడు మెరుగైన వీడియో మరియు ఆడియో నాణ్యతను ఆస్వాదించవచ్చు.

ఈ వ్యాసం నుండి ఏదైనా సూచనను మీరు స్పష్టం చేయాల్సిన అవసరం ఉందా?
దిగువ వ్యాఖ్యలలో ప్రశ్నలు అడగడానికి వెనుకాడరు!