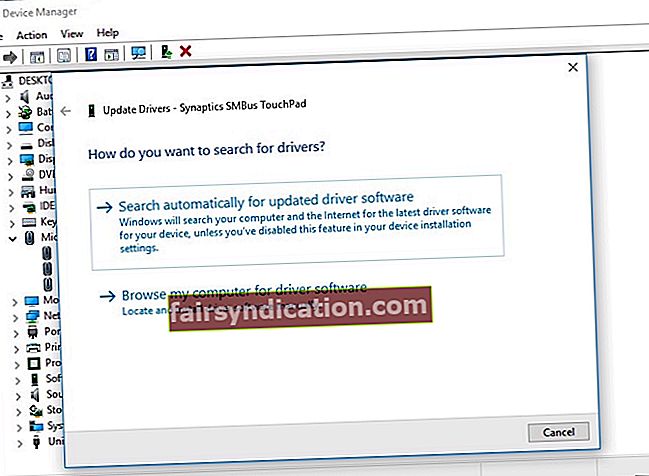మీ ల్యాప్టాప్ యొక్క టచ్ప్యాడ్ పని చేయనప్పుడు ఇది నిరాశపరిచింది. మీరు మీ కీబోర్డ్ ఉపయోగించి మీ డెస్క్టాప్, ఫైల్లు, బ్రౌజర్ ద్వారా నావిగేట్ చేయాలి. పని చేసే మౌస్ లేదా టచ్ప్యాడ్ లేకుండా, మీ ల్యాప్టాప్లోని సరళమైన పని కూడా సమయం తీసుకుంటుంది. కాబట్టి, ఈ వ్యాసంలో, విండోస్ 10 లో టచ్ప్యాడ్ సమస్యలను ఎలా పరిష్కరించాలో మేము మీకు నేర్పించబోతున్నాము. ఈ పోస్ట్ ద్వారా చదవండి, దాన్ని మళ్లీ ఉపయోగించడం ప్రారంభించండి.
మొదటి దశ: మీ ల్యాప్టాప్ను పున art ప్రారంభించడం
మీ ల్యాప్టాప్ యొక్క టచ్ప్యాడ్ పని చేయనప్పుడు భయపడాల్సిన అవసరం లేదు. కొన్ని సందర్భాల్లో, దాన్ని పరిష్కరించడానికి మీ పరికరాన్ని పున art ప్రారంభించడమే అవసరం. అన్నింటికంటే, అటువంటి పరిష్కారం చాలా సాధారణ అవాంతరాలు మరియు చిన్న సమస్యలను పరిష్కరించగలదు. మీరు మీ ల్యాప్టాప్ను పున ar ప్రారంభించిన తర్వాత, మీ టచ్ప్యాడ్ ఇప్పుడు పనిచేస్తుందో లేదో తనిఖీ చేయండి. కాకపోతే, రెండవ దశకు వెళ్లండి.
రెండవ దశ: సెట్టింగ్లకు వెళ్లి మీ టచ్ప్యాడ్ను ప్రారంభిస్తుంది
- మీ కీబోర్డ్లో, విండోస్ కీ + ఎస్ నొక్కండి.
- “టచ్ప్యాడ్” అని టైప్ చేయండి (కోట్స్ లేవు).
- జాబితా నుండి ‘టచ్ప్యాడ్ను ఆన్ లేదా ఆఫ్ చేయండి’ ఎంపికను ఎంచుకోండి.
- సెట్టింగుల విండోలో టచ్ప్యాడ్ను ఆన్ చేయండి.
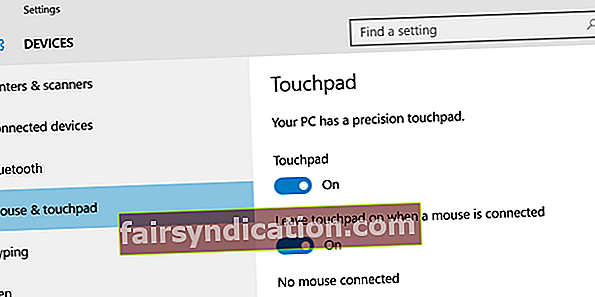
ఇది మీ టచ్ప్యాడ్ను మళ్లీ ఉపయోగించడానికి మిమ్మల్ని అనుమతిస్తుంది. అయితే, అది చేయకపోతే, మా తదుపరి పరిష్కారానికి ముందుకు సాగండి.
మూడవ దశ: మీ టచ్ప్యాడ్ డ్రైవర్ను నవీకరిస్తోంది
తప్పిపోయిన, పాడైన, తప్పు లేదా పాత డ్రైవర్ కారణంగా మీ టచ్ప్యాడ్ పనిచేయకపోవచ్చు. హార్డ్వేర్ పనిచేయకపోవడం విషయానికి వస్తే, డ్రైవర్లను నవీకరించడం అత్యంత ప్రభావవంతమైన పరిష్కారాలలో ఒకటి. ఇది మీ టచ్ప్యాడ్కు కూడా పని చేస్తుంది. అన్నింటికంటే, విండోస్ 10 లో పనిచేయని ల్యాప్టాప్ మౌస్ను ఎలా పరిష్కరించాలో పరిశోధన చేస్తున్న వినియోగదారులకు ఇది మేము సిఫార్సు చేసే పద్ధతుల్లో ఒకటి.
డ్రైవర్లను నవీకరించడానికి వచ్చినప్పుడు, మీకు రెండు ఎంపికలు ఉన్నాయి-వాటిని మానవీయంగా డౌన్లోడ్ చేసి, ఇన్స్టాల్ చేయండి లేదా ప్రాసెస్ను ఆటోమేట్ చేయండి, ఆస్లాజిక్స్ డ్రైవర్ అప్డేటర్ ఉపయోగించి.
<మీ డ్రైవర్లను మాన్యువల్గా అప్డేట్ చేయడం సమయం తీసుకుంటుంది మరియు సంక్లిష్టంగా ఉంటుంది కాబట్టి రెండోదాన్ని ఎంచుకోవాలని మేము ఎల్లప్పుడూ వినియోగదారులకు సలహా ఇస్తున్నాము. మీకు ఒక ఆలోచన ఇవ్వడానికి, ఈ ప్రక్రియను మీకు చూపిద్దాం:
- మీరు మీ డ్రైవర్లను పరికర నిర్వాహికి ద్వారా నవీకరించాలి. దీన్ని చేయడానికి, మీ కీబోర్డ్లో విండోస్ కీ + ఎక్స్ నొక్కండి, ఆపై జాబితా నుండి పరికర నిర్వాహికిని ఎంచుకోండి.
- ఎలుకలు మరియు ఇతర పాయింటింగ్ పరికరాల విషయాలను విస్తరించండి.
- మీ టచ్ప్యాడ్ పరికర డ్రైవర్ను డబుల్ క్లిక్ చేయండి.
- డ్రైవర్ టాబ్కు వెళ్లి, ఆపై అప్డేట్ డ్రైవర్ బటన్ క్లిక్ చేయండి.
- ‘నవీకరించబడిన డ్రైవర్ సాఫ్ట్వేర్ కోసం స్వయంచాలకంగా శోధించండి’ ఎంపికను ఎంచుకోండి.
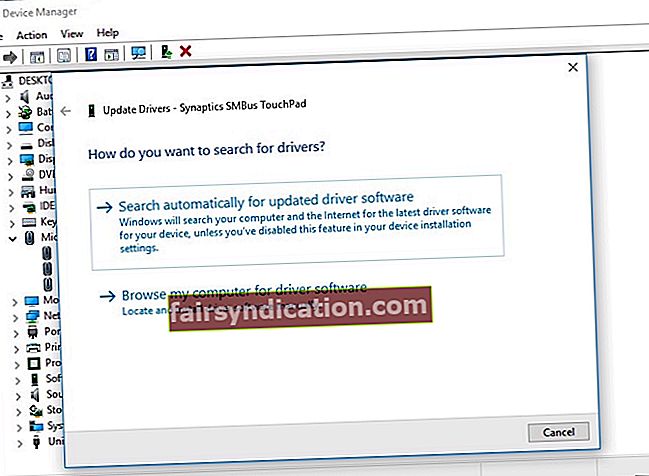
- మీరు ఈ నోటిఫికేషన్ను చూడవచ్చు:
- ‘మీ పరికరం కోసం ఉత్తమ డ్రైవర్ సాఫ్ట్వేర్ ఇప్పటికే ఇన్స్టాల్ చేయబడింది.’
- మీరు ఆ నోటిఫికేషన్ను చూసినట్లయితే, మీరు తయారీదారుల వెబ్సైట్కి వెళ్లి సరైన డ్రైవర్ల కోసం వెతకాలి.
మీరు తప్పు డ్రైవర్ను ఇన్స్టాల్ చేస్తే, మీరు మీ ల్యాప్టాప్కు ఎక్కువ హాని చేస్తారని గుర్తుంచుకోండి. అందుకే ఆస్లాజిక్స్ డ్రైవర్ అప్డేటర్ ఉపయోగించమని మేము సిఫార్సు చేస్తున్నాము. తప్పులు చేసే ప్రమాదం లేకుండా మీ డ్రైవర్లను నవీకరించడానికి ఇది సులభమైన మార్గం. సాధనం మీ సిస్టమ్ను కనుగొంటుంది మరియు మీ ల్యాప్టాప్ కోసం సరికొత్త అనుకూల డ్రైవర్ కోసం శోధిస్తుంది.
ఇంకా ఏమిటంటే, మీ టచ్ప్యాడ్లో మాత్రమే కాకుండా, మీ పరికరంలోని సమస్యాత్మక డ్రైవర్లన్నింటినీ ఆస్లాజిక్స్ డ్రైవర్ అప్డేటర్ పరిష్కరిస్తుంది. ఇది తప్పిపోయిన, పాతది, దెబ్బతిన్న లేదా తప్పు డ్రైవర్లను కనుగొంటుంది, ఆపై వారి తాజా తయారీదారు-సిఫార్సు చేసిన సంస్కరణలను కనుగొంటుంది. కాబట్టి, ప్రక్రియ పూర్తయిన తర్వాత, మీ ల్యాప్టాప్ యొక్క వేగం మరియు పనితీరులో గణనీయమైన మెరుగుదల గమనించవచ్చు.
కాబట్టి, మీరు మా పద్ధతుల్లో దేనినైనా ప్రయత్నించారా?
దిగువ వ్యాఖ్యలలో ఫలితాలను భాగస్వామ్యం చేయండి!