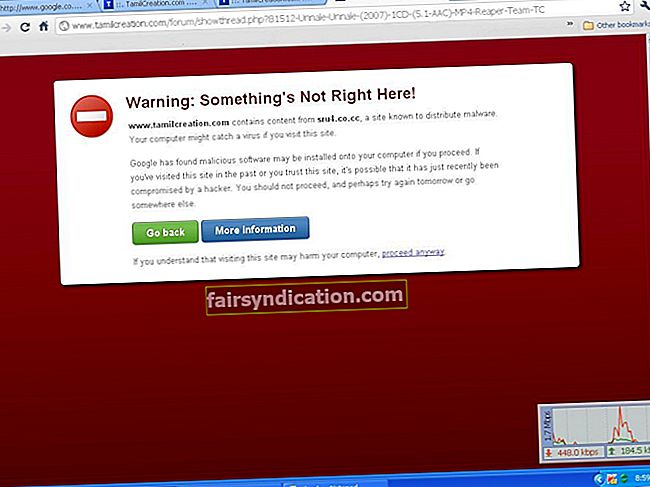ఈ రోజు ఇంటర్నెట్ మన సమాజాన్ని ఎలా మార్చిందో కాదనలేనిది. ప్రపంచానికి కనెక్ట్ చేయడానికి అవసరమైన సాధనాలకు మరియు సమాచార సంపదకు ఎక్కువ మందికి ప్రాప్యత ఉంది. వై-ఫై టెక్నాలజీ వినియోగదారులకు ఈ ప్రయోజనాలను ఆస్వాదించడానికి మరింత సౌకర్యవంతంగా చేసింది. ఇంట్లో, ఆఫీసు వద్ద, లేదా కేఫ్లు వంటి బహిరంగ ప్రదేశాల్లో కూడా, మీరు వైర్లు లేదా కేబుల్స్ అవసరం లేకుండా ఇంటర్నెట్కు కనెక్ట్ చేయవచ్చు.
Wi-Fi ప్రజలకు అనేక ప్రయోజనాలను తెచ్చిపెడుతున్నప్పటికీ, ఈ సాంకేతికత ఇప్పటికీ కొన్ని సమస్యలకు గురవుతుంది. విండోస్ 10 నవీకరణ తర్వాత వారి Wi-Fi స్వయంచాలకంగా కనెక్ట్ కాదని కొంతమంది వినియోగదారులు నివేదించారు. ఇది అసౌకర్యంగా ఉంటుంది, ప్రత్యేకించి మీరు మీ పరికరాన్ని ఆన్ చేసిన వెంటనే కొన్ని పనులను ప్రారంభించాల్సిన అవసరం ఉంది. మీరు ఇంటర్నెట్తో కనెక్ట్ కాలేదని తెలుసుకోవడానికి మీరు కొన్ని గంటల తర్వాత తనిఖీ చేయాలనుకోవడం లేదు!
కాబట్టి, ఈ రోజు, విండోస్ 10 లో వై-ఫై స్వయంచాలకంగా కనెక్ట్ అవ్వకుండా ఎలా పరిష్కరించాలో మేము మీకు నేర్పుతాము. ఈ సమస్యను పరిష్కరించడానికి మీరు అనేక పనులు చేయవచ్చు. మీకు ఉత్తమంగా పనిచేసే పరిష్కారాన్ని కనుగొనడం ముఖ్యం.
విధానం 1: సమూహ విధానం కోసం మీ సెట్టింగ్లను మార్చడం
సమూహ విధానానికి ధన్యవాదాలు, మీరు సౌకర్యవంతంగా సిస్టమ్ వ్యాప్తంగా మార్పులు చేయవచ్చు. చాలా మంది వినియోగదారులు గ్రూప్ పాలసీ ఎడిటర్ను ఉపయోగించి కొన్ని మార్పులు చేయడం ద్వారా సమస్యను పరిష్కరించగలిగామని నివేదించారు. ఈ లక్షణం విండోస్ ఆపరేటింగ్ సిస్టమ్ యొక్క ప్రొఫెషనల్ మరియు ఎంటర్ప్రైజ్ వెర్షన్లలో మాత్రమే అందుబాటులో ఉందని గమనించాలి. కాబట్టి, మీరు వేరే సంస్కరణను ఉపయోగిస్తుంటే, ఈ పరిష్కారం మీకు వర్తించకపోవచ్చు. మీరు అనుసరించాల్సిన దశలు ఇక్కడ ఉన్నాయి:
- మీ కీబోర్డ్లో, విండోస్ కీ + ఆర్ నొక్కండి. ఇది రన్ డైలాగ్ బాక్స్ తెరవాలి.
- “Gpedit.msc” అని టైప్ చేయండి (కోట్స్ లేవు), ఆపై ఎంటర్ నొక్కండి.
- గ్రూప్ పాలసీ ఎడిటర్ పూర్తయిన తర్వాత, ఎడమ పేన్కు వెళ్లి కింది మార్గానికి నావిగేట్ చేయండి: కంప్యూటర్ కాన్ఫిగరేషన్ -> అడ్మినిస్ట్రేటివ్ టెంప్లేట్లు -> సిస్టమ్ -> ఇంటర్నెట్ కమ్యూనికేషన్ మేనేజ్మెంట్ -> ఇంటర్నెట్ కమ్యూనికేషన్ సెట్టింగులు.
- కుడి పేన్కు వెళ్లి, ‘విండోస్ నెట్వర్క్ కనెక్టివిటీ స్థితి సూచిక క్రియాశీల పరీక్షలను ఆపివేయండి’ అని డబుల్ క్లిక్ చేయండి.
- మెను నుండి, కాన్ఫిగర్ చేయబడలేదు ఎంచుకోండి.

- వర్తించు మరియు సరి క్లిక్ చేయడం ద్వారా మార్పులను సేవ్ చేయండి.
విధానం 2: మీ Wi-Fi డ్రైవర్ను మళ్లీ ఇన్స్టాల్ చేస్తోంది
కొంతమంది వినియోగదారులు ఈ సమస్యకు తాత్కాలిక పరిష్కారాలలో ఒకటి Wi-Fi డ్రైవర్ను తిరిగి ఇన్స్టాల్ చేస్తున్నట్లు పేర్కొన్నారు. దీన్ని చేయడానికి, క్రింది సూచనలను అనుసరించండి:
- మీ కీబోర్డ్లో, విండోస్ కీ + ఎక్స్ నొక్కండి.
- జాబితా నుండి, పరికర నిర్వాహికిని ఎంచుకోండి.
- పరికర నిర్వాహికి పూర్తయిన తర్వాత, మీ Wi-Fi పరికరం కోసం చూడండి. దీన్ని కుడి-క్లిక్ చేసి, ఆపై పరికరాన్ని అన్ఇన్స్టాల్ చేయండి.
- మీరు నిర్ధారణ సందేశాన్ని చూస్తారు. కొనసాగడానికి అన్ఇన్స్టాల్ చేయి క్లిక్ చేయండి.
- ఇప్పుడు, ‘హార్డ్వేర్ మార్పుల కోసం స్కాన్’ చిహ్నాన్ని క్లిక్ చేయండి. తప్పిపోయిన డ్రైవర్లను మీ సిస్టమ్ స్వయంచాలకంగా ఇన్స్టాల్ చేస్తుంది.
మీ డ్రైవర్ను మళ్లీ ఇన్స్టాల్ చేయడం ద్వారా, మీరు Wi-Fi సమస్యను తాత్కాలికంగా పరిష్కరించగలరు. మేము చెప్పినట్లుగా, ఇది ఒక ప్రత్యామ్నాయం మాత్రమే. కాబట్టి, సమస్య మళ్లీ కనిపించడాన్ని మీరు గమనించినట్లయితే, మీ Wi-Fi అడాప్టర్ యొక్క డ్రైవర్ను నవీకరించడం మంచిది.
వాస్తవానికి, మీరు దీన్ని మాన్యువల్గా ఎంచుకోవచ్చు. అయితే, మీకు కలిగే నష్టాల గురించి మీరు తెలుసుకోవాలి. ఒకటి, మీరు తయారీదారుల వెబ్సైట్లో తాజా డ్రైవర్ల కోసం వెతకాలి. మీరు తప్పు డ్రైవర్ సంస్కరణను ఎంచుకుని, ఇన్స్టాల్ చేస్తే, మీరు మీ సిస్టమ్కు హాని కలిగించవచ్చు. అందుకని, ఆస్లాజిక్స్ డ్రైవర్ అప్డేటర్ ఉపయోగించి ప్రక్రియను ఆటోమేట్ చేయాలని మేము సిఫార్సు చేస్తున్నాము.
<మీరు ప్రోగ్రామ్ను డౌన్లోడ్ చేసి, ఇన్స్టాల్ చేసిన తర్వాత, మీరు ఒక బటన్ను క్లిక్ చేయాలి మరియు పాత లేదా తప్పిపోయిన డ్రైవర్లను గుర్తించడానికి మీరు సాధనాన్ని పొందవచ్చు. ఇంకా ఏమిటంటే, ఆస్లాజిక్స్ డ్రైవర్ అప్డేటర్ మీ సిస్టమ్ను స్వయంచాలకంగా గుర్తిస్తుంది. కాబట్టి, ఇది మీ డ్రైవర్ల యొక్క సరికొత్త, అనుకూలమైన సంస్కరణల కోసం చూస్తుంది. మీరు తప్పులు చేయడం గురించి ఆందోళన చెందాల్సిన అవసరం లేదని ప్రత్యేకంగా చెప్పనవసరం లేదు.
విధానం 3: సేవ్ చేసిన అన్ని Wi-Fi నెట్వర్క్లను తొలగించడం
విండోస్ 10 నవీకరణ తర్వాత మీ Wi-Fi స్వయంచాలకంగా కనెక్ట్ కాకపోతే, మీరు మీ సేవ్ చేసిన అన్ని నెట్వర్క్లను తొలగించడానికి ప్రయత్నించవచ్చు. దిగువ దశలను అనుసరించండి:
- మీ టాస్క్బార్లోని శోధన చిహ్నాన్ని క్లిక్ చేయండి.
- “సెట్టింగులు” అని టైప్ చేయండి (కోట్స్ లేవు), ఆపై ఎంటర్ నొక్కండి.
- సెట్టింగుల అనువర్తనాన్ని ప్రారంభించిన తర్వాత, మీరు నెట్వర్క్ & ఇంటర్నెట్ విభాగానికి వెళ్లాలి.
- ఎడమ పేన్కు వెళ్లి వై-ఫై క్లిక్ చేయండి.
- కుడి పేన్కు వెళ్లి, ఆపై Wi-Fi సెట్టింగ్లను నిర్వహించండి కోసం క్లిక్ చేసి, దాన్ని క్లిక్ చేయండి.
- తెలిసిన నెట్వర్క్లను నిర్వహించండి కోసం శోధించండి మరియు దాన్ని క్లిక్ చేయండి.
- మీరు గతంలో కనెక్ట్ చేసిన అన్ని నెట్వర్క్ల పూర్తి జాబితాను చూడగలరు. మీరు నెట్వర్క్ను ఎంచుకుని, మర్చిపో క్లిక్ చేయడం ద్వారా దాన్ని తొలగించవచ్చు. మీరు జాబితాలోని అన్ని నెట్వర్క్లలో ఈ దశలను చేయవచ్చు.
మీరు కమాండ్ ప్రాంప్ట్ ద్వారా సేవ్ చేసిన అన్ని నెట్వర్క్లను కూడా తొలగించవచ్చు. అయితే, మీరు ఈ ఎంపికతో కొనసాగడానికి ముందు, పరిష్కారం మరింత సాంకేతిక పరిజ్ఞానం గల వ్యక్తుల కోసం ఉంటుందని మీరు తెలుసుకోవాలి. కాబట్టి, మీ ట్రబుల్షూటింగ్ నైపుణ్యాలు మరియు జ్ఞానంతో మీకు నమ్మకం లేకపోతే, మీరు ఈ పద్ధతిని దాటవేయాలనుకోవచ్చు. సూచనలు ఇక్కడ ఉన్నాయి:
- మీ టాస్క్బార్లోని విండోస్ లోగోపై కుడి క్లిక్ చేయండి.
- మెను నుండి కమాండ్ ప్రాంప్ట్ (అడ్మిన్) లేదా పవర్షెల్ (అడ్మిన్) ఎంచుకోండి.
- పవర్షెల్ (అడ్మిన్) లేదా కమాండ్ ప్రాంప్ట్ (అడ్మిన్) పూర్తయిన తర్వాత, “నెట్ష్ వ్లాన్ షో ప్రొఫైల్స్” (కోట్స్ లేవు) అని టైప్ చేసి ఎంటర్ నొక్కండి.
- మీరు గతంలో కనెక్ట్ చేసిన నెట్వర్క్ల జాబితాను ఇప్పుడు చూస్తారు. కింది ఆదేశాన్ని నమోదు చేయడం ద్వారా మీరు నెట్వర్క్ను తొలగించవచ్చు: netsh wlan delete profile name = ”Wi-Fi నెట్వర్క్ పేరు”.
- మీరు తదనుగుణంగా ‘వై-ఫై నెట్వర్క్ పేరు’ ని మార్చాలని గమనించండి. ఎంటర్ నొక్కడం ద్వారా ఆదేశాన్ని అమలు చేయండి.
మీరు గమనిస్తే, ఈ పద్ధతికి ఉన్నత స్థాయి సాంకేతిక నైపుణ్యాలు అవసరం. ఏదేమైనా, ప్రక్రియ వేగంగా ఉంటుంది, ప్రత్యేకించి మీరు కమాండ్ ప్రాంప్ట్ ఉపయోగించడం గురించి తెలిసి ఉన్నప్పుడు. ఎలాగైనా, మీరు Wi-Fi సమస్యను పరిష్కరించగలరు.
విధానం 4: మీ రిజిస్ట్రీలో కొన్ని మార్పులు చేయడం
మీరు ఈ పరిష్కారాన్ని కొనసాగించే ముందు, మీరు మార్పులను ఖచ్చితంగా చేయగలరని మీరు ఖచ్చితంగా నమ్మకంగా ఉండాలి. రిజిస్ట్రీ సున్నితమైన డేటాబేస్ అని గుర్తుంచుకోండి. ఒకే తప్పు చేయడం మీ సిస్టమ్కు పెద్ద సమస్యలను తెస్తుంది.
మరోవైపు, మీరు ఈ క్రింది సూచనలను జాగ్రత్తగా పాటించవచ్చని మీకు తెలిస్తే, మీ రిజిస్ట్రీలో మార్పులు చేయడానికి సంకోచించకండి. రిజిస్ట్రీని సవరించే ముందు బ్యాకప్ను సృష్టించడం మంచిది. ఇక్కడ దశలు ఉన్నాయి:
- మీ కీబోర్డ్లో, విండోస్ కీ + ఆర్ నొక్కండి.
- “రెగెడిట్” అని టైప్ చేయండి (కోట్స్ లేవు), ఆపై ఎంటర్ నొక్కండి.
- మీరు రిజిస్ట్రీ ఎడిటర్ను తెరిచిన తర్వాత, ఫైల్కు వెళ్లి ఎగుమతి ఎంచుకోండి.
- పరిధిని ‘అన్నీ’ కు సెట్ చేసి, మీకు ఇష్టమైన ఫైల్ పేరును టైప్ చేయండి. సురక్షిత గమ్యం ఫోల్డర్ను ఎంచుకుని, ఆపై సేవ్ క్లిక్ చేయండి. మీకు ఇప్పుడు మీ రిజిస్ట్రీ యొక్క బ్యాకప్ ఉంది. మార్పులు చేసిన తర్వాత మీరు సమస్యలను ఎదుర్కొంటే, మీరు ఈ ఫైల్ను అమలు చేయడం ద్వారా వాటిని చర్యరద్దు చేయగలరు.
- ఎడమ పేన్కు వెళ్లి ఈ క్రింది మార్గానికి నావిగేట్ చేయండి: HKEY_LOCAL_MACHINE \ సాఫ్ట్వేర్ \ విధానాలు \ మైక్రోసాఫ్ట్ \ విండోస్ \ WcmSvc
- WcmSvc కీని విస్తరించండి, ఆపై GroupPolicy కీని కనుగొనండి. మీరు ఈ కీని చూడకపోతే, మీరు దీన్ని మాన్యువల్గా సృష్టించాలి. WcmSvc క్లిక్ చేసి, ఆపై మెను నుండి క్రొత్త మరియు కీని ఎంచుకోండి. “GroupPolicy” అని టైప్ చేయండి (క్రొత్త కీ పేరుగా కోట్స్ లేవు.
- GroupPolicy కీని ఎంచుకోండి, ఆపై కుడి పేన్కు వెళ్లి ఖాళీ స్థలంలో కుడి క్లిక్ చేయండి.
- క్రొత్తదాన్ని ఎంచుకోండి, ఆపై జాబితా నుండి DWORD (32-బిట్) విలువను ఎంచుకోండి.
- క్రొత్త DWORD విలువను “fMinimizeConnections” (కోట్స్ లేవు) అని పేరు పెట్టండి.
- రిజిస్ట్రీ ఎడిటర్ నుండి నిష్క్రమించి, మీ కంప్యూటర్ను పున art ప్రారంభించండి.
- మీరు మీ కంప్యూటర్ను పున ar ప్రారంభించిన తర్వాత, మీ PC స్వయంచాలకంగా అందుబాటులో ఉన్న Wi-Fi నెట్వర్క్కు కనెక్ట్ అవుతుందో లేదో తనిఖీ చేయండి.
విధానం 5: వేగవంతమైన ప్రారంభ లక్షణాన్ని నిలిపివేయడం
అప్రమేయంగా, మీ PC లో ఫాస్ట్ స్టార్టప్ ఫీచర్ ప్రారంభించబడుతుంది. మీ కంప్యూటర్ వేగంగా బూట్ అవుతుందని నిర్ధారించడానికి ఇది ఉపయోగపడుతుంది. అయితే, ఇది కొన్ని సమస్యలు కనిపించడానికి కూడా కారణమవుతుంది. కొంతమంది వినియోగదారులు తమ సిస్టమ్ను స్వయంచాలకంగా Wi-Fi నెట్వర్క్కు కనెక్ట్ అవ్వడాన్ని ఫాస్ట్ స్టార్టప్ అడ్డుకుంటుందని నివేదించారు. లక్షణాన్ని నిలిపివేయడం ద్వారా మీరు దీన్ని పరిష్కరించవచ్చు. అలా చేయడానికి, క్రింది దశలను అనుసరించండి.
- మీ టాస్క్బార్కు వెళ్లి శోధన చిహ్నాన్ని క్లిక్ చేయండి.
- “నియంత్రణ ప్యానెల్” అని టైప్ చేయండి (కోట్స్ లేవు), ఆపై ఎంటర్ నొక్కండి.
- మీరు కంట్రోల్ పానెల్ తెరిచిన తర్వాత, సిస్టమ్ మరియు భద్రత క్లిక్ చేసి, పవర్ ఐచ్ఛికాలు ఎంచుకోండి.
- ఎడమ పేన్కు వెళ్లి, ‘పవర్ బటన్లు ఏమి చేయాలో ఎంచుకోండి’ ఎంచుకోండి.
- ‘ప్రస్తుతం అందుబాటులో లేని సెట్టింగ్లను మార్చండి’ ఎంచుకోండి.
- షట్డౌన్ సెట్టింగుల విభాగానికి క్రిందికి స్క్రోల్ చేయండి మరియు ‘ఫాస్ట్ స్టార్టప్ ఆన్ చేయండి (సిఫార్సు చేయబడింది)’ ఎంపికను ఎంచుకోలేదని నిర్ధారించుకోండి.
- మార్పులను సేవ్ చేయి బటన్ క్లిక్ చేయండి.
పై సూచనలను అనుసరించిన తరువాత, మీ PC సాధారణం కంటే కొంచెం నెమ్మదిగా బూట్ అవుతుందని మీరు గమనించవచ్చు. అయితే, ఇది మీ Wi-Fi సమస్యలను పరిష్కరించాలి.
విధానం 6: Wlansvc డైరెక్టరీ నుండి ఫైళ్ళను తొలగించడం
కొన్ని సందర్భాల్లో, Wlansvc డైరెక్టరీ నుండి కొన్ని ఫైళ్ళ వల్ల సమస్య వస్తుంది. WLAN ఆటోకాన్ఫిగ్ సేవను నిలిపివేయడం ద్వారా మరియు సమస్యాత్మక ఫైళ్ళను తొలగించడం ద్వారా మీరు ఈ సమస్యను పరిష్కరించవచ్చు. దిగువ సూచనలను అనుసరించండి:
- మీ కీబోర్డ్లో, విండోస్ కీ + ఆర్ నొక్కండి.
- “Services.msc” అని టైప్ చేయండి (కోట్స్ లేవు), ఆపై ఎంటర్ నొక్కండి.
- మీరు ఇప్పుడు అందుబాటులో ఉన్న సేవల జాబితాను చూడగలుగుతారు. WLAN ఆటోకాన్ఫిగ్ సేవ కోసం చూడండి మరియు దాన్ని కుడి క్లిక్ చేయండి.
- ఎంపికల నుండి ఆపు ఎంచుకోండి.
- మీరు సేవను నిలిపివేసిన తర్వాత, విండోను కనిష్టీకరించండి.
- మీ కీబోర్డ్లో విండోస్ కీ + ఇ నొక్కండి, ఆపై C: \ ProgramData \ Microsoft \ Wlansvc డైరెక్టరీకి నావిగేట్ చేయండి. ఈ డైరెక్టరీని కనుగొనడంలో సమస్యలను నివారించడానికి మీరు దాచిన ఫైల్లు మరియు ఫోల్డర్లను బహిర్గతం చేశారని నిర్ధారించుకోండి. వీక్షణ టాబ్ క్లిక్ చేసి, హిడెన్ ఐటమ్స్ ఎంపికను ఎంచుకోవడం ద్వారా మీరు దీన్ని చేయవచ్చు.
- మీరు Wlansvc డైరెక్టరీలో ఉన్న తర్వాత, ప్రొఫైల్స్ డైరెక్టరీ మినహా అన్ని ఫైల్స్ మరియు డైరెక్టరీలను తొలగించండి.
- ప్రొఫైల్స్ డైరెక్టరీకి నావిగేట్ చేయండి. ఇంటర్ఫేస్ ఫోల్డర్ను ఉంచండి, కానీ దానిలోని అన్ని ఫైల్లు మరియు డైరెక్టరీలను తొలగించండి
- ఇంటర్ఫేస్ల ఫోల్డర్ను తెరిచి, ఆపై దాని కంటెంట్లను తొలగించండి.
- సేవల విండోకు తిరిగి వెళ్లి, WLAN ఆటోకాన్ఫిగ్ సేవ కోసం చూడండి. దీన్ని కుడి-క్లిక్ చేసి, ఆపై మెను నుండి ప్రారంభించు ఎంచుకోండి.
- మీ వైర్లెస్ నెట్వర్క్కు కనెక్ట్ చేయడానికి ప్రయత్నించండి. మీకు ఇష్టమైన నెట్వర్క్కు స్వయంచాలకంగా కనెక్ట్ కావడానికి ఎంపికను ఎంచుకోవడం మర్చిపోవద్దు.
- మీరు దాన్ని పూర్తి చేసిన తర్వాత, మీ PC ని పున art ప్రారంభించి, సమస్య పరిష్కరించబడిందో లేదో తనిఖీ చేయండి. కొంతమంది వినియోగదారులు C: \ ProgramData \ Microsoft \ Wlansvc \ Profiles \ Interfaces డైరెక్టరీకి తిరిగి వెళ్లి కొత్తగా సృష్టించిన .xml ఫైల్ కోసం వెతకాలని సూచించారు. ఫోల్డర్లలో ఒకటి. ఈ ఫైల్ మీ నెట్వర్క్ కనెక్షన్ను సూచిస్తుంది మరియు సమస్యను పరిష్కరించడానికి మీరు దానిలో కొన్ని మార్పులు చేయవచ్చు.
మీరు ఆ ఫైల్ను కనుగొన్న తర్వాత, క్రింది సూచనలను అనుసరించండి:
- కొత్తగా సృష్టించిన .xml ఫైల్పై కుడి క్లిక్ చేసి, మెను నుండి గుణాలు ఎంచుకోండి.
- జనరల్ టాబ్కు వెళ్లి, ఆపై లక్షణాల విభాగానికి వెళ్లి, చదవడానికి-మాత్రమే ఎంపికను ఎంచుకోండి.
- వర్తించు మరియు సరి క్లిక్ చేయడం ద్వారా మార్పులను సేవ్ చేయండి.
కొన్ని సందర్భాల్లో, విండోస్ .xml ఫైల్ను సవరించినట్లు అనిపిస్తుంది, దీనివల్ల సమస్య కనిపిస్తుంది. మీరు దీన్ని రెడీ-ఓన్లీ మోడ్కు సెట్ చేసినప్పుడు, మీరు సమస్యను పూర్తిగా పరిష్కరించవచ్చు.
విధానం 7: భద్రతా అనుమతులను మార్చడం
మేము చెప్పినట్లుగా, ప్రొఫైల్స్ ఫోల్డర్ కొన్నిసార్లు కొన్ని Wi-Fi కనెక్టివిటీ సమస్యలను కలిగిస్తుంది. సమస్య నుండి బయటపడటానికి మీరు భద్రతా సెట్టింగులను మార్చడానికి ప్రయత్నించవచ్చు. అలా చేయడానికి, క్రింది సూచనలను అనుసరించండి:
- C: \ ProgramData \ Microsoft \ Wlansvc \ డైరెక్టరీకి నావిగేట్ చేయండి. ప్రొఫైల్స్ డైరెక్టరీ కోసం చూడండి, ఆపై కుడి క్లిక్ చేయండి. మెను నుండి గుణాలు ఎంచుకోండి.
- భద్రతా టాబ్ క్లిక్ చేసి, ఆపై నిర్వాహకుల సమూహం అందుబాటులో ఉందో లేదో చూడటానికి సమూహం లేదా వినియోగదారు పేర్ల విభాగానికి వెళ్ళండి. అది ఉంటే, దశ 7 కి వెళ్ళండి. నిర్వాహకుల సమూహం అందుబాటులో లేకపోతే, అధునాతన బటన్ క్లిక్ చేయండి.
- జోడించు బటన్ను క్లిక్ చేసి, ఆపై ‘ప్రిన్సిపాల్ను ఎంచుకోండి’ ఎంపికను క్లిక్ చేయండి.
- ‘ఎంచుకోవడానికి ఆబ్జెక్ట్ పేర్లను నమోదు చేయండి’ ఫీల్డ్కు వెళ్లి “అడ్మినిస్ట్రేటర్స్” ఎంటర్ చెయ్యండి (కోట్స్ లేవు).
- ‘పేర్లను తనిఖీ చేయండి’ బటన్ను క్లిక్ చేసి, ప్రతిదీ క్రమంగా ఉందని నిర్ధారించుకోండి. సరే క్లిక్ చేయండి.
- ‘పూర్తి నియంత్రణ’ ఎంపికను ఎంచుకోండి, ఆపై మార్పులను సేవ్ చేయడానికి సరే క్లిక్ చేయండి.
- నిర్వాహకులను ఎంచుకోండి, ఆపై సవరించు క్లిక్ చేయండి.
- ‘పూర్తి నియంత్రణ’ ఎంపికలో అనుమతి ఎంచుకున్నట్లు నిర్ధారించుకోండి.
- నెట్వర్క్ మరియు భాగస్వామ్య కేంద్రానికి వెళ్లి, ఆపై మీ వైర్లెస్ కనెక్షన్ను జోడించడానికి ప్రయత్నించండి.
విధానం 8: మీ Wi-Fi కనెక్షన్ యొక్క లక్షణాలను మార్చడం
మీ వైర్లెస్ కనెక్షన్ యొక్క లక్షణాలను మార్చడం ద్వారా మీ Wi-Fi సమస్యలను పరిష్కరించడానికి సరళమైన మార్గాలలో ఒకటి. అలా చేయడానికి, క్రింది దశలను అనుసరించండి:
- మీ టాస్క్బార్కు వెళ్లి ఇంటర్నెట్ యాక్సెస్ చిహ్నాన్ని క్లిక్ చేయండి. మీరు అందుబాటులో ఉన్న వైర్లెస్ కనెక్షన్ల జాబితాను చూస్తారు.
- మీకు ఇష్టమైన నెట్వర్క్పై కుడి క్లిక్ చేసి, ఆపై మెను నుండి గుణాలు ఎంచుకోండి.
- ప్రాపర్టీస్ విండో పూర్తయిన తర్వాత, కనెక్షన్ల టాబ్కు వెళ్లండి. ‘ఈ నెట్వర్క్ పరిధిలో ఉన్నప్పుడు స్వయంచాలకంగా కనెక్ట్ అవ్వండి’ ఎంపికను ఎంచుకున్నారని నిర్ధారించుకోండి.
- మార్పులను సేవ్ చేసి, సమస్య పరిష్కరించబడిందో లేదో తనిఖీ చేయడానికి మీ PC ని పున art ప్రారంభించండి.
విధానం 9: కొత్త వైర్లెస్ నెట్వర్క్ కనెక్షన్ను సృష్టిస్తోంది
కొంతమంది వినియోగదారులు కొత్త వైర్లెస్ నెట్వర్క్ కనెక్షన్ను సృష్టించడం ద్వారా సమస్యను పరిష్కరించగలిగామని నివేదించారు. మీరు ఈ పరిష్కారాన్ని ప్రయత్నించాలనుకుంటే, ముందుగా మీ వైర్లెస్ కనెక్షన్ను తొలగించారని నిర్ధారించుకోండి. క్రొత్త వైర్లెస్ కనెక్షన్ను ఏర్పాటు చేసే దశలు ఇక్కడ ఉన్నాయి:
- మీ టాస్క్బార్లోని శోధన చిహ్నాన్ని క్లిక్ చేయండి.
- “నియంత్రణ ప్యానెల్” అని టైప్ చేయండి (కోట్స్ లేవు), ఆపై ఎంటర్ నొక్కండి.
- నెట్వర్క్ మరియు భాగస్వామ్య కేంద్రాన్ని ఎంచుకోండి.
- ‘క్రొత్త కనెక్షన్ లేదా నెట్వర్క్ను సెటప్ చేయండి’ లింక్పై క్లిక్ చేయండి.
- ‘వైర్లెస్ నెట్వర్క్కు మాన్యువల్గా కనెక్ట్ అవ్వండి’ ఎంపికను ఎంచుకుని, ఆపై తదుపరి క్లిక్ చేయండి.
- నెట్వర్క్ పేరు మరియు అవసరమైన సెట్టింగ్లను సమర్పించండి. ఆ ప్రక్కన, ‘ఈ కనెక్షన్ను స్వయంచాలకంగా ప్రారంభించండి’ మరియు ‘నెట్వర్క్ ప్రసారం చేయకపోయినా కనెక్ట్ అవ్వండి’ ఎంపికలను ఎంచుకోవడం గుర్తుంచుకోండి.
- తదుపరి క్లిక్ చేసి, ఆపై ప్రక్రియను పూర్తి చేయడానికి ఆన్-స్క్రీన్ సూచనలను అనుసరించండి.
పై దశలను అనుసరించిన తరువాత, మీకు క్రొత్త కనెక్షన్ సిద్ధంగా ఉండాలి. విండోస్ ఇప్పుడు స్వయంచాలకంగా దీనికి కనెక్ట్ అవుతుంది.
విధానం 10: మీ వైర్లెస్ అడాప్టర్ను మార్చడం
విండోస్ 10 లో వై-ఫైని స్వయంచాలకంగా కనెక్ట్ చేయకుండా ఎలా పరిష్కరించాలో అధ్యయనం చేసే వినియోగదారులు తమ వైర్లెస్ అడాప్టర్ను మార్చడం సమస్యకు ఫూల్ప్రూఫ్ పరిష్కారం అని కనుగొన్నారు. విండోస్ 10 తో పూర్తిగా అనుకూలంగా లేని కొన్ని వైర్లెస్ ఎడాప్టర్లు ఉన్నాయని గమనించాలి. ఇదే జరిగితే, మీ సిస్టమ్కు మరింత అనుకూలంగా ఉండే మోడల్తో మీ స్థానంలో ప్రయత్నించండి. ఈ వ్యాసంలోని ఇతర పద్ధతులు మీ కోసం పని చేయకపోతే మాత్రమే మీరు ఈ పరిష్కారాన్ని ఆశ్రయించాలని గుర్తుంచుకోండి.
మీరు మా పరిష్కారాలలో ఏదైనా ప్రయత్నించారా?
దిగువ వ్యాఖ్యలలో ఫలితాలను భాగస్వామ్యం చేయండి!