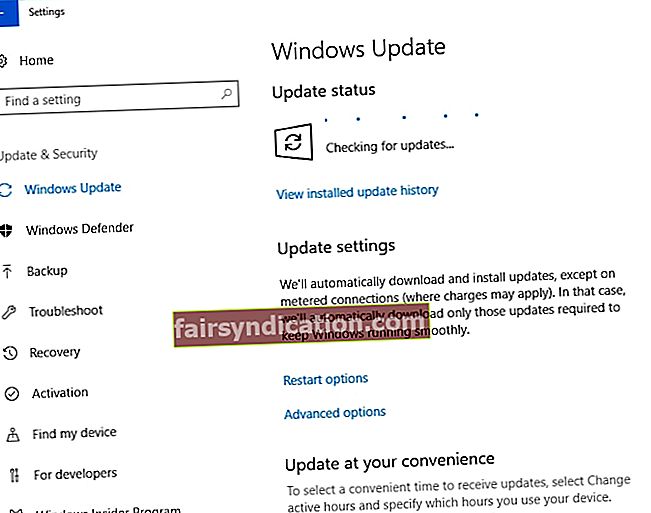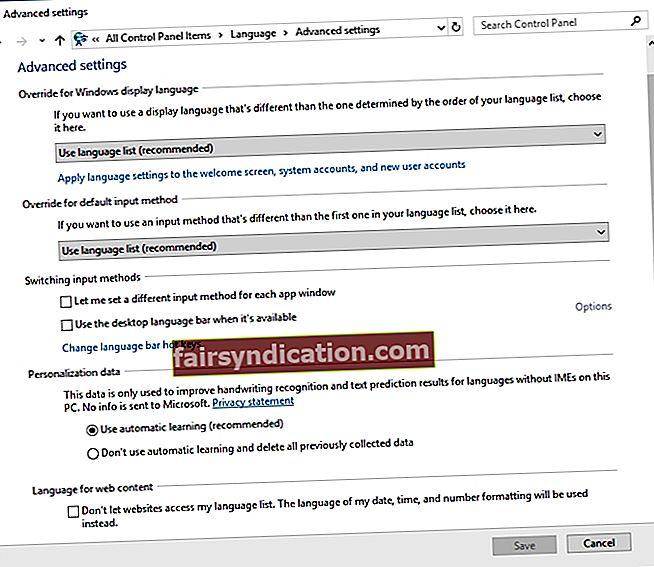మీకు కంప్యూటర్ మరియు నమ్మకమైన ఇంటర్నెట్ కనెక్షన్ ఉన్నంతవరకు మీ మనస్సు ప్రపంచంలో ఎక్కడైనా ప్రయాణించవచ్చు. మీ కీబోర్డ్లో కొన్ని ట్యాప్లు మరియు మీరు ప్రపంచవ్యాప్తంగా మరొక వ్యక్తితో కమ్యూనికేట్ చేయవచ్చు! అయితే, కొన్ని కీలు మీ కంప్యూటర్లో పనిచేయనప్పుడు, మీ ఆన్లైన్ కార్యకలాపాలతో ముందుకు సాగడం కష్టం.
సాధారణంగా, నాణ్యమైన కీబోర్డులు నమ్మదగినవి మరియు అవి ఎటువంటి సమస్యలు లేకుండా సంవత్సరాలు కూడా ఉంటాయి. మరోవైపు, చివరికి, మీరు సమస్యలను ఎదుర్కోవడం ప్రారంభించవచ్చు. కాబట్టి, కీబోర్డ్ స్పందించనప్పుడు లేదా టైప్ చేసేటప్పుడు పెద్ద శబ్దం ఉన్నప్పుడు మీరు ఏమి చేయాలి? చింతించకండి ఎందుకంటే ఈ సమస్య చాలా సాధారణం మరియు మీ కోసం అనేక పరిష్కారాలు అందుబాటులో ఉన్నాయి. ఈ గైడ్లో, మీ ల్యాప్టాప్ లేదా డెస్క్టాప్లో కొన్ని కీలు పనిచేయనప్పుడు మేము మీకు కొన్ని ఉపయోగకరమైన పరిష్కారాలను బోధిస్తాము.
విధానం 1: మీ ఆపరేటింగ్ సిస్టమ్ను నవీకరిస్తోంది
కీబోర్డ్ ఎందుకు స్పందించడం లేదు లేదా టైప్ చేసేటప్పుడు పెద్ద శబ్దం ఎందుకు ఉందో ప్రాధమిక నేరస్థులలో పాత OS ఒకటి. కాబట్టి, మీకు విండోస్ 10 యొక్క తాజా వెర్షన్ లేకపోతే, దాన్ని అప్డేట్ చేయడం మంచిది. దిగువ సూచనలను అనుసరించడం ద్వారా మీరు దీన్ని చేయవచ్చు:
- టాస్క్బార్లోని శోధన చిహ్నాన్ని క్లిక్ చేయండి.
- “సెట్టింగులు” అని టైప్ చేయండి (కోట్స్ లేవు), ఆపై ఎంటర్ నొక్కండి.
- నవీకరణ & భద్రత ఎంచుకోండి.
- ఎడమ బార్ మెనుకి వెళ్లి విండోస్ అప్డేట్ క్లిక్ చేయండి.
- నవీకరణల కోసం తనిఖీ బటన్ క్లిక్ చేయండి.
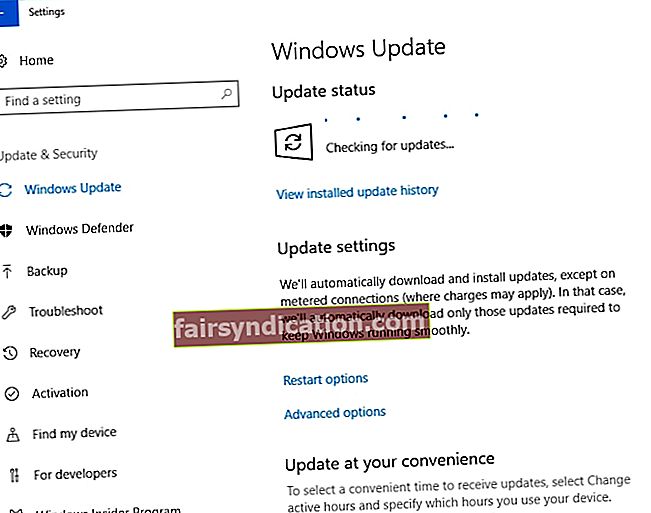
- నవీకరణలు అందుబాటులో ఉంటే, ఇప్పుడు ఇన్స్టాల్ చేయి క్లిక్ చేయండి.
- మీ కంప్యూటర్ను పున art ప్రారంభించి, సమస్య కొనసాగుతుందో లేదో తనిఖీ చేయండి.
గమనిక: కొంతమంది వినియోగదారులు కొన్ని విండోస్ 10 నవీకరణలను వ్యవస్థాపించిన తర్వాత ఈ సమస్య జరిగిందని ఫిర్యాదు చేశారు. ఈ సందర్భంలో, మీరు కీబోర్డ్ సమస్యలకు కారణమైన నవీకరణలను గుర్తించి, అన్ఇన్స్టాల్ చేయాలి. మీరు మీ OS యొక్క మునుపటి సంస్కరణకు కూడా తిరిగి రావచ్చు.
విధానం 2: మీ భాషా సెట్టింగ్లను తనిఖీ చేస్తోంది
మీరు తెలియకుండానే మీ కంప్యూటర్ యొక్క భాషా సెట్టింగులను మార్చడం కూడా సాధ్యమే. దీన్ని పరిష్కరించడం వల్ల మీ కీబోర్డ్ సమస్యలు తొలగిపోతాయి. ఇలా చెప్పడంతో, క్రింది సూచనలను అనుసరించండి:
- ఐకాన్ ట్రేకి వెళ్లి శోధన క్లిక్ చేయండి.
- “నియంత్రణ ప్యానెల్” అని టైప్ చేయండి (కోట్స్ లేవు), ఆపై ఎంటర్ నొక్కండి.
- గడియారం, భాష మరియు ప్రాంతం ఎంచుకోండి.
- భాష క్లిక్ చేయండి.
- ఎడమ బార్ మెనులో, అధునాతన సెట్టింగ్లు క్లిక్ చేయండి.
- ‘డిఫాల్ట్ ఇన్పుట్ మెథడ్లో ఓవర్రైడ్’ ప్రాంతాన్ని కనుగొనండి.
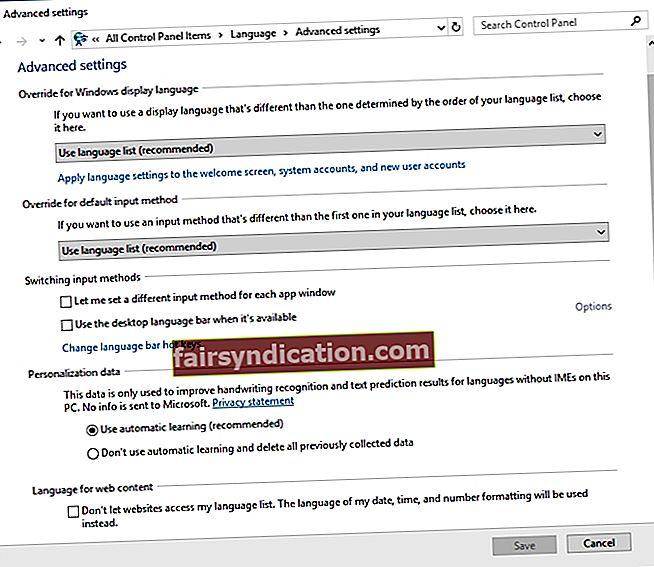
- డ్రాప్-డౌన్ మెనుపై క్లిక్ చేసి, మీకు ఇష్టమైన భాషను ఎంచుకోండి.
- ‘విండోస్ డిస్ప్లే లాంగ్వేజ్ కోసం ఓవర్రైడ్’ విభాగానికి వెళ్లండి.
- డ్రాప్-డౌన్ జాబితాను క్లిక్ చేసి, మీకు నచ్చిన భాషకు మార్చండి.
- సరే నొక్కండి, ఆపై మీ PC ని పున art ప్రారంభించండి.
గమనిక: ఎంపికలలో మీకు ఇష్టమైన భాష అందుబాటులో లేకపోతే, మీరు క్రింది దశలను అనుసరించి ప్యాక్ను డౌన్లోడ్ చేసుకోవాలి:
- టాస్క్బార్లోని శోధన చిహ్నాన్ని క్లిక్ చేయండి.
- “ప్రాంతం మరియు భాష” అని టైప్ చేయండి (కోట్స్ లేవు), ఆపై ఎంటర్ నొక్కండి.
- భాషల క్రింద, భాషను జోడించు క్లిక్ చేయండి.
- మీరు సంబంధిత భాషా ప్యాక్ని డౌన్లోడ్ చేసిన తర్వాత, మీ డిఫాల్ట్ భాషను మార్చడానికి పై దశలను అనుసరించవచ్చు.
విధానం 3: ఆటో కరెక్ట్ కోసం సెట్టింగులను తనిఖీ చేస్తోంది
మీరు భాషా సెట్టింగులను మార్చడానికి ప్రయత్నించినప్పటికీ, లోపం కొనసాగితే, ఆటో కరెక్ట్ సరిగ్గా అమర్చబడిందా అని మీరు తనిఖీ చేయవచ్చు. కొన్ని కీలు వర్డ్లో పనిచేయకపోతే ఈ పరిష్కారం అనువైనది కాని అవి ఇతర ప్రోగ్రామ్లు మరియు అనువర్తనాల్లో సరిగ్గా పనిచేస్తాయి. మీరు అనుసరించాల్సిన దశలు ఇక్కడ ఉన్నాయి:
- పదం ప్రారంభించండి.
- ఫైల్ టాబ్కు వెళ్లి, ఆపై ఐచ్ఛికాలు క్లిక్ చేయండి.
- ఎడమ బార్ మెనులో, ప్రూఫింగ్ క్లిక్ చేయండి.
- ఆటో కరెక్ట్ ఐచ్ఛికాలు బటన్ క్లిక్ చేయండి.
- నిర్దిష్ట ఫంక్షన్ మరియు అక్షరాల కీలను ప్రత్యేక అక్షరాలు లేదా సంఖ్యలుగా మార్చే ఎంట్రీలు ఉన్నాయా అని తనిఖీ చేయండి. అలాంటిది ఉంటే, ఆ ఎంట్రీని ఎంచుకోండి మరియు తొలగించండి.
విధానం 4: మీ కీబోర్డ్ డ్రైవర్లను అన్ఇన్స్టాల్ చేస్తోంది
కొన్ని సందర్భాల్లో, కీబోర్డ్ డ్రైవర్ను మళ్లీ ఇన్స్టాల్ చేయడం సమస్యను పరిష్కరిస్తుంది. దిగువ సూచనలను అనుసరించడం ద్వారా మీరు దీన్ని చేయవచ్చు:
- టాస్క్బార్లోని శోధన చిహ్నాన్ని క్లిక్ చేయండి.
- “పరికర నిర్వాహికి” అని టైప్ చేయండి (కోట్స్ లేవు), ఆపై ఎంటర్ నొక్కండి.
- కీబోర్డ్ డ్రైవర్ కోసం చూడండి, ఆపై కుడి క్లిక్ చేయండి.
- సత్వరమార్గం మెను నుండి అన్ఇన్స్టాల్ చేయి ఎంచుకోండి.
- మీ కంప్యూటర్ను పున art ప్రారంభించండి. మీరు PC స్వయంచాలకంగా కీబోర్డ్ డ్రైవర్ను తిరిగి ఇన్స్టాల్ చేయాలి.
మీరు గమనిస్తే, ఈ ప్రక్రియ చాలా శ్రమతో కూడుకున్నది. అందుకే ఆస్లాజిక్స్ డ్రైవర్ అప్డేటర్ ఉపయోగించి మీ తప్పు కీబోర్డ్ డ్రైవర్లను పరిష్కరించమని మేము సిఫార్సు చేస్తున్నాము. ఈ నమ్మకమైన సాధనం మీ కంప్యూటర్లో పనిచేయని మరియు పాత డ్రైవర్లను స్వయంచాలకంగా గుర్తిస్తుంది. ఇది తాజా తయారీదారు-సిఫార్సు చేసిన సంస్కరణల కోసం శోధిస్తుంది మరియు తదనుగుణంగా వాటిని ఇన్స్టాల్ చేస్తుంది. అందుకని, మీరు తప్పు డ్రైవర్ వెర్షన్లను ఇన్స్టాల్ చేస్తే జరిగే నష్టాలను మీరు నిరోధించవచ్చు.

విధానం 5: కీబోర్డ్ ట్రబుల్షూటర్ను అమలు చేస్తోంది
విండోస్ 10 గురించి గొప్ప విషయాలలో ఒకటి, ఇది అంతర్నిర్మిత ట్రబుల్షూటింగ్ సాధనాన్ని కలిగి ఉంది, ఇది వినియోగదారులు తమ కంప్యూటర్ను ప్రభావితం చేసే సాధారణ సమస్యలను పరిష్కరించడంలో సహాయపడటానికి అంకితం చేయబడింది. మీ కీబోర్డ్ సమస్యలను పరిష్కరించడానికి మీరు ఈ ప్రోగ్రామ్ను కూడా ఉపయోగించవచ్చు. దిగువ సూచనలను అనుసరించండి:
- టాస్క్బార్లోని శోధన చిహ్నాన్ని క్లిక్ చేయండి.
- “సెట్టింగులు” అని టైప్ చేయండి (కోట్స్ లేవు), ఆపై ఎంటర్ నొక్కండి.
- నవీకరణ & భద్రతను ఎంచుకోండి.
- ఎడమ బార్ మెనుకి వెళ్లి ట్రబుల్షూట్ ఎంచుకోండి.
- మీరు కీబోర్డ్ ట్రబుల్షూటర్ను కనుగొనే వరకు క్రిందికి స్క్రోల్ చేయండి.
- దాన్ని ఎంచుకుని, రన్ ట్రబుల్షూటర్ బటన్ క్లిక్ చేయండి.
- స్కానింగ్ ప్రక్రియను పూర్తి చేయడానికి సాధనం కోసం వేచి ఉండండి. ట్రబుల్షూటింగ్ కోసం తెరపై సూచనలను అనుసరించండి.
- మీ PC ని పున art ప్రారంభించి, సమస్య పరిష్కరించబడిందో లేదో తనిఖీ చేయండి.
విధానం 6: నమ్లాక్ ఆపివేయబడిందని నిర్ధారించుకోవడం
బహుశా, మీ కీబోర్డ్లో తప్పు ఏమీ లేదు. మీరు NumLock కీని ఆపివేయడం మర్చిపోయే అవకాశం ఉంది. ఈ సందర్భంలో, మీరు చేయాల్సిందల్లా NumLock కీని నొక్కండి. మీరు దీన్ని పూర్తి చేసిన తర్వాత, మీ కీబోర్డ్ సరైన అక్షరాలను టైప్ చేస్తుందో లేదో తనిఖీ చేయండి.
విధానం 7: వైరస్లు, మాల్వేర్ మరియు ఇతర బెదిరింపులను తొలగించడం
మాల్వేర్ ఇన్ఫెక్షన్ల కారణంగా మీ కీబోర్డ్ తప్పు అక్షరాలను టైప్ చేసే అవకాశం ఉంది. కీలాగర్లు సాధారణమైనవని గుర్తుంచుకోండి మరియు అవి మీ కీబోర్డ్ సెట్టింగులను కూడా సవరించవచ్చు. సాధారణంగా, ఇలాంటి మాల్వేర్ సాధారణంగా గుర్తించబడదు. అయినప్పటికీ, అవి వివిధ కీబోర్డ్ సమస్యలను రేకెత్తిస్తాయి. మీ కంప్యూటర్ను ఇలాంటి బెదిరింపుల నుండి దూరంగా ఉంచాలని ఇది చెప్పకుండానే ఉంటుంది.
మీరు అంతర్నిర్మిత విండోస్ భద్రతా సాధనాన్ని ఉపయోగించవచ్చు లేదా మీరు ఆస్లాజిక్స్ యాంటీ మాల్వేర్ వంటి మరింత సమగ్రమైన ప్రోగ్రామ్ను ఎంచుకోవచ్చు. వైరస్లు, మాల్వేర్ మరియు ఇతర బెదిరింపుల కోసం సాఫ్ట్వేర్ మీ కంప్యూటర్ను స్కాన్ చేయనివ్వండి. మీరు మీ సిస్టమ్ నుండి కీలాగర్లను తీసివేసిన తర్వాత, మీ కీబోర్డ్ మళ్లీ సరిగ్గా పనిచేస్తుందని మీరు ఆశించవచ్చు.

విధానం 8: క్రొత్త కీబోర్డ్ను ఉపయోగించడం
పైన పేర్కొన్న పద్ధతులు ఏవీ మీ కోసం పని చేయకపోతే, కీబోర్డ్లోనే ఏదో లోపం ఉండవచ్చు. మీ వైర్లెస్ లేదా యుఎస్బి కీబోర్డ్ను డిస్కనెక్ట్ చేసి, ఆపై క్రొత్తదాన్ని ఉపయోగించడానికి ప్రయత్నించండి. మీరు వేరే పోర్టును కూడా ఉపయోగించాలనుకోవచ్చు. ఇతర కీబోర్డ్ సరిగ్గా పనిచేస్తుందని మీరు కనుగొంటే, అప్పుడు మీరు సమస్యకు మూలకారణాన్ని గుర్తించారు.
కీబోర్డ్ సమస్యలను పరిష్కరించడానికి మీకు ఇతర సూచనలు ఉన్నాయా?
దిగువ వ్యాఖ్యలలో మీ ఆలోచనలను చదవడానికి మేము ఇష్టపడతాము!