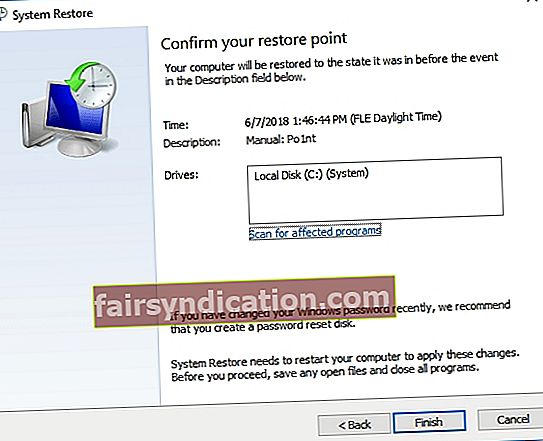విండోస్ గురించి మంచి విషయాలలో ఒకటి, ఇది వినియోగదారులు తమ డెస్క్టాప్ మరియు ఫైల్ ఎక్స్ప్లోరర్ కాంటెక్స్ట్ మెనూల నుండి కొత్త ఫోల్డర్ను సౌకర్యవంతంగా సృష్టించడానికి అనుమతిస్తుంది. అయితే, క్రొత్త ఫోల్డర్ మరియు క్రొత్త ఐటెమ్ బటన్లు పనిచేయకపోయినప్పుడు మీరు ఏమి చేస్తారు? ఈ లోపం అననుకూల డ్రైవర్లు లేదా పాడైన రిజిస్ట్రీ కీల వల్ల సంభవించవచ్చు. కారణం ఏమైనప్పటికీ, మీరు డెస్క్టాప్లో క్రొత్త ఫోల్డర్ను సృష్టించలేనప్పుడు చాలా అసౌకర్యంగా ఉంటుంది. ఇది మీ పనిని ఆలస్యం చేస్తుంది మరియు మీ కార్యకలాపాలకు అంతరాయం కలిగించవచ్చు.
మీరు విండోస్ 10 లో క్రొత్త ఫోల్డర్లను సృష్టించలేకపోవడానికి చాలా కారణాలు ఉన్నాయి మరియు అవి దృష్టాంతాన్ని బట్టి మారుతూ ఉంటాయి. క్రొత్త ఫోల్డర్ను సృష్టించడానికి వారి ప్రాప్యత తిరస్కరించబడిందని వినియోగదారులకు దోష సందేశం వచ్చిన సందర్భాలు ఉన్నాయి. కొంతమంది వినియోగదారులు డెస్క్టాప్లో కొత్త ఫోల్డర్ను సృష్టించలేరని ఫిర్యాదు చేయగా, మరికొందరు తమ యుఎస్బి ఫ్లాష్ డ్రైవ్లో సమస్యను ఎదుర్కొన్నారు. కొన్ని సందర్భాల్లో, వినియోగదారులు కుడి-క్లిక్ మెనులో క్రొత్త ఫోల్డర్ ఎంపికను కనుగొనలేకపోయారని కనుగొన్నారు.
ఈ వ్యాసంలో, మీరు విండోస్ 10 లో క్రొత్త ఫోల్డర్లను సృష్టించలేనప్పుడు ఏమి చేయాలో మీకు నేర్పుతాము. ఈ సమస్య మరొక విండోస్ ఆపరేటింగ్ సిస్టమ్లో కూడా జరగవచ్చు. అయితే, మీరు చింతించకండి ఎందుకంటే మా పరిష్కారాలు విండోస్ 10, 8.1 మరియు 7 లకు కూడా వర్తిస్తాయి.
విధానం 1: మీ యాంటీ-వైరస్ను తనిఖీ చేస్తోంది
మీ కంప్యూటర్లో క్రొత్త ఫోల్డర్ను సృష్టించకుండా మీ యాంటీ-వైరస్ ప్రోగ్రామ్ మిమ్మల్ని నిరోధించే అవకాశం ఉంది. మీ భద్రతా సాధనం కొన్ని డైరెక్టరీలను రక్షించి ఉండవచ్చు, ఇలాంటి సమస్యలను కలిగిస్తుంది. సమస్య నుండి బయటపడటానికి, డైరెక్టరీ రక్షణతో అనుబంధించబడిన లక్షణాలను నిలిపివేయాలని గుర్తుంచుకోండి.
ఆ పద్ధతి పనిచేయకపోతే, మీరు మీ యాంటీ-వైరస్ను నిలిపివేయడానికి ప్రయత్నించవచ్చు. మీరు దాన్ని పూర్తి చేసిన తర్వాత, సమస్య పరిష్కరించబడిందో లేదో తనిఖీ చేయండి. ఈ పద్ధతిలో మీ చివరి రిసార్ట్ మీ యాంటీ-వైరస్ను తొలగించడం. అలా చేస్తే సమస్య నుండి బయటపడితే, ఆస్లాజిక్స్ యాంటీ మాల్వేర్ వంటి నమ్మకమైన భద్రతా సాధనానికి మారడం మంచిది. ఈ ప్రోగ్రామ్ మీరు ఇప్పటికే ఉన్న అనుమానిత హానికరమైన అంశాలను కనుగొంటుంది. ఇంకా ఏమిటంటే, స్కాన్లను ఆటోమేట్ చేయడానికి మీరు అనువైన షెడ్యూలింగ్ ప్లాన్ నుండి ఎంచుకోవచ్చు.

విధానం 2: సిస్టమ్ పునరుద్ధరణను అమలు చేస్తోంది
లోపం లేని మునుపటి స్థితికి మీరు మీ సిస్టమ్ను తిరిగి తీసుకురావచ్చు. సిస్టమ్ పునరుద్ధరణను అమలు చేయడంలో గొప్ప విషయం ఏమిటంటే ఇది పాడైన వినియోగదారు ఖాతాలను రిపేర్ చేయగలదు. కాబట్టి, ఈ పద్ధతి మీ సిస్టమ్లోని కొత్త ఫోల్డర్ ఎంపికలను పరిష్కరించవచ్చు మరియు పునరుద్ధరించవచ్చు. ఇలా చెప్పడంతో, క్రింది సూచనలను అనుసరించండి:
- టాస్క్బార్లోని శోధన చిహ్నాన్ని క్లిక్ చేయండి.
- “సిస్టమ్ పునరుద్ధరణ” అని టైప్ చేయండి (కోట్స్ లేవు), ఆపై పునరుద్ధరణ పాయింట్ను సృష్టించు ఎంచుకోండి.
- సిస్టమ్ ప్రాపర్టీస్ విండో పూర్తయిన తర్వాత, సిస్టమ్ పునరుద్ధరణ బటన్ క్లిక్ చేయండి.
- సిస్టమ్ పునరుద్ధరణ విండోలో, తదుపరి క్లిక్ చేయండి.
- మరిన్ని పునరుద్ధరించు పాయింట్లను చూపించు చెక్ బాక్స్ ఎంచుకోండి. ఇది మీ సిస్టమ్ను తిరిగి తీసుకురాగల పునరుద్ధరణ పాయింట్ల జాబితాను తెరవాలి.
- ఇప్పుడు, క్రొత్త ఫోల్డర్ ఎంపికలు సరిగ్గా పనిచేస్తున్నప్పుడు పునరుద్ధరణ పాయింట్ను ఎంచుకోండి.
- తదుపరి మరియు ముగించు క్లిక్ చేయడం ద్వారా మీరు ఎంచుకున్న పునరుద్ధరణ పాయింట్ను నిర్ధారించండి.
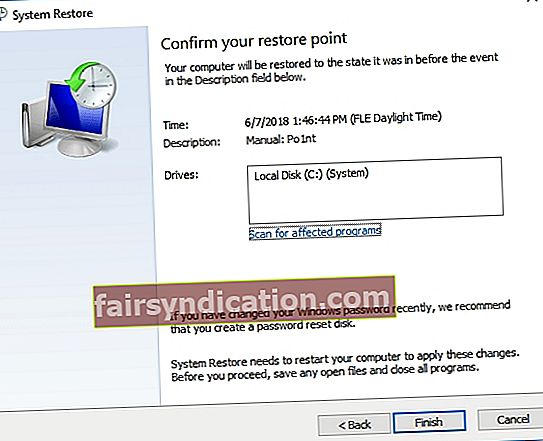
- మీరు మీ సిస్టమ్ను మునుపటి పునరుద్ధరణ స్థానానికి మార్చిన తర్వాత, మీరు ఇప్పుడు మీ డెస్క్టాప్లో లేదా ఫైల్ ఎక్స్ప్లోరర్లో క్రొత్త ఫోల్డర్ను సెటప్ చేయడం ప్రారంభించవచ్చు.
విధానం 3: రిజిస్ట్రీ స్క్రిప్ట్ను ఏర్పాటు చేస్తోంది
మీరు సిస్టమ్ పునరుద్ధరణను ఉపయోగించినట్లయితే మరియు అది సమస్యను పరిష్కరించకపోతే, రిజిస్ట్రీ స్క్రిప్ట్ను సెటప్ చేయడం మంచిది. రిజిస్ట్రీ స్క్రిప్ట్ను సెటప్ చేసే దశలు ఇక్కడ ఉన్నాయి:
- నోట్ప్యాడ్ను తెరిచి, క్రింది స్క్రిప్ట్ని అతికించండి:
“విండోస్ రిజిస్ట్రీ ఎడిటర్ వెర్షన్ 5.00
[HKEY_CLASSES_ROOT \ CLSID {d 11dbb47c-a525-400b-9e80-a54615a090c0}]
@ = ”CLSID_ExecuteFolder”
[HKEY_CLASSES_ROOT \ CLSID {d 11dbb47c-a525-400b-9e80-a54615a090c0} \ InProcServer32]
@ = ”ExplorerFrame.dll”
“థ్రెడింగ్ మోడల్” = “అపార్ట్మెంట్”
[HKEY_CLASSES_ROOT \ డైరెక్టరీ \ నేపధ్యం \ షెలెక్స్ \ కాంటెక్స్ట్మెనుహ్యాండ్లర్స్ \ క్రొత్తది]
@ = ”{D969A300-E7FF-11d0-A93B-00A0C90F2719}”
[HKEY_CLASSES_ROOT \ ఫోల్డర్]
@ = ”ఫోల్డర్”
“EditFlags” = హెక్స్: d2,03,00,00
“పూర్తి వివరాలు” = ”ఆసరా: System.PropGroup.Description; System.ItemNameDisplay; System.ItemType; System.Size”
“సూక్ష్మచిత్రం” = dword: 00000000
“టైల్ఇన్ఫో” = ”ఆసరా: సిస్టమ్.టైటిల్; సిస్టమ్.ప్రోప్గ్రూప్.డిస్క్రిప్షన్; సిస్టమ్.ఇటెమ్టైప్”
[HKEY_CLASSES_ROOT \ ఫోల్డర్ \ DefaultIcon]
@ = హెక్స్ (2): 25,00,53,00,79,00,73,00,74,00,65,00,6 డి, 00,52,00,6 ఎఫ్, 00,6 ఎఫ్, 00,74,00 , 25, \
00,5 సి, 00,53,00,79,00,73,00,74,00,65,00,6 డి, 00,33,00,32,00,5 సి, 00,73,00,68,00, \
65,00,6 సి, 00,6 సి, 00,33,00,32,00,2 ఇ, 00,64,00,6 సి, 00,6 సి, 00,2 సి, 00,33,00,00,00
[HKEY_CLASSES_ROOT \ ఫోల్డర్ \ షెల్]
[HKEY_CLASSES_ROOT \ ఫోల్డర్ \ షెల్ \ అన్వేషించండి]
“మల్టీసెలెక్ట్ మోడల్” = ”డాక్యుమెంట్”
“బ్రౌజర్ఫ్లాగ్స్” = dword: 00000022
“ExplorerFlags” = dword: 00000021
[HKEY_CLASSES_ROOT \ ఫోల్డర్ \ షెల్ \ అన్వేషించండి \ ఆదేశం]
@ = హెక్స్ (2): 25,00,53,00,79,00,73,00,74,00,65,00,6 డి, 00,52,00,6 ఎఫ్, 00,6 ఎఫ్, 00,74,00 , 25, \
00,5 సి, 00,45,00,78,00,70,00,6 సి, 00,6 ఎఫ్, 00,72,00,65,00,72,00,2 ఇ, 00,65,00,78,00, \
65,00,20,00,2 ఎఫ్, 00,73,00,65,00,70,00,61,00,72,00,61,00,74,00,65,00,2 సి, 00,2 ఎఫ్, \
00,65,00,2 సి, 00,2 ఎఫ్, 00,69,00,64,00,6 సి, 00,69,00,73,00,74,00,2 సి, 00,25,00,49,00, \
2 సి, 00,25,00,4 సి, 00,00,00
“DelegateExecute” = ”d 11dbb47c-a525-400b-9e80-a54615a090c0}”
[HKEY_CLASSES_ROOT \ ఫోల్డర్ \ షెల్ \ ఓపెన్]
“మల్టీసెలెక్ట్ మోడల్” = ”పత్రం”
“బ్రౌజర్ఫ్లాగ్స్” = dword: 00000010
“ExplorerFlags” = dword: 00000012
[HKEY_CLASSES_ROOT \ ఫోల్డర్ \ షెల్ \ ఓపెన్ \ కమాండ్]
@ = హెక్స్ (2): 25,00,53,00,79,00,73,00,74,00,65,00,6 డి, 00,52,00,6 ఎఫ్, 00,6 ఎఫ్, 00,74,00 , 25, \
00,5 సి, 00,45,00,78,00,70,00,6 సి, 00,6 ఎఫ్, 00,72,00,65,00,72,00,2 ఇ, 00,65,00,78,00, \
65,00,20,00,2 ఎఫ్, 00,73,00,65,00,70,00,61,00,72,00,61,00,74,00,65,00,2 సి, 00,2 ఎఫ్, \
00,69,00,64,00,6 సి, 00,69,00,73,00,74,00,2 సి, 00,25,00,49,00,2 సి, 00,25,00,4 సి, 00, \
00,00
“DelegateExecute” = ”d 11dbb47c-a525-400b-9e80-a54615a090c0}”
[HKEY_CLASSES_ROOT \ ఫోల్డర్ \ షెలెక్స్]
[HKEY_CLASSES_ROOT \ ఫోల్డర్ \ షెలెక్స్ \ ColumnHandlers]
[HKEY_CLASSES_ROOT \ ఫోల్డర్ \ షెలెక్స్ \ ColumnHandlers {{F9DB5320-233E-11D1-9F84-707F02C10627}]
@ = ”PDF కాలమ్ సమాచారం”
[HKEY_CLASSES_ROOT \ ఫోల్డర్ \ షెలెక్స్ \ కాంటెక్స్ట్మెనుహ్యాండ్లర్స్]
[HKEY_CLASSES_ROOT \ ఫోల్డర్ \ షెలెక్స్ \ కాంటెక్స్ట్మెనుహ్యాండ్లర్స్ \ బ్రీఫ్కేస్మెను]
@ = ”{85BBD920-42A0-1069-A2E4-08002B30309D}”
[HKEY_CLASSES_ROOT \ ఫోల్డర్ \ షెలెక్స్ \ కాంటెక్స్ట్మెనుహ్యాండ్లర్స్ \ ఆఫ్లైన్ ఫైల్స్]
@ = ”{474C98EE-CF3D-41f5-80E3-4AAB0AB04301}”
[HKEY_CLASSES_ROOT \ ఫోల్డర్ \ షెలెక్స్ \ కాంటెక్స్ట్మెనుహ్యాండ్లర్స్ {{a2a9545d-a0c2-42b4-9708-a0b2badd77c8}]
[HKEY_CLASSES_ROOT \ ఫోల్డర్ \ షెలెక్స్ \ డ్రాగ్డ్రాప్హ్యాండ్లర్స్]
[HKEY_CLASSES_ROOT \ ఫోల్డర్ \ షెలెక్స్ \ డ్రాగ్డ్రాప్హ్యాండ్లర్స్ {{BD472F60-27FA-11cf-B8B4-444553540000}]
@=””
[HKEY_CLASSES_ROOT \ ఫోల్డర్ \ షెలెక్స్ \ ప్రాపర్టీషీట్హ్యాండ్లర్స్]
[HKEY_CLASSES_ROOT \ ఫోల్డర్ \ షెలెక్స్ \ ప్రాపర్టీషీట్హ్యాండ్లర్స్ \ బ్రీఫ్కేస్ పేజ్]
@ = ”{85BBD920-42A0-1069-A2E4-08002B30309D}”
[HKEY_CLASSES_ROOT \ ఫోల్డర్ \ షెలెక్స్ \ ప్రాపర్టీషీట్హ్యాండ్లర్స్ \ ఆఫ్లైన్ ఫైల్స్]
@ = ”{7EFA68C6-086B-43e1-A2D2-55A113531240}”
[HKEY_CLASSES_ROOT \ ఫోల్డర్ \ షెల్న్యూ]
“డైరెక్టరీ” = ””
“ఐకాన్ పాత్” = హెక్స్ (2): 25,00,53,00,79,00,73,00,74,00,65,00,6 డి, 00,52,00,6 ఎఫ్, 00,6 ఎఫ్, 00, \
74,00,25,00,5 సి, 00,73,00,79,00,73,00,74,00,65,00,6 డి, 00,33,00,32,00,5 సి, 00,73, \
00,68,00,65,00,6 సి, 00,6 సి, 00,33,00,32,00,2 ఇ, 00,64,00,6 సి, 00,6 సి, 00,2 సి, 00,33,00, \
00,00
“ItemName” = ”@ shell32.dll, -30396”
“మెనూటెక్స్ట్” = ”@ shell32.dll, -30317”
“NonLFNFileSpec” = ”@ shell32.dll, -30319”
[HKEY_CLASSES_ROOT \ ఫోల్డర్ \ షెల్న్యూ \ కాన్ఫిగర్]
“ఆల్డ్రైవ్స్“ = ””
“IsFolder“ = ””
“NoExtension“ = ”” ”
- ఎగువ మెనూకు వెళ్లి, ఆపై ఫైల్ క్లిక్ చేయండి.
- ఇలా సేవ్ చేయి ఎంచుకోండి.
- సేవ్ యాస్ రకం కోసం డ్రాప్-డౌన్ మెనుకి వెళ్లి, ఆపై అన్ని ఫైళ్ళను ఎంచుకోండి.
- ఫైల్ శీర్షికగా “NewFolderFix.reg” (కోట్స్ లేవు) అని టైప్ చేసి, ఆపై డెస్క్టాప్లో సేవ్ చేయండి.
- డెస్క్టాప్లో, మీరు ఇప్పుడు న్యూ ఫోల్డర్ ఫిక్స్.రేగ్ సత్వరమార్గాన్ని చూస్తారు.
- సత్వరమార్గాన్ని డబుల్ క్లిక్ చేయండి. స్క్రిప్ట్ను అమలు చేయడానికి హెచ్చరికలు ఉండాలి. వారందరికీ ‘అవును’ ఎంచుకోండి.
- “అన్ని డేటా విజయవంతంగా రిజిస్ట్రీకి వ్రాయబడలేదు…” అని మీరు చెప్పే ప్రాంప్ట్ చూడవచ్చు. ఎందుకంటే స్క్రిప్ట్ క్రొత్త ఫోల్డర్ ఎంపికలను తిరిగి పొందాలి.
విధానం 4: రిజిస్ట్రీని సవరించడం
మీ రిజిస్ట్రీని రిపేర్ చేయడం ఇతర ఎంపిక. దీన్ని చేయడానికి రెండు ఎంపికలు ఉన్నాయి-మానవీయంగా లేదా ఆస్లాజిక్స్ రిజిస్ట్రీ క్లీనర్ వంటి నమ్మకమైన సాధనాన్ని ఉపయోగించడం ద్వారా. రెండు ఎంపికలలో, మేము ఎల్లప్పుడూ రెండోదాన్ని సిఫార్సు చేస్తున్నాము. రిజిస్ట్రీ సున్నితమైన డేటాబేస్ అని మీరు తెలుసుకోవాలి. కామాను తప్పుగా ఉంచడం వంటి చిన్న పొరపాటు కూడా చేయడం వల్ల మీ కంప్యూటర్ సరిగ్గా బూట్ అవ్వకుండా నిరోధించవచ్చు! కాబట్టి, మీరు రిజిస్ట్రీని మాన్యువల్గా సవరించడానికి ప్రయత్నించే ముందు, మీరు ఈ విధానాన్ని ఖచ్చితంగా పూర్తి చేయగలరని మీకు ఖచ్చితంగా నమ్మకం ఉంది. లేకపోతే, ఆస్లాజిక్స్ రిజిస్ట్రీ క్లీనర్ వంటి విశ్వసనీయ సాధనంపై ఆధారపడటం మంచిది.

రిజిస్ట్రీని మాన్యువల్గా సవరించే దశలు ఇక్కడ ఉన్నాయి:
- మీ కీబోర్డ్లో, విండోస్ కీ + ఆర్ నొక్కండి. ఇది రన్ డైలాగ్ను తీసుకురావాలి.
- రన్ డైలాగ్ బాక్స్ లోపల “రెగెడిట్” (కోట్స్ లేవు) అని టైప్ చేయండి.
- రిజిస్ట్రీ ఎడిటర్ పూర్తయిన తర్వాత, ఈ క్రింది మార్గానికి నావిగేట్ చేయండి:
- HKEY_CLASSES_ROOT \ డైరెక్టరీ \ నేపధ్యం \ షెలెక్స్ \ కాంటెక్స్ట్మెనుహ్యాండ్లర్స్ \
- ఎడమ పేన్లో, కాంటెక్స్ట్మెనుహ్యాండ్లర్స్ ఎంచుకోండి.
- కుడి పేన్కు వెళ్లి ఖాళీ స్థలంలో కుడి క్లిక్ చేయండి.
- క్రొత్తదాన్ని క్లిక్ చేసి, ఆపై కీని ఎంచుకోండి.
- కీ శీర్షికగా “క్రొత్తది” (కోట్స్ లేవు) అని టైప్ చేయండి.
- క్రొత్త కీని క్లిక్ చేసి, ఆపై డబుల్ క్లిక్ చేయండి (డిఫాల్ట్). ఇది ఎడిట్ స్ట్రింగ్ విండోను తెరవాలి.
- రిజిస్ట్రీ ఎడిటర్ విండోను మూసివేయండి.
- డెస్క్టాప్పై కుడి క్లిక్ చేయడం ద్వారా క్రొత్త ఫోల్డర్ను సెటప్ చేయండి.
మీరు మా పద్ధతులను ప్రయత్నించారా?
మీ కోసం ఏది పని చేసిందో మాకు తెలియజేయండి!