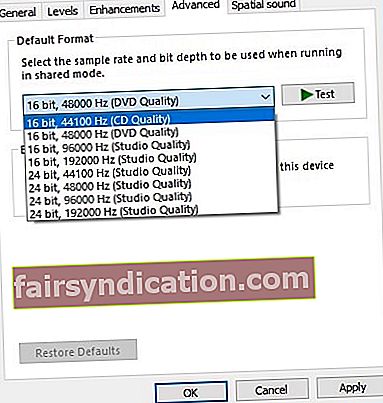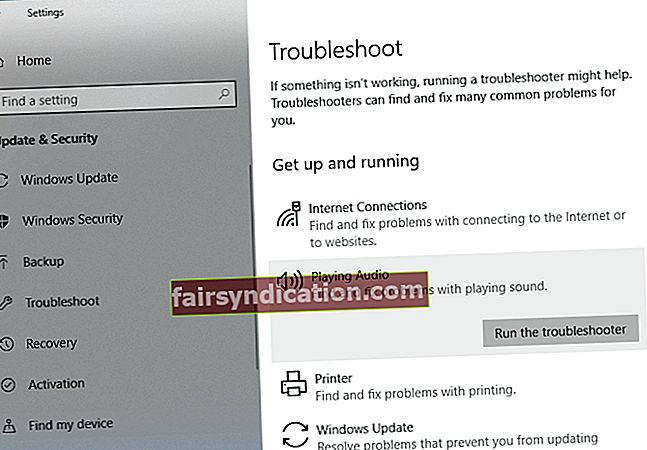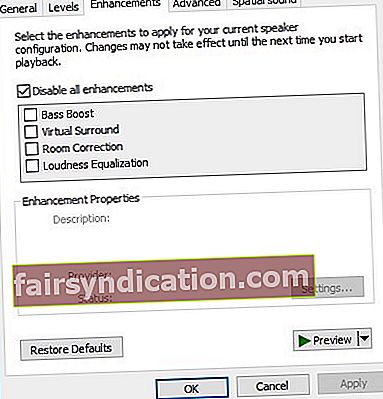విండోస్ 10 తో సహా అనేక ఆపరేటింగ్ సిస్టమ్లలో డ్రైవర్ సమస్యలు ఒక సాధారణ సంఘటన. మీరు మీ కంప్యూటర్లో కొన్ని హార్డ్వేర్ మరియు ఫంక్షన్లను సరిగ్గా ఉపయోగించలేనప్పుడు ఇది నిరాశ కలిగిస్తుంది. విండోస్ 10 కోసం VIA HD ఆడియో డ్రైవర్తో సమస్యల గురించి ఫిర్యాదు చేసిన వినియోగదారులకు ఇదే జరిగింది.
వయా హెచ్డి ఆడియో డెక్ను తెరవలేమని కొందరు నివేదించారు. మరికొందరు తమ హెడ్ఫోన్ల నుండి శబ్దం వినలేరని ఫిర్యాదు చేశారు. మీరు ప్రభావిత వినియోగదారులలో ఒకరు అయితే, “నేను VIA HD ఆడియో ఫ్రంట్ ప్యానెల్ ఎందుకు పనిచేయడం లేదు?” అని మీరు అడగవచ్చు. సరే, మేము దానికి సమాధానం చెప్పబోతున్నాము మరియు సమస్యను వదిలించుకోవడానికి మీకు సహాయం చేస్తాము.
మీరు విండోస్ 10 లో పని చేయని VIA HD ఆడియో హెడ్ఫోన్లను పరిష్కరించాలనుకుంటే లేదా VIA HD ఆడియో డెక్ తెరవకుండా ఎలా పరిష్కరించాలో తెలుసుకోవాలనుకుంటే మీరు ఈ వ్యాసం ద్వారా చదివారని నిర్ధారించుకోండి.
విధానం 1: పాత డ్రైవర్లను తొలగించి, తాజా వెర్షన్లను ఇన్స్టాల్ చేస్తుంది
విండోస్ 10 లో పనిచేయని VIA HD ఆడియో హెడ్ఫోన్లను పరిష్కరించడానికి సాధారణ మార్గాలలో ఒకటి మీ డ్రైవర్లను నవీకరించడం. ఈ పరిష్కారాన్ని అమలు చేయడానికి మీకు రెండు ఎంపికలు ఉన్నాయి-డ్రైవర్లను మాన్యువల్గా డౌన్లోడ్ చేయడం మరియు ఇన్స్టాల్ చేయడం లేదా ప్రాసెస్ను ఆటోమేట్ చేయడం, ఆస్లాజిక్స్ డ్రైవర్ అప్డేటర్ వంటి ఒక-క్లిక్ సాధనాన్ని ఉపయోగించి.
<మునుపటిది చాలా కష్టం మరియు సమయం తీసుకుంటుంది. అన్ని హార్డ్ వర్క్ చేయడానికి నమ్మదగిన ప్రోగ్రామ్ను ఎంచుకోవాలని మేము సిఫార్సు చేస్తున్నాము. మీరు మీ డ్రైవర్లను మాన్యువల్గా అప్డేట్ చేయడానికి ఎంచుకున్నప్పుడు ఈ ప్రక్రియ ఎంత క్లిష్టంగా ఉందో చూపిద్దాం.
- మీరు పరికర నిర్వాహికి ద్వారా డ్రైవర్లను అన్ఇన్స్టాల్ చేయాలి. దీన్ని చేయడానికి, మీ టాస్క్బార్లోని విండోస్ చిహ్నాన్ని కుడి క్లిక్ చేయండి.
- మెను నుండి పరికర నిర్వాహికిని ఎంచుకోండి.
- పరికర నిర్వాహకుడు పూర్తయిన తర్వాత, సౌండ్, వీడియో మరియు గేమ్ కంట్రోలర్స్ ఎంపికను గుర్తించండి, ఆపై దాని విషయాలను విస్తరించండి.
- VIA HD డ్రైవర్లపై కుడి-క్లిక్ చేసి, ఆపై అన్ఇన్స్టాల్ చేయి ఎంచుకోండి.
- డ్రైవర్లను అన్ఇన్స్టాల్ చేసిన తర్వాత, మీ కంప్యూటర్ను పున art ప్రారంభించండి.
- మీరు తప్పక చేయవలసినది VIA యొక్క వెబ్సైట్కి వెళ్లి డ్రైవర్ల యొక్క తాజా సంస్కరణల కోసం చూడండి. మీరు ఎంచుకున్నది మీ PC సిస్టమ్కి అనుకూలంగా ఉందని నిర్ధారించుకోండి.
- డ్రైవర్లను డౌన్లోడ్ చేసి, ఆపై వాటిని ఇన్స్టాల్ చేయండి.
మీరు తప్పు డ్రైవర్లను డౌన్లోడ్ చేస్తే, మీరు మీ కంప్యూటర్కు మరిన్ని సమస్యలను కలిగించవచ్చు. కాబట్టి, మరింత ప్రభావవంతమైన మరియు అనుకూలమైన పరిష్కారం ఉన్నప్పుడు దాన్ని ఎందుకు రిస్క్ చేయాలి? మీరు ఆస్లాజిక్స్ డ్రైవర్ అప్డేటర్ను ఉపయోగించినప్పుడు, సాధనం మీ సిస్టమ్ కోసం సరికొత్త మరియు అనుకూలమైన తయారీదారు-సిఫార్సు చేసిన డ్రైవర్ల కోసం శోధిస్తుంది. ఇంకా ఏమిటంటే, ఈ ప్రోగ్రామ్ మీ PC లోని అన్ని సమస్యాత్మక డ్రైవర్లను పరిష్కరిస్తుంది the ధ్వని సమస్యలకు సంబంధించినది మాత్రమే కాదు. కాబట్టి, ప్రక్రియ పూర్తయిన తర్వాత, మీ కంప్యూటర్ మెరుగైన మరియు వేగవంతమైన పనితీరును అందిస్తుందని మీరు ఆశించవచ్చు.
విధానం 2: మీ స్పీకర్ల డిఫాల్ట్ సెట్టింగులను మార్చడం
మీరు మీ డ్రైవర్లను నవీకరించడానికి ప్రయత్నించినట్లయితే మరియు అది సమస్యను పరిష్కరించకపోతే, మీరు మీ స్పీకర్ల డిఫాల్ట్ సెట్టింగులను సవరించడానికి ప్రయత్నించవచ్చు. ఈ దశలను అనుసరించడం ద్వారా మీరు దీన్ని చేయవచ్చు:
- మీ టాస్క్బార్ దిగువ కుడివైపున ఉన్న సౌండ్ ఐకాన్పై కుడి క్లిక్ చేయండి.
- జాబితా నుండి ప్లేబ్యాక్ పరికరాలను ఎంచుకోండి.
- సౌండ్ విండో పూర్తయిన తర్వాత, స్పీకర్స్ చిహ్నంపై కుడి-క్లిక్ చేసి, ఆపై ఎంపికల నుండి గుణాలు ఎంచుకోండి.
- అధునాతన ట్యాబ్కు వెళ్లి, ఆపై డిఫాల్ట్ ఫార్మాట్ విభాగం కింద డ్రాప్-డౌన్ జాబితాను క్లిక్ చేయండి.
- ఏదైనా 16-బిట్ ఎంపికను ఎంచుకోండి.
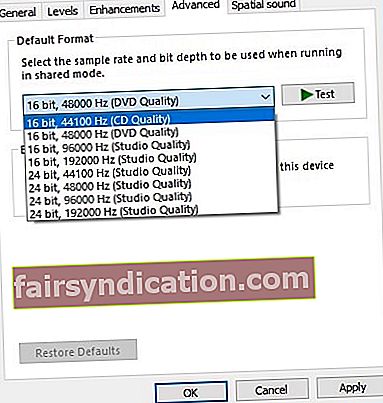
- వర్తించు మరియు సరి క్లిక్ చేయడం ద్వారా మార్పును సేవ్ చేయండి.
ఇప్పటికి, మీ ఆడియో బాగా పని చేస్తుంది. సమస్య కొనసాగితే, ప్రక్రియను పునరావృతం చేయడానికి ప్రయత్నించండి, ఆపై వేరే 16-బిట్ ఎంపికను ఎంచుకోండి.
గుర్తుంచుకోవలసిన మరో ముఖ్యమైన విషయం ఏమిటంటే, ఈ పరిష్కారం మీ మైక్రోఫోన్కు వర్తిస్తుంది. మీరు ఇలాంటి విధానాన్ని అనుసరించవచ్చు:
- మీ టాస్క్బార్లో, సౌండ్ చిహ్నంపై కుడి క్లిక్ చేయండి.
- ప్లేబ్యాక్ పరికరాలను ఎంచుకోండి, ఆపై రికార్డింగ్ టాబ్కు వెళ్లండి.
- మైక్రోఫోన్పై కుడి-క్లిక్ చేసి, ఆపై ఎంపికల నుండి గుణాలు ఎంచుకోండి.
- అధునాతన ట్యాబ్కు వెళ్లి, ఆపై డిఫాల్ట్ ఫార్మాట్ విభాగం కింద ఏదైనా 16-బిట్ ఎంపికను ఎంచుకోండి.
- వర్తించు మరియు సరి క్లిక్ చేయడం ద్వారా మార్పును సేవ్ చేయండి.
ఇది కేవలం పరిష్కార మార్గమని గుర్తుంచుకోండి మరియు సమస్యను శాశ్వతంగా వదిలించుకోవడానికి ఇది ఉత్తమ పరిష్కారం కాకపోవచ్చు. అయినప్పటికీ, ఇది వారి కోసం పనిచేసినట్లు చాలా మంది వినియోగదారులు ధృవీకరించారు.
విధానం 3: VIA HD ఆడియోను మీ డిఫాల్ట్ సౌండ్ పరికరంగా సెట్ చేస్తోంది
VIA HD ఆడియో మీ డిఫాల్ట్ సౌండ్ పరికరంగా సెట్ చేయబడదు, ప్రత్యేకించి మీరు మీ కంప్యూటర్లో బహుళ ఆడియో పరికరాలను ఇన్స్టాల్ చేసినప్పుడు. దీన్ని పరిష్కరించడానికి, క్రింది సూచనలను అనుసరించండి:
- మీ టాస్క్బార్కు వెళ్లి సౌండ్ ఐకాన్పై కుడి క్లిక్ చేయండి.
- ఎంపికల నుండి శబ్దాలను ఎంచుకోండి.
- మీరు మీ కంప్యూటర్లో ఇన్స్టాల్ చేసిన ధ్వని పరికరాల జాబితాను చూస్తారు.
- VIA HD ఆడియోని ఎంచుకోండి, ఆపై సెట్ డిఫాల్ట్ బటన్ క్లిక్ చేయండి.
- మార్పులను సేవ్ చేసి, ఆపై మీ PC ని పున art ప్రారంభించండి.
విధానం 4: ఆడియో పరికరాల కోసం ట్రబుల్షూటర్ను ఉపయోగించడం
విండోస్ 10 గురించి మంచి విషయాలలో ఒకటి, ఇది నిర్దిష్ట ప్రోగ్రామ్ల కోసం సమస్యలను రిపేర్ చేయడానికి అంతర్నిర్మిత ట్రబుల్షూటర్లను కలిగి ఉంది. మీరు ఆడియో పరికరాల కోసం అంకితమైన ట్రబుల్షూటర్ను అమలు చేయడానికి ప్రయత్నించవచ్చు. దీన్ని ఎలా చేయాలో ఇక్కడ ఉంది:
- టాస్క్బార్లోని శోధన చిహ్నాన్ని క్లిక్ చేయండి.
- “సెట్టింగులు” అని టైప్ చేయండి (కోట్స్ లేవు), ఆపై ఎంటర్ నొక్కండి.
- అప్డేట్ & సెక్యూరిటీ క్లిక్ చేసి, ఆపై ఎడమ పేన్లోని జాబితా నుండి ట్రబుల్షూట్ ఎంచుకోండి.
- ఆడియో ప్లే చేయడం ఎంచుకోండి, ఆపై రన్ ది ట్రబుల్షూటర్ బటన్ క్లిక్ చేయండి.
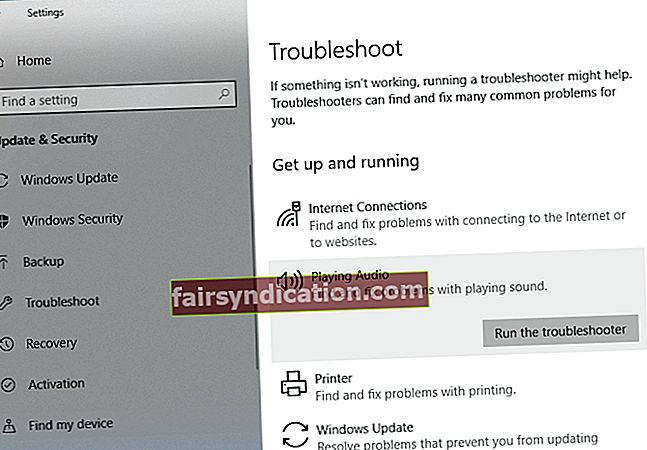
- ప్రక్రియను పూర్తి చేయడానికి తెరపై సూచనలను అనుసరించండి.
- మీ PC ని పున art ప్రారంభించండి, ఆపై సమస్య కొనసాగుతుందో లేదో తనిఖీ చేయండి.
విధానం 5: ఆడియో మెరుగుదలలను నిలిపివేయడం
మీరు విండోస్ 10 లో మీ ఆడియో అనుభవాన్ని మెరుగుపరచాలనుకున్నప్పుడు, మీరు విండోస్ 10 లోని ఆడియో ఎన్హాన్స్మెంట్ ఫీచర్ ద్వారా సెట్టింగులను సవరించవచ్చు. అయితే, ఈ ఫీచర్ మీ VIA ఆడియో HD డ్రైవర్లకు ఆటంకం కలిగించవచ్చు. కాబట్టి, దీన్ని నిలిపివేయడమే ఉత్తమ పరిష్కారం. ఈ దశలను అనుసరించడం ద్వారా మీరు దీన్ని చేయవచ్చు:
- మీ టాస్క్బార్లోని ఆడియో చిహ్నంపై కుడి క్లిక్ చేయండి.
- జాబితా నుండి శబ్దాలను ఎంచుకోండి మరియు మీరు ప్లేబ్యాక్ ట్యాబ్లో ఉన్నారని నిర్ధారించుకోండి.
- VIA HD ఆడియోపై కుడి క్లిక్ చేసి, ఆపై గుణాలు ఎంచుకోండి.
- మెరుగుదలలు టాబ్కు వెళ్లి, ఆపై ‘అన్ని మెరుగుదలలను నిలిపివేయి’ ఎంపికను ఎంచుకోండి.
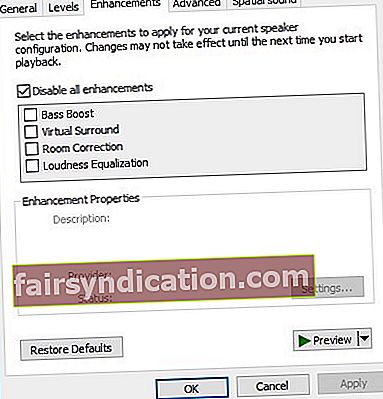
- వర్తించు క్లిక్ చేసి సరే.
- మీ కంప్యూటర్ను పున art ప్రారంభించండి.
కాబట్టి, అక్కడ మీకు ఇది ఉంది ... VIA HD ఆడియో సమస్యలకు కొన్ని ప్రభావవంతమైన పరిష్కారాలు. విండోస్ 10 కోసం వారు రూపొందించిన కార్డులతో సమస్యలు ఉన్నాయని VIA ఇప్పటికే అంగీకరించింది. డ్రైవర్ల యొక్క మెరుగైన సంస్కరణను త్వరలో విడుదల చేస్తామని వారు పేర్కొన్నారు. కాబట్టి, ఓపికపట్టండి మరియు అది జరిగే వరకు వేచి ఉండండి. ప్రస్తుతానికి, మా పద్ధతులు సమస్యను తగ్గించడానికి సహాయపడతాయి.
మీరు మా పరిష్కారాలను ప్రయత్నించారా?
మీ కోసం ఏది పని చేసిందో మాకు తెలియజేయండి!