‘మీరు ఇక్కడకు వచ్చినది మిమ్మల్ని ఇక్కడ కేజ్ చేయవచ్చు. క్రొత్త వాటిని ప్రయత్నించండి. ’
బ్రెండన్ బుర్చార్డ్
మీ అభిరుచులు మరియు విలువల గురించి సాంప్రదాయికంగా ఉండటం మీ వ్యక్తిత్వం యొక్క విజేత భాగాలలో ఉన్నప్పటికీ, మైక్రోసాఫ్ట్ ఉత్పత్తులను ఉపయోగించినప్పుడు గతాన్ని అంటిపెట్టుకోవడం మంచి వ్యూహం కాదు. మీ మంచి పాత విండోస్ విస్టా మీకు బాగా సేవ చేసినప్పటికీ, అది ఇప్పుడు కొండపై ఉంది మరియు అందువల్ల భర్తీ అవసరం అని మీరు అంగీకరించాలని మేము అనుకుంటాము.
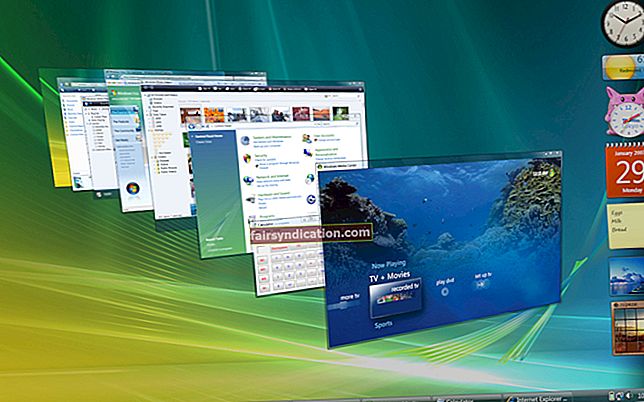
విండోస్ విస్టా నుండి ఎందుకు మారాలి?
విచారకరమైన నిజం ఏమిటంటే, విండోస్ విస్టా కొంత పురాతనమైనది: ఇది 2006 లో విడుదలై ఏప్రిల్ 11, 2017 న దాని జీవిత చక్రం చివరికి చేరుకుంది. అంటే మైక్రోసాఫ్ట్ దీనికి మద్దతు ఇవ్వడం మానేసింది. ఫలితంగా, ఇది ఇప్పుడు హాని, అసురక్షిత మరియు లోపానికి గురవుతుంది. ఇలాంటి సందర్భంలో, విండోస్ యొక్క క్రొత్త సంస్కరణకు మారడం ఉత్తమమైన చర్య. ఒకరి మనస్సులోకి ప్రవేశించే మొదటి ఎంపిక విండోస్ 10 - మైక్రోసాఫ్ట్ యొక్క ఈ తాజా ఆలోచన మొత్తం అద్భుతమైన లక్షణాలను అందిస్తుంది. కానీ విస్టా నుండి విండోస్ 10 కి అప్గ్రేడ్ చేయడం సాధ్యమేనా? ఈ ప్రశ్నకు మీరు సరైన సమాధానం క్రింద కనుగొంటారు. చదివి, ముఖ్యమైన విషయాలను కోల్పోకుండా చూసుకోండి.
మీరు విండోస్ విస్టాను విండోస్ 10 కి ఉచితంగా అప్డేట్ చేయగలరా?
క్షమించండి, మీరు చేయలేరు. విండోస్ 10 ను విండోస్ 10 కి ఉచితంగా ఎలా అప్డేట్ చేయాలో వినియోగదారులు వెతుకుతున్నప్పటికీ, ఫలితం అదే - మీరు విన్ 10 యొక్క లైసెన్స్ పొందిన కాపీకి కొంత డబ్బు ఖర్చు చేయాల్సి ఉంటుంది. విచారకరంగా, విండోస్ 10 ఉచిత అప్గ్రేడ్ ఆఫర్ అయిపోయింది జూలై 29, 2016, మరియు విండోస్ విస్టా కూడా అందులో చేర్చబడలేదు. అవకాశం లేదు, మీరు చూస్తారు.
అందుకని, ఇప్పుడు మీకు ఎంచుకోవడానికి రెండు ఎంపికలు మాత్రమే ఉన్నాయి: మీరు క్రొత్త పిసిని కొనుగోలు చేయవచ్చు లేదా మీ ప్రస్తుత పరికరంలో మొదటి నుండి విండోస్ 10 ని ఇన్స్టాల్ చేయవచ్చు. రెండవ ఎంపిక స్పష్టంగా చౌకైనది, కాబట్టి ఈ యుక్తిని నిర్వహించడానికి ఉత్తమమైన మార్గాన్ని వివరంగా చూద్దాం.

మీరు మీ PC లో విండోస్ 10 ను ఇన్స్టాల్ చేయగలరా?
అప్గ్రేడ్ ఆలోచనతో ఆడుకునేటప్పుడు మీరు అడగవలసిన మొదటి ప్రశ్న ఇది. సమస్య ఏమిటంటే, మీ కంప్యూటర్ అక్షరాలా పాత-టైమర్ అయితే, మీరు క్రొత్త యంత్రంలో పెట్టుబడి పెట్టవలసి ఉంటుంది. దీన్ని దృష్టిలో పెట్టుకుని, మీరు మైక్రోసాఫ్ట్ యొక్క అధికారిక వెబ్సైట్కి వెళ్లి, మీ కంప్యూటర్ విండోస్ 10 సిస్టమ్ అవసరాలకు అనుగుణంగా ఉందో లేదో తనిఖీ చేయాలి. అంతేకాకుండా, దాని అప్గ్రేడబిలిటీని ఏ అంశాలు ప్రభావితం చేస్తాయో గుర్తించడం తెలివైన ఆలోచన.
విషయాలను మూసివేయడానికి, మీరు కనీసం 1 గిగాహెర్ట్జ్ (GHz) లేదా వేగవంతమైన ప్రాసెసర్ లేదా SoC కలిగి ఉండాలి మరియు విన్ 10 యొక్క 32-బిట్ ఎడిషన్ను ఇన్స్టాల్ చేయడానికి ఒక గిగాబైట్ కంటే తక్కువ మెమరీని కలిగి ఉండకూడదు. మీరు 64-బిట్ కోసం ఆరాటపడితే సంస్కరణ, మీ పారవేయడం వద్ద మీకు కనీసం 2 GB మెమరీ ఉందని నిర్ధారించుకోండి. మీ హార్డ్ డిస్క్ విషయానికొస్తే, దీనికి వరుసగా 32-బిట్ మరియు 64-బిట్ OS కోసం 16 GB మరియు 20 GB ఖాళీ స్థలం ఉండాలి. మీ గ్రాఫిక్స్ కార్డ్ డైరెక్ట్ఎక్స్ 9 లేదా తరువాత డ్రైవర్ WDDM 1.0 తో ఉండాలి. చివరిది కాని, కనీస ప్రదర్శన రిజల్యూషన్ 800 × 600 అవసరం. మీరు ఈ అవసరాలతో సరే ఉంటే, మీరు మైక్రోసాఫ్ట్ నుండి విండోస్ 10 యొక్క కాపీని కొనుగోలు చేసి, దానిని ఇన్స్టాల్ చేయడానికి ముందుకు సాగాలి.
మీ వస్తువులను బ్యాకప్ చేయడం గుర్తుంచుకోండి
విండోస్ 10 ని శుభ్రంగా ఇన్స్టాల్ చేయడం వల్ల మీ డ్రైవ్లోని మొత్తం డేటా తుడిచివేయబడుతుంది, కాబట్టి మీ ముఖ్యమైన ఫైల్లను ముందుగానే బ్యాకప్ చేయాలని నిర్ధారించుకోండి. ఈ ప్రయోజనం కోసం, మీరు గూగుల్ డ్రైవ్, వన్డ్రైవ్, యాండెక్స్ డ్రైవ్ లేదా డ్రాప్బాక్స్ వంటి క్లౌడ్ పరిష్కారాన్ని ఉపయోగించవచ్చు. అలాగే, USB డ్రైవ్లు, కాంపాక్ట్ డిస్క్లు లేదా బాహ్య డ్రైవ్లు వంటి పోర్టబుల్ నిల్వ పరికరాలు చాలా ఉపయోగకరంగా ఉంటాయి. ఇంకా, మీరు మీ ఫైల్లను మరొక ల్యాప్టాప్కు తరలించడాన్ని పరిగణించవచ్చు. సమస్య ఏమిటంటే, పైన పేర్కొన్న చాలా పరిష్కారాలకు మాన్యువల్ పని పుష్కలంగా అవసరం మరియు అందువల్ల చాలా సమయం తీసుకుంటుంది. ఈ కారణంగా, ఆస్లాజిక్స్ బిట్రెప్లికా ఉపయోగించమని మేము సిఫార్సు చేస్తున్నాము: ఈ సాధనం ఆటోమేటిక్ బ్యాకప్లను అందించడం ద్వారా మీకు చాలా సమయం మరియు కృషిని ఆదా చేస్తుంది. అంతేకాకుండా, ఇది మీ డాక్స్ను క్లౌడ్లో ఉంచుతుంది, తద్వారా మీరు వాటిని మీ పరికరాల నుండి సులభంగా యాక్సెస్ చేయవచ్చు.
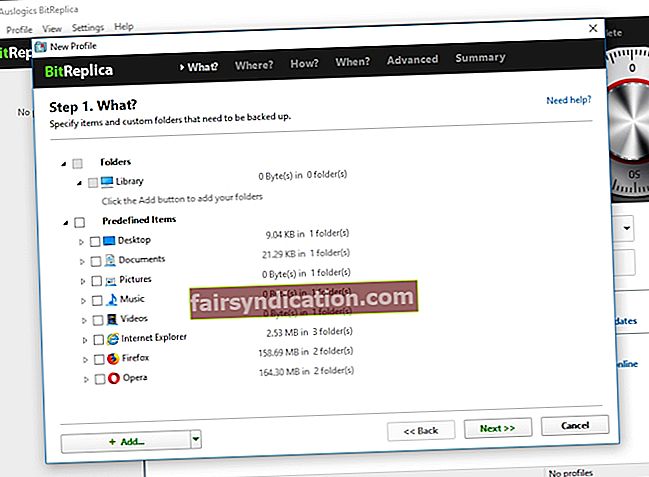
మీ అన్ని అనువర్తనాలు కూడా అదృశ్యమవుతాయని మీరు గుర్తుంచుకోవాలి. క్రొత్తగా ప్రారంభించడం అంటే మీరు వాటిని మళ్లీ ఇన్స్టాల్ చేయవలసి ఉంటుంది, కాబట్టి మీకు అవసరమైన ఇన్స్టాలర్లు అందుబాటులో ఉన్నాయని నిర్ధారించుకోండి.
విండోస్ విస్టా నుండి విండోస్ 10 కి ఎలా మారాలి?
విండోస్ విస్టా నుండి విండోస్ 7 కి అప్గ్రేడ్ చేసి, ఆపై విండోస్ 10 కి వెళ్లడం గురించి మీకు తెలిసి ఉండవచ్చు, కాని మేము ఈ మార్గాన్ని ఖరీదైన మరియు శ్రమతో కూడుకున్నదిగా భావిస్తాము. విండోస్ 10 యొక్క క్లీన్ ఇన్స్టాలేషన్ చేయడం ఈ విషయంలో ఉత్తమ ఎంపిక అని మేము ఖచ్చితంగా అనుకుంటున్నాము. అలా చేయడానికి, మీకు కనీసం 8GB నిల్వతో USB డ్రైవ్ అవసరం. దాని విషయాలు చెరిపివేయబడతాయని గుర్తుంచుకోండి, కనుక ఇది ఖాళీగా ఉంటుంది.
మీ కంప్యూటర్లో విండోస్ 10 ఇన్స్టాల్ చేయడాన్ని శుభ్రం చేయడానికి, క్రింద అందించిన దశల వారీ మార్గదర్శిని ఉపయోగించుకోండి:
- మైక్రోసాఫ్ట్ సపోర్ట్ సైట్కి వెళ్లి విన్ 10 ని ఇన్స్టాల్ చేయడానికి లైసెన్స్ పొందండి. అప్పుడు మీరు అదే వెబ్సైట్ నుండి మీడియా క్రియేషన్ టూల్ను డౌన్లోడ్ చేసుకొని మీ పిసిలో రన్ చేయాలి. మీడియా సృష్టి సాధనం బూటబుల్ ఇన్స్టాలేషన్ మీడియాను సృష్టించడానికి మీకు సహాయం చేస్తుంది (మీ విషయంలో USB డ్రైవ్).
- మీ ఇంటర్నెట్ కనెక్షన్ సరేనని నిర్ధారించుకోండి. అప్పుడు మీరు మీ ఇన్స్టాలేషన్ మీడియాను సృష్టించాలి: ఇప్పుడు డౌన్లోడ్ సాధనంపై క్లిక్ చేసి రన్ నొక్కండి. దీన్ని అమలు చేయడానికి మీకు నిర్వాహక అధికారాలు అవసరం.
- లైసెన్స్ నిబంధనలను అంగీకరించి, మీరు ఏమి చేయాలనుకుంటున్నారు? పేజీ. మీరు మరొక PC కోసం ఇన్స్టాలేషన్ మీడియాను సృష్టించండి. తరువాత తదుపరి ఎంచుకోండి.
- మీ భాషను ఎన్నుకోమని అడుగుతారు. అలా చేసి మీ నిర్ధారణను అందించండి.
- ఎడిషన్ను ఎంచుకున్నప్పుడు, విండోస్ 10 ని ఎంచుకుని, మీ ఎంపికను నిర్ధారించండి.
- ఇప్పుడు 64-బిట్ మరియు 32-బిట్ వెర్షన్ల మధ్య ఎంచుకోవలసిన సమయం వచ్చింది. మీరు విండోస్ కీ + ఆర్ నొక్కండి, ‘msinfo32’ (కోట్స్ లేకుండా) అని టైప్ చేసి, మీ సిస్టమ్ సమాచారాన్ని తనిఖీ చేయడానికి ఎంటర్ నొక్కండి మరియు ఏ విన్ 10 ఎడిషన్ మీకు సరిపోతుందో నిర్ణయించండి.
- ‘యుఎస్బి ఫ్లాష్ డ్రైవ్’ ను మీ మీడియాగా సెట్ చేసి మీ పిసికి అటాచ్ చేయండి.
- మీ కంప్యూటర్ను పున art ప్రారంభించి, మీ USB డ్రైవ్ నుండి బూట్ చేయడానికి ఏదైనా కీని నొక్కండి. విండోస్ విస్టా ప్రారంభమైతే, మీరు మీ కంప్యూటర్ను ఆన్ చేసిన తర్వాత మీ BIOS లేదా UEFI సెట్టింగులను నమోదు చేయాలి (కీల యొక్క ఖచ్చితమైన కలయిక మీ పరికర నమూనాపై ఆధారపడి ఉంటుంది). అక్కడ మీరు బూట్ ఆర్డర్ మెనూకు నావిగేట్ చేయాలి మరియు మీడియా నుండి బూట్ చేయడానికి మీ PC ని కాన్ఫిగర్ చేయాలి.
- మీ ఇన్స్టాలేషన్ USB డ్రైవ్ నుండి బూట్ అయిన తర్వాత, మీరు విండోస్ ఇన్స్టాల్ స్క్రీన్ చూస్తారు. అక్కడ మీ భాష, సమయం మరియు కీబోర్డ్ సెట్టింగులను కాన్ఫిగర్ చేయండి. కొనసాగడానికి తదుపరి క్లిక్ చేయండి.
- విండోస్ ఇన్స్టాల్ చేయి ఎంచుకోండి. మీరు ఇన్స్టాలేషన్ ప్రాసెస్ ద్వారా మార్గనిర్దేశం చేయబడతారు - ఆన్-స్క్రీన్ ప్రాంప్ట్లను అనుసరించండి.
విండోస్ 10 ను ఇన్స్టాల్ చేసిన తర్వాత ఏమి చేయాలి?
మొట్టమొదట, మీరు మీ విండోస్ నవీకరణ కేంద్రాన్ని తనిఖీ చేయాలి మరియు అందుబాటులో ఉన్న ఏదైనా నవీకరణలను డౌన్లోడ్ చేసుకోవాలి:
సెట్టింగులు -> నవీకరణ & భద్రత -> విండోస్ నవీకరణ -> నవీకరణల కోసం తనిఖీ చేయండి
మీ డ్రైవర్లన్నీ తాజాగా ఉన్నాయని నిర్ధారించుకోండి. అలా చేయడానికి, మీరు మీ అమ్మకందారుల మద్దతు సైట్లను సందర్శించి, తాజా డ్రైవర్ వెర్షన్ల కోసం వాటిని తనిఖీ చేయవచ్చు.
మీరు అదే ప్రయోజనం కోసం పరికర నిర్వాహికిని నియమించాలనుకోవచ్చు:
- Win + X సత్వరమార్గాన్ని నొక్కండి -> పరికర నిర్వాహికిని ఎంచుకోండి
- పరికరాన్ని కనుగొనండి -> దాని డ్రైవర్ సాఫ్ట్వేర్ను నవీకరించడానికి, దానిపై కుడి-నొక్కండి మరియు తగిన ఎంపికను ఎంచుకోండి
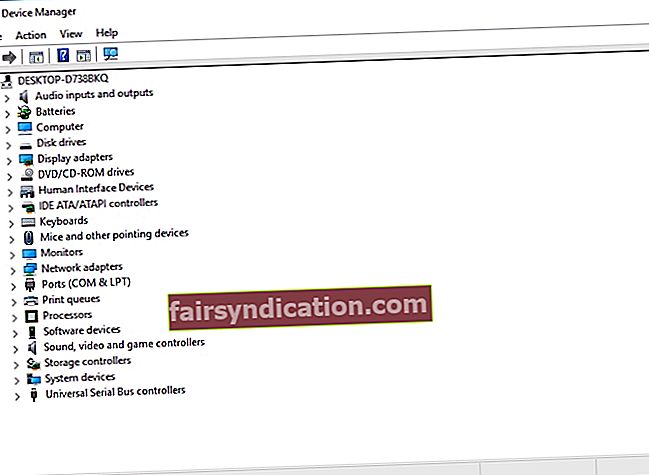
స్పష్టంగా, పై రెండు ఎంపికలు మీ డ్రైవర్లను ఒక్కొక్కటిగా అప్డేట్ చేయడాన్ని సూచిస్తాయి, దీనికి చాలా సమయం మరియు కృషి అవసరం. అంతేకాకుండా, మీరు అనుకోకుండా మీ పరికరం కోసం తప్పు డ్రైవర్ను ఇన్స్టాల్ చేయవచ్చు మరియు విషయాలను మరింత క్లిష్టతరం చేయవచ్చు. అదృష్టవశాత్తూ, మీరు మీ డ్రైవర్లందరినీ వారి తాజా తయారీదారు-సిఫార్సు చేసిన సంస్కరణలకు అప్రయత్నంగా మరియు సమర్ధవంతంగా అప్డేట్ చేయవచ్చు - ఆస్లాజిక్స్ డ్రైవర్ అప్డేటర్ను ఇన్స్టాల్ చేసి, పనిని పూర్తి చేయడానికి ఒక బటన్ను నొక్కండి.
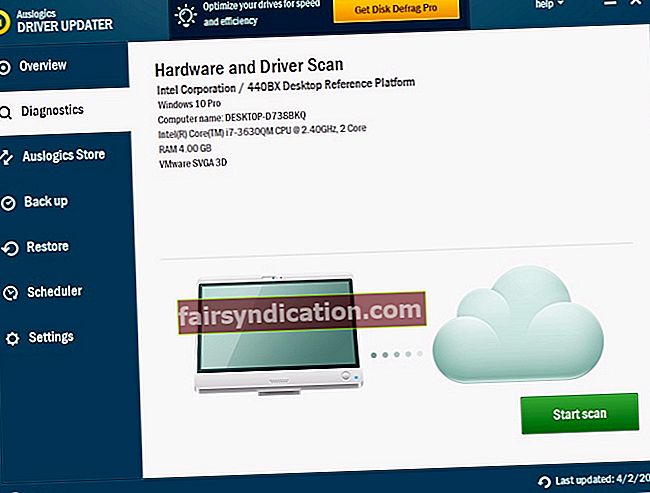
ఆశాజనక, మీ PC ఇప్పుడు విండోస్ 10 ను రన్ చేస్తోంది.
అంశానికి సంబంధించి మీకు ఏమైనా ప్రశ్నలు లేదా ఆలోచనలు ఉన్నాయా?
మేము మీ వ్యాఖ్యల కోసం ఎదురు చూస్తున్నాము!









