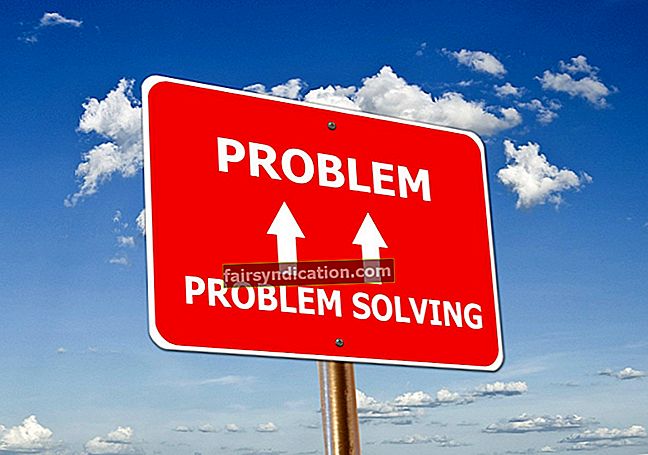సంవత్సరాలుగా, విండోస్ మీడియా ప్లేయర్ చాలా మంది వినియోగదారులకు గో-టు మీడియా లైబ్రరీ అనువర్తనంగా ఉంది. అయితే, ప్రోగ్రామ్ పరిపూర్ణమైనది కాదు. కొంతమంది అనువర్తనం క్రాష్ అవుతూనే ఉందని, 0xc0000005 లోపం కోడ్ను అందిస్తుందని నివేదించారు. దానితో కూడిన దోష సందేశంలో ప్రభావిత ఫైళ్ళ గురించి వివరాలు కూడా ఉన్నాయి. మీరు దీన్ని చూసినట్లయితే, “విండోస్ 10 లోని Comppkgsup.dll ఫైల్ ఏమిటి?” అని మీరు అడగవచ్చు.
సరే, మీరు సమాధానం కనుగొనాలనుకుంటే, ఈ కథనాన్ని చదువుతూ ఉండండి. విండోస్ మీడియా ప్లేయర్ లోపం 0xc0000005 ను ఎలా పరిష్కరించాలో మీకు నేర్పించేటప్పుడు సమస్య గురించి అవసరమైన అన్ని వివరాలను మేము పంచుకుంటాము.
విండోస్ మీడియా ప్లేయర్లో లోపం 0xc0000005 ఏమిటి?
విండోస్ 10 కోసం సంచిత నవీకరణలు భద్రత మరియు పనితీరు మెరుగుదలలను పరిచయం చేస్తాయి. అయినప్పటికీ, ఆపరేటింగ్ సిస్టమ్కు మరిన్ని సమస్యలను తీసుకురావడానికి వారు అపఖ్యాతి పాలయ్యారు. ఉదాహరణకు, మార్చి 2017 లో KB4013429 సంచిత నవీకరణ విడుదలైనప్పుడు, ఇది పాత వాటిని పరిష్కరించడానికి బదులుగా కొత్త దోషాలను తీసుకువచ్చింది.
సంచిత నవీకరణను డౌన్లోడ్ చేసి, ఇన్స్టాల్ చేయడం వినియోగదారులకు కష్టమైంది. అలా చేయగలిగిన వారు విండోస్ డివిడి ప్లేయర్ క్రాష్లతో విజయవంతంగా వ్యవహరించారు. మైక్రోసాఫ్ట్ MPEG-2 లైబ్రరీలను ఉపయోగించే ఇతర మూడవ పార్టీ అనువర్తనాలను కూడా సంచిత నవీకరణ ప్రభావితం చేసింది.
KB4013429 ను ఇన్స్టాల్ చేసిన తర్వాత, వారు విండోస్ మీడియా ప్లేయర్, విండోస్ డివిడి ప్లేయర్ మరియు ఇలాంటి అనువర్తనాలను ప్రారంభించలేరని చాలా మంది వినియోగదారులు నివేదించారు. వారు మీడియా ఫైళ్ళను తెరవడానికి ప్రయత్నించినప్పుడు, వారు లోపం 0xc0000005 ను పొందుతారు. వాస్తవానికి, ఈ సమస్య నిరాశపరిచింది, ప్రత్యేకించి మైక్రోసాఫ్ట్ బగ్ కోసం అధికారిక పరిష్కారాలను విడుదల చేయలేదు.
కృతజ్ఞతగా, చాలా మంది వినియోగదారులలో సమర్థవంతంగా నిరూపించబడిన కొన్ని పరిష్కారాలు ఉన్నాయి. ఈ పోస్ట్లో, విండోస్ మీడియా ప్లేయర్లోని లోపం 0xc0000005 ను ఎలా వదిలించుకోవాలో మేము మీకు నేర్పుతాము.
పరిష్కారం 1: KB4013429 సంచిత నవీకరణను అన్ఇన్స్టాల్ చేస్తోంది
- మీ కీబోర్డ్లో విండోస్ కీ + I ని నొక్కడం ద్వారా సెట్టింగ్ల అనువర్తనాన్ని ప్రారంభించండి.
- సెట్టింగుల విండో పూర్తయిన తర్వాత, నవీకరణ & భద్రత ఎంచుకోండి.
- ఎడమ పేన్ మెనులో విండోస్ నవీకరణ క్లిక్ చేయండి.
- కుడి పేన్కు తరలించి, ఆపై నవీకరణ చరిత్రను క్లిక్ చేయండి.
- నవీకరణలను అన్ఇన్స్టాల్ చేయి క్లిక్ చేయండి.
- ఇన్స్టాల్ చేసిన నవీకరణల విండోలో, KB4013429 సంచిత నవీకరణ కోసం చూడండి.
- నవీకరణపై కుడి-క్లిక్ చేసి, ఆపై సందర్భ మెను నుండి అన్ఇన్స్టాల్ చేయి ఎంచుకోండి.
అన్ని సంచిత నవీకరణలను అన్ఇన్స్టాల్ చేయలేమని గమనించాలి. కాబట్టి, మీరు KB4013429 సంచిత నవీకరణను తొలగించడంలో ఇబ్బంది కలిగి ఉంటే, అప్పుడు మీరు లోపం నుండి బయటపడటానికి క్రింది ఇతర పరిష్కారాలను ప్రయత్నించవచ్చు.
పరిష్కారం 2: సిస్టమ్ పునరుద్ధరణను నిర్వహిస్తోంది
KB4013429 సంచిత నవీకరణలో తాజా Comppkgsup.dll వెర్షన్ ఉంది. ఫైల్ ప్లేయర్ క్రాష్లకు కారణమయ్యే దోషాలను కలిగి ఉండవచ్చు. సాధారణంగా, ఒక ప్రోగ్రామ్ MPEG-2 యాక్టివేటెడ్ సిస్టమ్స్లో మైక్రోసాఫ్ట్ DTV-DVD వీడియో డీకోడర్ (msmpeg2vdec.dll) ను ఉపయోగించినప్పుడు సమస్య ఏర్పడుతుంది. ఈ సందర్భంలో, DLL ఫైళ్ళతో సహా మీ సిస్టమ్లో మీరు చేసిన మార్పులను చర్యరద్దు చేయడం. అలా చేయడానికి, మీరు క్రింది దశలను అనుసరించవచ్చు మరియు సిస్టమ్ పునరుద్ధరణను చేయవచ్చు:
- మీ కీబోర్డ్లో, విండోస్ కీ + ఎస్ నొక్కండి. అలా చేయడం వల్ల శోధన పెట్టె వస్తుంది.
- “సిస్టమ్ పునరుద్ధరణ” అని టైప్ చేయండి (కోట్స్ లేవు), ఆపై ఫలితాల నుండి పునరుద్ధరణ పాయింట్ను సృష్టించు ఎంచుకోండి.
- సిస్టమ్ పునరుద్ధరణ బటన్ క్లిక్ చేయండి.
- సిస్టమ్ పునరుద్ధరణ విండోలో, తదుపరి క్లిక్ చేయండి.
- ఇప్పుడు, విండోస్ మీడియా ప్లేయర్ లోపం 0xc0000005 ఉనికిలో లేని పునరుద్ధరణ పాయింట్ను ఎంచుకోండి.
- ప్రక్రియను ప్రారంభించడానికి తదుపరి క్లిక్ చేయండి.
సిస్టమ్ పునరుద్ధరణ చేసిన తర్వాత, మీ కంప్యూటర్ను పున art ప్రారంభించి, మీరు సమస్యలు లేకుండా మీడియా ప్లేయర్లను తెరవగలరా అని తనిఖీ చేయండి.
పరిష్కారం 3: SFC స్కాన్ చేస్తోంది
పాడైన Comppkgsup.dll ఫైల్ లోపానికి కారణమైతే, మీరు సమస్యను పరిష్కరించడానికి సిస్టమ్ ఫైల్ చెకర్ (SFC) ను ఉపయోగించవచ్చు. స్కాన్ చేయడానికి మీకు కమాండ్ ప్రాంప్ట్ యొక్క ఎలివేటెడ్ రూపం అవసరమని గుర్తుంచుకోండి. ఇక్కడ దశలు ఉన్నాయి:
- రన్ డైలాగ్ బాక్స్ తెరవడానికి మీ కీబోర్డ్లో విండోస్ కీ + ఆర్ నొక్కండి.
- రన్ డైలాగ్ బాక్స్ లోపల, “CMD” అని టైప్ చేయండి (కోట్స్ లేవు).
- ఎంటర్ నొక్కడానికి బదులుగా, మీరు నిర్వాహకుడిగా అనువర్తనాన్ని తెరవడానికి Ctrl + Shift + Enter నొక్కండి.
- కమాండ్ ప్రాంప్ట్కు అనుమతి ఇవ్వమని ప్రాంప్ట్ చేస్తే, అవును క్లిక్ చేయండి.
- కమాండ్ ప్రాంప్ట్ పూర్తయిన తర్వాత, “sfc / scannow” అని టైప్ చేయండి (కోట్స్ లేవు), ఆపై ఎంటర్ నొక్కండి.
ప్రక్రియ పూర్తి కావడానికి చాలా నిమిషాలు పట్టవచ్చని గుర్తుంచుకోండి. స్కాన్ పూర్తయ్యే వరకు జోక్యం చేసుకోవడం మానుకోండి. SFC యుటిలిటీ గుర్తించి, సమస్యాత్మక సిస్టమ్ ఫైళ్ళను పరిష్కరించిన తర్వాత, మీరు మీ కంప్యూటర్ను పున art ప్రారంభించవచ్చు.
పరిష్కారం 4: మీ డ్రైవర్లను నవీకరిస్తోంది
కొన్నిసార్లు, DLL ఫైల్స్ తప్పు లేదా పాత డ్రైవర్ల కారణంగా పనిచేయకపోవడం ప్రారంభించవచ్చు. కాబట్టి, మీరు ప్రయత్నించగల పరిష్కారాలలో ఒకటి మీ డ్రైవర్లను నవీకరించడం. విండోస్ 10 కోసం, మీకు దీన్ని మూడు ఎంపికలు ఉన్నాయి:
- పరికర నిర్వాహికిని ఉపయోగించడం
- మీ డ్రైవర్లను మాన్యువల్గా నవీకరిస్తోంది
- ప్రత్యేక సాఫ్ట్వేర్ను ఉపయోగించడం
పరికర నిర్వాహికిని ఉపయోగించడం
- మీ టాస్క్బార్కు వెళ్లి, ఆపై విండోస్ చిహ్నాన్ని కుడి క్లిక్ చేయండి.
- జాబితా నుండి పరికర నిర్వాహికిని ఎంచుకోండి.
- పరికర నిర్వాహికి పూర్తయిన తర్వాత, మీరు నవీకరించాలనుకుంటున్న పరికరాన్ని ఎంచుకోండి.
- పరికరంపై కుడి-క్లిక్ చేసి, ఆపై సందర్భ మెను నుండి నవీకరణ డ్రైవర్ను ఎంచుకోండి.
- తదుపరి విండోలో ‘నవీకరించబడిన డ్రైవర్ సాఫ్ట్వేర్ కోసం స్వయంచాలకంగా శోధించండి’ ఎంపికను ఎంచుకోండి.
పరికరం కోసం తాజా డ్రైవర్ కోసం పరికర నిర్వాహికి శోధించనివ్వండి. మీరు జాబితాలోని అన్ని పరికరాల్లో ఈ దశలను చేయవలసి ఉంటుంది.
మీ డ్రైవర్లను మాన్యువల్గా నవీకరిస్తోంది
పరికర నిర్వాహికి పరికరాల యొక్క తాజా డ్రైవర్ సంస్కరణలను కోల్పోగలదని మీరు తెలుసుకోవాలి. కాబట్టి, మీరు ఇప్పటికీ డ్రైవర్ను మాన్యువల్గా డౌన్లోడ్ చేసుకోవచ్చు. మీరు ఈ ఎంపికను ఎంచుకున్నప్పుడు, మీరు జాగ్రత్తగా ఉండాలి. మీరు మీ ఆపరేటింగ్ సిస్టమ్ వెర్షన్ మరియు ప్రాసెసర్ రకానికి అనుకూలంగా లేని డ్రైవర్ను ఇన్స్టాల్ చేస్తే, మీరు పనితీరు అస్థిరత సమస్యలతో వ్యవహరించవచ్చు.
ప్రత్యేక సాఫ్ట్వేర్ను ఉపయోగించడం
మీరు గమనిస్తే, పరికర నిర్వాహికిని ఉపయోగించడం సమయం తీసుకుంటుంది. ఇంతలో, డ్రైవర్లను మాన్యువల్గా డౌన్లోడ్ చేసుకోవడం మీ PC కి నిజమైన నష్టాలను కలిగి ఉంటుంది. కృతజ్ఞతగా, మీ డ్రైవర్లను నవీకరించడానికి సులభమైన మరియు సురక్షితమైన మార్గం ఉంది. మీరు ఆస్లాజిక్స్ డ్రైవర్ అప్డేటర్ వంటి ప్రత్యేక సాఫ్ట్వేర్ను ఉపయోగించవచ్చు. మీరు చేయాల్సిందల్లా ఒక బటన్ను క్లిక్ చేయండి మరియు మీ కంప్యూటర్లోని పాత, తప్పిపోయిన మరియు పాడైన డ్రైవర్లను సాధనం గుర్తిస్తుంది. ఇది వారి కోసం తాజా డ్రైవర్ వెర్షన్లను కూడా కనుగొంటుంది. ఇంకా ఏమిటంటే, అననుకూల డ్రైవర్లను వ్యవస్థాపించడం గురించి మీరు ఆందోళన చెందాల్సిన అవసరం లేదు. ఆస్లాజిక్స్ డ్రైవర్ అప్డేటర్ మీ ఆపరేటింగ్ సిస్టమ్ వెర్షన్ మరియు ప్రాసెసర్ రకాన్ని గుర్తిస్తుంది.
ప్రక్రియ పూర్తయిన తర్వాత, మీరు విండోస్ మీడియా ప్లేయర్ లోపం 0xc0000005 ను పరిష్కరించగలరు. అంతేకాకుండా, మీ PC పనితీరులో గణనీయమైన మెరుగుదల మీరు గమనించవచ్చు.
పరిష్కారం 5: వైరస్ల కోసం తనిఖీ చేస్తోంది
Comppkgsup.dll ఫైల్ మాల్వేర్ ద్వారా పాడైపోయి లేదా దెబ్బతిన్న అవకాశం ఉంది. కాబట్టి, సమస్యను పరిష్కరించడానికి, మీరు మీ కంప్యూటర్లోని వైరస్లను గుర్తించి వదిలించుకోవాలి. అలా చేయడానికి, మీరు మీ PC యొక్క లోతైన వైరస్ స్కాన్ చేయాలి. ఇక్కడ దశలు ఉన్నాయి:
- సెట్టింగుల అనువర్తనాన్ని ప్రారంభించడానికి మీ కీబోర్డ్లో విండోస్ కీ + I నొక్కండి.
- సెట్టింగుల విండో పూర్తయిన తర్వాత, నవీకరణ & భద్రత క్లిక్ చేయండి.
- ఎడమ పేన్ మెనులో, విండోస్ సెక్యూరిటీ క్లిక్ చేయండి.
- కుడి పేన్కు తరలించి, ఆపై విండోస్ సెక్యూరిటీని క్లిక్ చేయండి.
- ఎడమ పేన్ జాబితాకు వెళ్లి, ఆపై వైరస్ & బెదిరింపు రక్షణ క్లిక్ చేయండి.
- ఇప్పుడు, కుడి పేన్కు వెళ్లి స్కాన్ ఐచ్ఛికాలు క్లిక్ చేయండి.
- పూర్తి స్కాన్ క్లిక్ చేయండి.
- ఇప్పుడు స్కాన్ క్లిక్ చేయడం ద్వారా ప్రక్రియను ప్రారంభించండి.
విండోస్ సెక్యూరిటీ వినియోగదారులకు వైరస్లను పరిష్కరించడం సులభం చేస్తుంది, అయితే సాధనం చాలా క్లిష్టమైన బెదిరింపులను కోల్పోతుంది. ఈ సందర్భంలో, ఆస్లాజిక్స్ యాంటీ మాల్వేర్ వంటి నమ్మకమైన భద్రతా అనువర్తనాన్ని ఉపయోగించి మీరు కూడా లోతైన స్కాన్ చేయాలని మేము సిఫార్సు చేస్తున్నాము. ఈ యుటిలిటీ మాల్వేర్ నేపథ్యంలో ఎంత తెలివిగా పనిచేసినా దాన్ని గుర్తించగలదు.
పరిష్కారం 6: విండోస్ మీడియా ప్లేయర్ను మళ్లీ ఇన్స్టాల్ చేస్తోంది
మీరు అన్ని పరిష్కారాలను ప్రయత్నించినప్పటికీ, వాటిలో ఏవీ లోపం పరిష్కరించలేదు, అప్పుడు మీ చివరి ఎంపిక విండోస్ మీడియా ప్లేయర్ లేదా ప్రభావిత అనువర్తనాన్ని తిరిగి ఇన్స్టాల్ చేయడం. దిగువ సూచనలను అనుసరించండి:
- మీ కీబోర్డ్లో విండోస్ కీ + ఎస్ నొక్కండి.
- శోధన పెట్టె వచ్చిన తర్వాత, “కంట్రోల్ పానెల్” అని టైప్ చేయండి (కోట్స్ లేవు).
- ఫలితాల నుండి నియంత్రణ ప్యానెల్ ఎంచుకోండి.
- కార్యక్రమాలు మరియు లక్షణాలను క్లిక్ చేయండి.
- ఎడమ పేన్ మెనుకి వెళ్లి, ఆపై విండోస్ ఫీచర్లను ఆన్ లేదా ఆఫ్ చేయి క్లిక్ చేయండి.
- దాని విషయాలను విస్తరించడానికి మీడియా ఫీచర్స్ వర్గాన్ని క్లిక్ చేయండి.
- విండోస్ మీడియా ప్లేయర్ ఎంపికను తీసివేయండి.
గమనిక: చర్యను ధృవీకరించమని ప్రాంప్ట్ చేస్తే, అవును క్లిక్ చేయండి. అలా చేయడం వల్ల మీ PC నుండి Windows Media Player తొలగించబడుతుంది.
- మార్పులు అమలులోకి రావడానికి మీ కంప్యూటర్ను పున art ప్రారంభించండి.
- మీ PC బూట్ల తరువాత, క్రింది మార్గాన్ని అనుసరించండి:
నియంత్రణ ప్యానెల్ -> ప్రోగ్రామ్లు & ఫీచర్స్-> విండోస్ ఫీచర్లను ఆన్ లేదా ఆఫ్ చేయండి
- మీడియా ఫీచర్స్ వర్గానికి తిరిగి వెళ్లి, ఆపై విండోస్ మీడియా ప్లేయర్ను ఎంచుకోండి.
- ప్రోగ్రామ్ను మళ్లీ ఇన్స్టాల్ చేయడానికి సరే క్లిక్ చేయండి.
అనువర్తనాన్ని మళ్లీ ఇన్స్టాల్ చేసిన తర్వాత, లోపం పోయిందో లేదో తనిఖీ చేయండి. ఇది సజావుగా నడుస్తుందని మీరు నిర్ధారించుకోవాలనుకుంటే, ఆస్లాజిక్స్ బూస్ట్స్పీడ్ను ఉపయోగించడం ద్వారా మీ కంప్యూటర్ను ఆప్టిమైజ్ చేయాలని మేము సూచిస్తున్నాము. ఈ సాధనం మీ మీడియా ప్లేయర్ల పనితీరును ప్రభావితం చేసే అన్ని పిసి జంక్లను శుభ్రపరుస్తుంది. బూస్ట్స్పీడ్ గురించి గొప్ప విషయం ఏమిటంటే ఇది సౌకర్యవంతమైన మరియు అనుకూలమైన స్కాన్ ఎంపికలను అందిస్తుంది. కొన్ని క్లిక్లతో, మీరు మీ కంప్యూటర్లోని పనితీరు సమస్యలను పరిష్కరించగలరు.
ఏ ఇతర విండోస్ 10 లోపాలను మేము పరిష్కరించాలనుకుంటున్నాము?
దిగువ వ్యాఖ్యలలో వాటిని భాగస్వామ్యం చేయండి మరియు మేము వాటిని మా భవిష్యత్ పోస్ట్లలో ప్రదర్శిస్తాము!