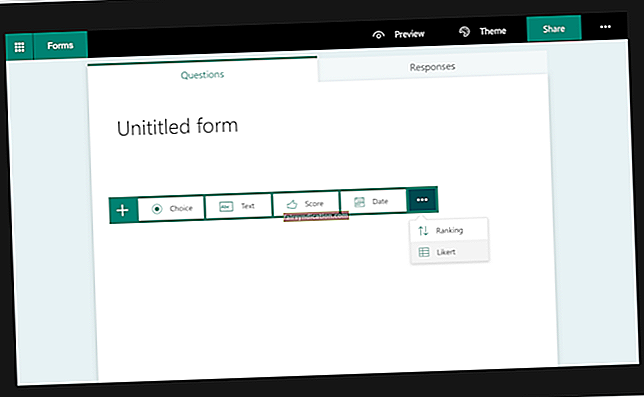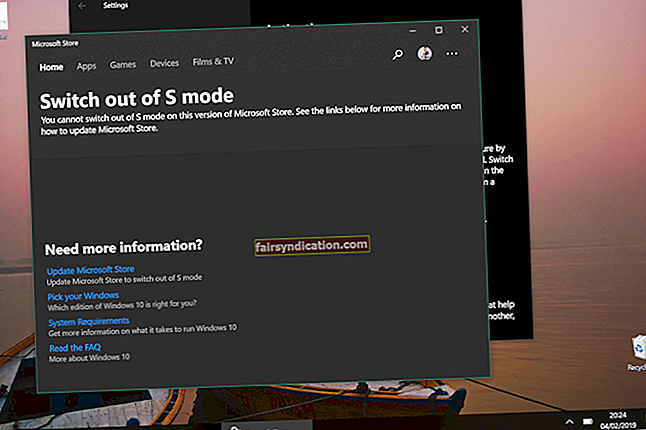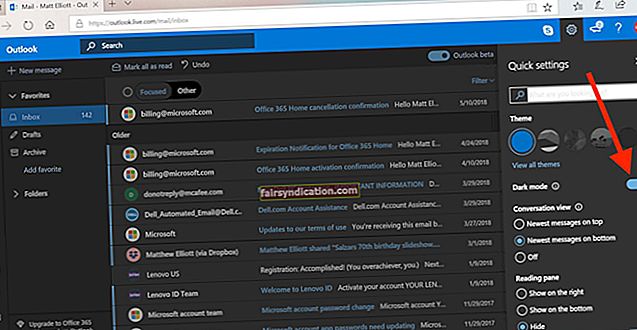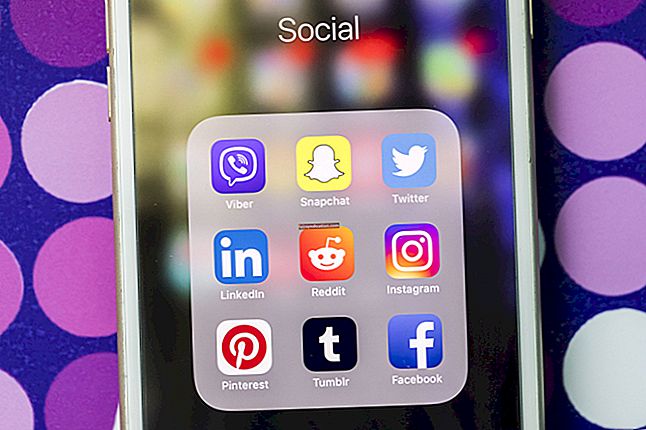సాధారణ మైక్రోసాఫ్ట్ ఆఫీస్ సమస్యలను ఎలా పరిష్కరించాలో మీరు చూస్తున్నారా? అప్పుడు మీరు సరైన స్థలానికి వచ్చారు. MS Office అనువర్తనాలను ఎలా రిపేర్ చేయాలో మేము మీకు చూపుతాము.
మైక్రోసాఫ్ట్ ఆఫీస్ గడ్డకట్టడం ఎందుకు? ఎక్సెల్ వేలాడుతుంటే?
మైక్రోసాఫ్ట్ ఎక్సెల్ మరియు వర్డ్ వంటి ఇతర ఆఫీస్ అనువర్తనాలను ఉపయోగిస్తున్నప్పుడు మీరు ఎదుర్కొనే కొన్ని సమస్యలు ఉన్నాయి. ఉత్తమ వినియోగదారు అనుభవాన్ని అందించడానికి మైక్రోసాఫ్ట్ తమ వంతు కృషి చేసినప్పటికీ, అనువర్తనాలు కొన్నిసార్లు వేలాడదీయడం, స్తంభింపచేయడం లేదా ‘స్పందించడం లేదు’ లోపాన్ని చూపుతాయి.
ఎక్సెల్ (లేదా MS ఆఫీస్) లో మీకు ఎదురయ్యే కొన్ని దోష సందేశాలు:
- ఎక్సెల్ పనిచేయడం మానేసింది
- ఎక్సెల్ స్పందించడం లేదు
- తెలియని సమస్య అనువర్తనం సరిగ్గా పనిచేయకుండా బలవంతం చేసింది. విండోస్ ప్రోగ్రామ్ను మూసివేసి, అందుబాటులో ఉన్న ఏవైనా పరిష్కారాలను ప్రదర్శిస్తుంది.
ఈ లోపాలు అనేక కారణాల వల్ల సంభవించవచ్చు. మరియు మేము ఈ వ్యాసంలో చర్చిస్తాము. మీరు సూచించిన పరిష్కారాలలో దేనినైనా విజయవంతం చేయకుండా ప్రయత్నిస్తే, దయచేసి తదుపరిదానికి వెళ్లండి. మీరు ఎదుర్కొంటున్న సమస్య త్వరలో పరిష్కరించబడుతుంది.
విండోస్ పిసిలో మైక్రోసాఫ్ట్ ఎక్సెల్ స్పందించడం లేదు
పరిష్కారం 1: ప్రోగ్రామ్ను సురక్షిత మోడ్లో ప్రారంభించండి
కొన్ని ప్రారంభ ప్రోగ్రామ్లు ఎక్సెల్తో విభేదించవచ్చు మరియు అది సరిగా పనిచేయకపోవచ్చు. ఎక్సెల్ ను సురక్షిత మోడ్లో ప్రారంభించడం సమస్యను దాటవేయడంలో సహాయపడుతుంది. దాన్ని సాధించడానికి క్రింది దశలను అనుసరించండి:
- అనువర్తనాన్ని ప్రారంభించేటప్పుడు నియంత్రణను నొక్కి ఉంచండి.
- ప్రత్యామ్నాయంగా, మీరు విండోస్ కీ + ఆర్ కీబోర్డ్ కలయికను నొక్కడం ద్వారా రన్ అనుబంధాన్ని తెరవవచ్చు. అప్పుడు టెక్స్ట్ బాక్స్లో ‘Excel.exe / safe’ (విలోమ కామాలతో చేర్చవద్దు) ఎంటర్ చేసి ఎంటర్ నొక్కండి లేదా సురక్షిత మోడ్లో ఎక్సెల్ ప్రారంభించడానికి OK బటన్ క్లిక్ చేయండి.
ఎక్సెల్ ను సురక్షిత మోడ్లో ప్రారంభించడం వలన మార్చబడిన టూల్బార్లు, ఎక్సెల్ యాడ్-ఇన్లు, ప్రత్యామ్నాయ ప్రారంభ స్థానం మరియు xlstart ఫోల్డర్ వంటి కొన్ని కార్యాచరణలు మరియు సెట్టింగ్లను దాటవేస్తుంది. కానీ COM యాడ్-ఇన్లు మినహాయించబడతాయి.
అనువర్తనాన్ని సురక్షిత మోడ్లో ప్రారంభించిన తర్వాత సమస్య కొనసాగితే, తదుపరి పరిష్కారానికి వెళ్లండి.
పరిష్కారం 2: తాజా నవీకరణలను వ్యవస్థాపించండి
తాజా విండోస్ నవీకరణలను వ్యవస్థాపించడం సహాయపడుతుంది. అవి హానిని పరిష్కరిస్తాయి మరియు మీ సిస్టమ్ మరియు అనువర్తనాలు సరిగ్గా పనిచేయకపోవటానికి కారణమయ్యే పాత ఫైళ్ళను భర్తీ చేస్తాయి.
తాజా విండోస్ నవీకరణలను వ్యవస్థాపించడానికి ఈ దశలను అనుసరించండి:
- విన్ కీ + ఐ కీబోర్డ్ కలయికను నొక్కడం ద్వారా సెట్టింగుల అనువర్తనాన్ని తెరవండి.
- అప్డేట్ & సెక్యూరిటీపై క్లిక్ చేయండి.
- క్రొత్త విండో యొక్క ఎడమ పేన్లో, విండోస్ నవీకరణలను గుర్తించి క్లిక్ చేయండి.
- కుడి పేన్లోని ‘నవీకరణల కోసం తనిఖీ చేయండి’ బటన్ను క్లిక్ చేయండి.
- సిస్టమ్ క్రొత్త నవీకరణలను కనుగొని డౌన్లోడ్ చేసే వరకు వేచి ఉండి, ఆపై ప్రక్రియను పూర్తి చేయడానికి మీ సిస్టమ్ను పున art ప్రారంభించండి.
మీరు ఆఫీస్ యొక్క క్రొత్త సంస్కరణను ఉపయోగిస్తుంటే, నవీకరణను అమలు చేయడానికి మీరు క్రింది దశలను అనుసరించవచ్చు:
- ఆఫీస్ అనువర్తనం (ఎక్సెల్) తెరవండి.
- క్రొత్త పత్రంలో, ఫైల్ ట్యాబ్పై క్లిక్ చేసి, ఖాతాపై క్లిక్ చేయండి.
- ఉత్పత్తి సమాచారానికి తరలించి, దాన్ని విస్తరించడానికి నవీకరణ ఎంపికల డ్రాప్-డౌన్ క్లిక్ చేయండి.
- ‘ఇప్పుడే అప్డేట్’ పై క్లిక్ చేయండి.
- ఆఫీస్ నవీకరణల కోసం తనిఖీ చేసి, అందుబాటులో ఉంటే వాటిని ఇన్స్టాల్ చేసిన తర్వాత, మీరు ‘మీరు తాజాగా ఉన్నారు!’ విండోను మూసివేయడానికి ముందుకు వెళ్ళవచ్చు.
పై దశలను నిర్వహిస్తున్నప్పుడు, మీ ఇంటర్నెట్ కనెక్షన్ చురుకుగా ఉందని నిర్ధారించుకోండి.
ఆఫీస్ సమస్యను పరిష్కరించడంలో ఈ పరిష్కారం సహాయం చేయకపోతే, తదుపరిదానికి వెళ్లండి.
పరిష్కారం 3: కొన్ని ఇతర ప్రక్రియల ద్వారా కార్యాలయం ఉపయోగంలో లేదని నిర్ధారించుకోండి
ఎక్సెల్ లేదా మరేదైనా ఆఫీస్ అనువర్తనం మరొక ప్రక్రియ ద్వారా ఉపయోగంలో ఉన్నప్పుడు స్పందించకపోవచ్చు. ఇది జరిగినప్పుడు, సమాచారం ప్రోగ్రామ్ విండో దిగువన ఉన్న స్థితి పట్టీలో ప్రదర్శించబడుతుంది. మరొక పనిని నిర్వహించడానికి ప్రయత్నించే ముందు, ప్రస్తుత పనిని ముగించడానికి అనుమతించండి.
ఎక్సెల్ మరొక ప్రక్రియ ద్వారా ఉపయోగంలో లేనప్పటికీ మీరు ఇంకా సమస్యలను ఎదుర్కొంటుంటే, తదుపరి పరిష్కారాన్ని ప్రయత్నించండి.
పరిష్కారం 4: యాడ్-ఇన్ సమస్యల కోసం తనిఖీ చేయండి
ఎక్సెల్ లో యాడ్-ఇన్లు ఉపయోగపడతాయి, కానీ అవి ప్రోగ్రామ్తో జోక్యం చేసుకోవచ్చు లేదా విభేదించవచ్చు. యాడ్-ఇన్లు లేకుండా అనువర్తనాన్ని ప్రారంభించడానికి ప్రయత్నించండి మరియు మీరు వ్యవహరించే సమస్యను ఇది పరిష్కరిస్తుందో లేదో చూడండి. క్రింద చూపిన విధంగా ప్రక్రియను అనుసరించండి:
- మీరు విండోస్ 7 ఉపయోగిస్తుంటే, ప్రారంభ బటన్ క్లిక్ చేయండి. శోధన ప్రోగ్రామ్లు మరియు ఫైల్ల బార్కు వెళ్లి “ఎక్సెల్ / సేఫ్” అని టైప్ చేయండి (కోట్లను చేర్చవద్దు) మరియు సరి క్లిక్ చేయండి.
- మీరు విండోస్ 8 ఉపయోగిస్తుంటే, కీబోర్డ్ కలయిక (విండోస్ కీ + ఆర్) నొక్కడం ద్వారా రన్ యాక్సెసరీని తెరవండి. అప్పుడు పెట్టెలో “ఎక్సెల్ / సేఫ్” అని టైప్ చేసి ఎంటర్ నొక్కండి లేదా సరే బటన్ క్లిక్ చేయండి.
- మీరు విండోస్ 10 లో ఉంటే, ప్రారంభ మెనుకి వెళ్లి ‘అన్ని అనువర్తనాలు’ ఎంచుకోండి. ఆపై విండోస్ సిస్టమ్> రన్ ఎంచుకోండి. తరువాత, ‘ఎక్సెల్ / సేఫ్’ అని టైప్ చేసి ఎంటర్ నొక్కండి లేదా సరి క్లిక్ చేయండి.
- మీరు పై విధానాన్ని అనుసరించిన తర్వాత సమస్య పరిష్కరించబడితే, ఫైల్ టాబ్కు వెళ్లి ఐచ్ఛికాలు> అనుబంధాలను క్లిక్ చేయండి. అప్పుడు COM ఎంచుకోండి
అనుబంధాలను మరియు వెళ్ళు క్లిక్ చేయండి.
- జాబితాలోని అన్ని చెక్బాక్స్లను గుర్తించండి. అప్పుడు సరే క్లిక్ చేయండి.
- అనువర్తనాన్ని మూసివేసి, దాన్ని మళ్ళీ ప్రారంభించండి.
మీరు ఎక్సెల్ను పున art ప్రారంభించిన తర్వాత మరియు సమస్య ఇకపై జరగకపోతే, సంఘర్షణకు కారణమయ్యే యాడ్-ఇన్ ను మీరు కనుగొనవలసి ఉంటుంది. సమస్య మళ్లీ సంభవించే వరకు వాటిని ఒక్కొక్కటిగా ప్రారంభించండి. అప్పుడు మీరు సమస్యాత్మక అంశాన్ని తొలగించడానికి ముందుకు వెళ్ళవచ్చు. మీరు యాడ్-ఇన్ను ప్రారంభించిన ప్రతిసారీ ఎక్సెల్ పున art ప్రారంభించాలని నిర్ధారించుకోండి.
మీ యాడ్-ఇన్లు ఏవీ సమస్యకు కారణం కాకపోతే, ఈ క్రింది తదుపరి పరిష్కారానికి వెళ్లండి.
పరిష్కారం 5: ఎక్సెల్ ఫైల్ వివరాలు మరియు కంటెంట్ను తనిఖీ చేయండి
ఎక్సెల్ ఫైల్స్ తరచుగా మీ కంప్యూటర్లో ఎక్కువ కాలం ఉంటాయి. అవి తరచూ క్రొత్త సంస్కరణలకు అప్గ్రేడ్ చేయబడతాయి మరియు మరొక వినియోగదారు నుండి మీకు పంపబడి ఉండవచ్చు. మీరు వారసత్వంగా పొందిన ఎక్సెల్ ఫైల్లో చేసిన సవరణలు మీకు తెలియకపోవచ్చు. కిందివి మీ అనువర్తనం క్రాష్ లేదా ఇతర పనితీరు సమస్యలను ఎదుర్కొనేలా చేస్తాయి:
- ఒక సూత్రం మొత్తం నిలువు వరుసలను సూచిస్తుంది.
- నిర్వచించిన పేర్లు అధికం లేదా చెల్లవు.
- బహుళ దాచిన సున్నా ఎత్తు మరియు వెడల్పు వస్తువులు.
- శ్రేణి సూత్రాలు వాదనలలో అసమాన సంఖ్యలో అంశాలను సూచిస్తాయి.
- వర్క్బుక్లలో తరచుగా కాపీ చేయడం మరియు అతికించడం అధిక శైలులకు కారణమవుతుంది.
పరిష్కారం 6: మీ ఫైల్ మూడవ పక్షం ద్వారా సృష్టించబడుతుంది
మీ ఎక్సెల్ ఫైల్ మూడవ పక్ష అనువర్తనం ద్వారా ఉత్పత్తి చేయబడితే, అది తప్పుగా జరిగి ఉండవచ్చు, తద్వారా మీరు ఎక్సెల్ అనువర్తనంలో ఫైళ్ళను తెరిచినప్పుడు కొన్ని లక్షణాలు సరిగా పనిచేయవు. మరొక అనువర్తనాన్ని ప్రయత్నించండి మరియు మీకు ఇలాంటి ఫలితం లభిస్తుందని చూడండి. కాకపోతే, మీరు ప్రశ్నార్థక మూడవ పార్టీ అనువర్తనం యొక్క డెవలపర్లకు తెలియజేయాలి.
ఈ పరిష్కారం మీకు వర్తించకపోతే, తదుపరిదానికి వెళ్లండి.
పరిష్కారం 7: మీ కార్యాలయ అనువర్తనాన్ని రిపేర్ చేయండి
మీ కార్యాలయ అనువర్తనాలను రిపేర్ చేయడం వల్ల మీరు ఎదుర్కొనే ఉరి, గడ్డకట్టడం మరియు ఇతర సమస్యలను పరిష్కరించవచ్చు. క్రింద చూపిన విధంగా విధానాన్ని అనుసరించండి:
విండోస్ 10:
- మీరు విండోస్ 10 ఉపయోగిస్తుంటే, మీ స్క్రీన్ దిగువ-ఎడమ మూలలోని ప్రారంభ బటన్ను కుడి క్లిక్ చేయడం ద్వారా ప్రారంభించండి. అప్పుడు తెరిచే పవర్-యూజర్ మెను నుండి అనువర్తనాలు మరియు లక్షణాలపై క్లిక్ చేయండి.
- తెరిచే విండోలో, మీరు రిపేర్ చేయదలిచిన ఆఫీస్ అనువర్తనాన్ని ఎంచుకోండి (ఉదాహరణకు, ఎక్సెల్) ఆపై సవరించుపై క్లిక్ చేయండి.
- మీ ఆఫీస్ కాపీ క్లిక్-టు-రన్ అయితే, ‘మీ ఆఫీస్ ప్రోగ్రామ్లను ఎలా రిపేర్ చేయాలనుకుంటున్నారు’ అని చెప్పే ప్రాంప్ట్ మీకు లభిస్తుంది. ఆన్లైన్ రిపేర్> రిపేర్ క్లిక్ చేయండి. ఇది అన్ని సమస్యలను పరిష్కరించేలా చేస్తుంది. మీరు శీఘ్ర మరమ్మతును కూడా ఎంచుకోవచ్చు, కానీ అది అవినీతి ప్రోగ్రామ్ ఫైళ్ళను మాత్రమే కనుగొంటుంది మరియు భర్తీ చేస్తుంది.
- క్లిక్-టు-రన్కు బదులుగా మీ ఆఫీస్ కాపీ MSI- ఆధారితమైతే, మీరు ‘మీ ఇన్స్టాలేషన్ను మార్చండి.’ చూస్తారు. మరమ్మతు ఎంచుకోండి మరియు కొనసాగించు క్లిక్ చేయండి.
- పరిష్కారాన్ని పూర్తి చేయడానికి తెరపై సూచనలను అనుసరించండి.
విండో 8 లేదా 8.1:
- మీరు విండోస్ 8 లేదా విండోస్ 8.1 ను రన్ చేస్తుంటే, మీ స్క్రీన్ దిగువ-ఎడమ మూలలోని స్టార్ట్ బటన్ పై కుడి క్లిక్ చేయడం ద్వారా ప్రారంభించండి.
- తెరిచే శక్తి-వినియోగదారు మెనులో నియంత్రణ ప్యానెల్ ఎంచుకోండి.
- స్క్రీన్ కుడి ఎగువ మూలలోని ‘వీక్షణ ద్వారా:’ బాక్స్లో ‘వర్గం’ ఎంచుకోండి.
- ప్రోగ్రామ్లపై క్లిక్ చేయండి> ప్రోగ్రామ్ను అన్ఇన్స్టాల్ చేయండి.
- మీరు రిపేర్ చేయదలిచిన ఆఫీస్ అనువర్తనంపై కుడి-క్లిక్ చేసి, కనిపించే సందర్భ మెను నుండి మార్పును ఎంచుకోండి.
- మీ ఆఫీస్ కాపీ క్లిక్-టు-రన్ ఇన్స్టాలేషన్ రకం అయితే, ‘మీ ఆఫీస్ ప్రోగ్రామ్లను ఎలా రిపేర్ చేయాలనుకుంటున్నారు’ అని సమర్పించినప్పుడు ‘ఆన్లైన్ రిపేర్’ పై క్లిక్ చేయండి. ఆపై మరమ్మతు ఎంచుకోండి. త్వరిత మరమ్మత్తు కోసం ఎంచుకోవడం అవినీతి ప్రోగ్రామ్ ఫైళ్ళను మాత్రమే కనుగొంటుంది మరియు భర్తీ చేస్తుంది. కాబట్టి ప్రతి సమస్య పరిష్కరించబడిందని నిర్ధారించుకోవడానికి, ‘మరమ్మతు’ ఎంచుకోండి.
- క్లిక్-టు-రన్కు బదులుగా మీ ఆఫీస్ కాపీ MSI- ఆధారితమైతే, ‘మీ ఇన్స్టాలేషన్ను మార్చండి’ కింద ‘రిపేర్’ ఎంచుకోండి. కొనసాగించు క్లిక్ చేయండి.
- మరమ్మత్తు ప్రక్రియను పూర్తి చేయడానికి సూచనలను అనుసరించండి.
పరిష్కారం 8: క్లీన్ బూట్ చేయండి
మీరు మీ PC ని బూట్ చేసినప్పుడు, అనేక అనువర్తనాలు మరియు నేపథ్య ప్రక్రియలు స్వయంచాలకంగా ప్రారంభమవుతాయి. ఈ అనువర్తనాలు మరియు ప్రక్రియలు కొన్ని మీ ఆఫీస్ అనువర్తనంతో జోక్యం చేసుకొని పనిచేయకపోవచ్చు. మీరు క్లీన్ బూట్ చేయడం ద్వారా దీనిని పరిష్కరించవచ్చు (సెలెక్టివ్ స్టార్టప్ అని కూడా పిలుస్తారు). ఇది సమస్యాత్మక అనువర్తనాలు మరియు ప్రక్రియలను గుర్తించడంలో సహాయపడుతుంది.
‘మైక్రోసాఫ్ట్ ఎక్సెల్ విండోస్ పిసిలో స్పందించకుండా ఎలా పరిష్కరించాలి’ అనే దానిపై మీరు ఈ పరిష్కారాలను కనుగొన్నారని మేము ఆశిస్తున్నాము. మీరు ఎక్సెల్ గురించి మరింత సహాయకరమైన పదార్థాలను కనుగొనవచ్చు. మీకు ఏవైనా ప్రశ్నలు లేదా సలహాలు ఉంటే దయచేసి మమ్మల్ని సంప్రదించడానికి వెనుకాడరు. చీర్స్.