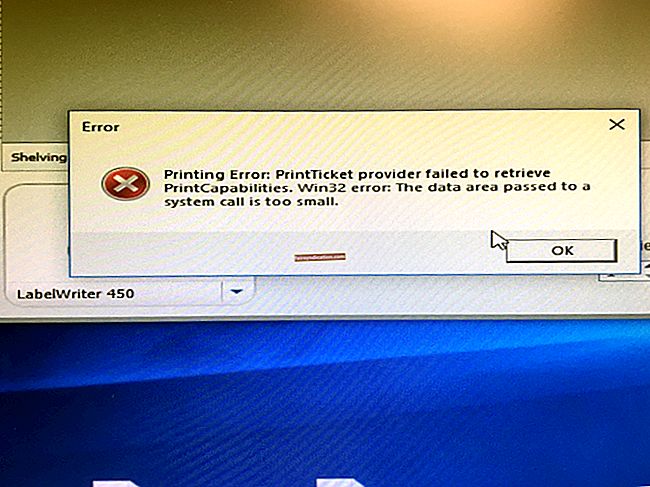మీరు మీ విండోస్ ఆపరేటింగ్ సిస్టమ్ను విండోస్ 10 కి అప్గ్రేడ్ చేసి ఉంటే, మీ ఇంటిగ్రేటెడ్ వెబ్క్యామ్ ఇకపై పనిచేయదని మీరు గమనించవచ్చు. వీడియో కాన్ఫరెన్సింగ్, రిమోట్గా పనిచేయడం మరియు కుటుంబం మరియు స్నేహితులతో కమ్యూనికేట్ చేయడం వంటి వివిధ ప్రయోజనాల కోసం మీరు మీ వెబ్క్యామ్పై ఆధారపడినట్లయితే మీకు ఇది కలవరపెడుతుంది.
అదృష్టవశాత్తూ, సమస్యను పరిష్కరించడానికి కొన్ని సాధారణ పద్ధతులు ఉన్నాయి.
అంతర్నిర్మిత వెబ్క్యామ్ ఎందుకు పనిచేయడం లేదు?
వెబ్క్యామ్, ‘వెబ్’ మరియు ‘కెమెరా’ అనే పదాల నుండి ఉద్భవించింది, ఇది వీడియో కెమెరా, ఇది ఇంటర్నెట్ ద్వారా ప్రత్యక్ష వీడియోలు లేదా చిత్రాలను ప్రసారం చేస్తుంది లేదా ఫీడ్ చేస్తుంది. చాలా ఆధునిక ల్యాప్టాప్లు ఇంటిగ్రేటెడ్ వెబ్క్యామ్లు మరియు మైక్రోఫోన్లతో వస్తాయి కాబట్టి మీరు ఈ పరికరాలను విడిగా కొనుగోలు చేయనవసరం లేదు.
దురదృష్టవశాత్తు, విండోస్ 10 లో అంతర్నిర్మిత వెబ్క్యామ్లు మరియు బాహ్య వెబ్క్యామ్లు (డెస్క్టాప్ కంప్యూటర్ల కోసం) తరచుగా సరిగా పనిచేయడంలో విఫలమవుతాయి. ఉదాహరణకు, మీరు మీ కంప్యూటర్లో వెబ్క్యామ్ను ఉపయోగించడానికి ప్రయత్నించినప్పుడు, “మీ కెమెరా” వంటి దోష సందేశాన్ని మీరు పొందవచ్చు. కనుగొనబడలేదు. "
విండోస్ 10 పిసిలో అంతర్నిర్మిత వెబ్క్యామ్ ఎందుకు కనుగొనబడలేదు? ఇది జరగడానికి వివిధ కారణాలు ఉన్నాయి. ప్రధాన కారణం సాధారణంగా అననుకూలమైనది, పాతది లేదా అవినీతి డ్రైవర్ సాఫ్ట్వేర్. పరికర నిర్వాహికి, సెట్టింగ్ల అనువర్తనం లేదా BIOS లేదా UEFI లో వెబ్క్యామ్ నిలిపివేయబడి ఉండవచ్చు.
విండోస్ 10 లో, మీ అనువర్తనాల కోసం వెబ్క్యామ్ వినియోగాన్ని నిర్వహించే సిస్టమ్ ఎంపికను ఉపయోగించి “వెబ్క్యామ్ పనిచేయడం లేదు” సమస్యను పరిష్కరించవచ్చు. మీరు దరఖాస్తు చేసుకోగల వివిధ సాంప్రదాయ ట్రబుల్షూటింగ్ పద్ధతులు కూడా ఉన్నాయి.
విండోస్ 10 లో ఇంటిగ్రేటెడ్ వెబ్క్యామ్ను ఎలా పరిష్కరించాలి
దిగువ అందించిన పరిష్కారాలను ప్రయత్నించిన తర్వాత, మీరు మీ వెబ్క్యామ్ను ఉపయోగించుకుంటారు:
- సెట్టింగ్ల అనువర్తనంలో మీ వెబ్క్యామ్ కాన్ఫిగరేషన్ను తనిఖీ చేయండి
- పరికర నిర్వాహికిలో పరికరాన్ని ఆపివేసి, తిరిగి ప్రారంభించండి
- వెబ్క్యామ్ను BIOS లేదా UEFI సెట్టింగ్లలో ప్రారంభించండి
- వెబ్క్యామ్ డ్రైవర్ను మళ్లీ ఇన్స్టాల్ చేయండి
- వెబ్క్యామ్ డ్రైవర్ను నవీకరించండి
- పరికర డ్రైవర్ను తిరిగి రోల్ చేయండి
- Windows ను నవీకరించండి
- హార్డ్వేర్ మరియు పరికరాల ట్రబుల్షూటర్ను అమలు చేయండి
- క్రొత్త వినియోగదారు ప్రొఫైల్ను సృష్టించండి
- రిజిస్ట్రీ సర్దుబాటు చేయండి
- మీ PC ని రీసెట్ చేయండి
మేము ఇప్పుడు మీకు వివరణాత్మక దశలను అందిస్తాము. చదువుతూ ఉండండి.
గమనిక: కొంతమంది వినియోగదారులు Fn + F10 కీబోర్డ్ సత్వరమార్గాన్ని నొక్కడం ద్వారా వారి వెబ్క్యామ్లను ప్రారంభించినట్లు నివేదించడం విశేషం. మీ PC లో Fn + F10 నొక్కడం వెబ్క్యామ్ను ప్రారంభించకపోతే, Fn + ను ఇతర ఫంక్షన్ కీలలో దేనినైనా ఉపయోగించడానికి ప్రయత్నించండి. అయితే, ఈ ట్రయల్-అండ్-ఎర్రర్ పద్ధతిని ఉపయోగించకుండా మేము సలహా ఇస్తున్నాము. మేము క్రింద సమర్పించిన పరిష్కారాలను వర్తింపజేయండి.
పరిష్కరించండి 1: సెట్టింగ్ల అనువర్తనంలో మీ వెబ్క్యామ్ కాన్ఫిగరేషన్ను తనిఖీ చేయండి
విండోస్ 10 సెట్టింగుల అనువర్తనంలో, డిసేబుల్ అయినప్పుడు, వెబ్క్యామ్కు మీ PC యాక్సెస్లోని అన్ని అనువర్తనాలను తిరస్కరించే ఎంపికలు ఉన్నాయి. ఈ ఎంపికలు మైక్రోసాఫ్ట్ స్టోర్ నుండి వచ్చే అనువర్తనాలను మాత్రమే ప్రభావితం చేస్తాయి, లేకపోతే UWP (యూనివర్సల్ విండోస్ ప్లాట్ఫాం) అనువర్తనాలుగా సూచిస్తారు, కానీ ఇతర వనరుల అనువర్తనాలను కూడా ప్రభావితం చేస్తాయి. అందువల్ల, మీ అంతర్నిర్మిత వెబ్క్యామ్ పనిచేయకపోతే, కెమెరా యాక్సెస్ ప్రారంభించబడిందని మీరు నిర్ధారించుకోవాలి. దిగువ సులభమైన విధానాన్ని అనుసరించండి:
- WinX మెనుని బహిర్గతం చేయడానికి ప్రారంభ బటన్పై కుడి-క్లిక్ చేయండి లేదా మీ కీబోర్డ్లోని విండోస్ లోగో కీ + X నొక్కండి. అప్పుడు జాబితా నుండి సెట్టింగులపై క్లిక్ చేయండి.
చిట్కా: విండోస్ లోగో కీ + I సత్వరమార్గాన్ని నొక్కడం ద్వారా మీరు సెట్టింగ్ల అనువర్తనాన్ని మరింత త్వరగా తెరవవచ్చు.
- మీరు సెట్టింగ్ల అనువర్తనం యొక్క ప్రధాన విండోలో ఉన్నప్పుడు, గోప్యతపై క్లిక్ చేయండి. ఇది పేజీ దిగువన ప్రదర్శించబడుతుంది.
- తెరిచే పేజీ యొక్క ఎడమ పేన్లో, అనువర్తన అనుమతుల క్రింద కెమెరాపై క్లిక్ చేయండి.
- పేజీ యొక్క కుడి వైపున, 'ఈ పరికరంలో కెమెరాకు ప్రాప్యతను అనుమతించు' అని చెప్పే ఒక ఎంపికను మీరు కనుగొంటారు. ఇది 'ఈ పరికరం కోసం కెమెరా యాక్సెస్ ఆన్లో ఉంది' అని సెట్ చేయబడిందని నిర్ధారించుకోండి. లేకపోతే, క్లిక్ చేయండి కెమెరా ప్రాప్యతను ప్రారంభించడానికి మార్పు బటన్ను మరియు టోగుల్ను తిప్పండి.
గమనిక:
‘ఈ పరికరం కోసం కెమెరా యాక్సెస్ ఆపివేయబడింది’ అనే ఎంపికను సెట్ చేస్తే, మీ PC లోని అనువర్తనాలు వెబ్క్యామ్ను గుర్తించలేవు మరియు విండోస్ కూడా చేయవు. విండోస్ హలో (పాస్వర్డ్ ఉపయోగించడం కంటే వేగంగా మరియు మరింత సురక్షితంగా మీ పరికరానికి లాగిన్ అవ్వడానికి మిమ్మల్ని అనుమతించే ముఖ గుర్తింపు లక్షణం) పనిచేయదని దీని అర్థం.
- ఇప్పుడు, ‘మీ కెమెరాను ప్రాప్యత చేయడానికి అనువర్తనాలను అనుమతించు’ కూడా టోగుల్ చేయబడిందని నిర్ధారించుకోండి.
- ‘మీ కెమెరాను ఏ అనువర్తనాలు యాక్సెస్ చేయవచ్చో ఎంచుకోండి’ కింద, జాబితాలోని అన్ని అనువర్తనాలను లేదా మీ వెబ్క్యామ్ను ప్రాప్యత చేయడానికి మీరు అనుమతి ఇవ్వాలనుకునే వాటిని టోగుల్ చేయండి. మైక్రోసాఫ్ట్ స్టోర్ నుండి లేని అనువర్తనాలు ఇక్కడ జాబితా చేయబడవని గుర్తుంచుకోండి. ఏదేమైనా, మీరు ఈ క్రింది ఎంపికలను టోగుల్ చేసినంతవరకు అటువంటి అనువర్తనాలు మీ వెబ్క్యామ్కు ప్రాప్యతను కలిగి ఉంటాయి: ‘ఈ పరికరంలో కెమెరాకు ప్రాప్యతను అనుమతించు’ మరియు ‘మీ కెమెరాను ప్రాప్యత చేయడానికి అనువర్తనాలను అనుమతించండి.’
గమనిక:
‘మీ కెమెరాను ప్రాప్యత చేయడానికి అనువర్తనాలను అనుమతించు’ ఆపివేయబడితే, మీ పరికరంలోని ఏ అనువర్తనం (మైక్రోసాఫ్ట్ స్టోర్ నుండి లేని అనువర్తనాలతో సహా) వెబ్క్యామ్ను ఉపయోగించలేరు. ‘ఈ పరికరం కోసం కెమెరా యాక్సెస్…’ ఎంపికను ‘ఆన్’ కు సెట్ చేసినంత వరకు విండోస్ మీ కెమెరాను యాక్సెస్ చేయకుండా నిరోధించదు. కాబట్టి మీరు ఇప్పటికీ విండోస్ హలో ఆనందించవచ్చు.
గమనిక: విండోస్ 10 ఏప్రిల్ 2018 నవీకరణ విడుదలకు ముందే ‘మీ కెమెరాను యాక్సెస్ చేయడానికి అనువర్తనాలను అనుమతించు’ ఎంపిక UWP (యూనివర్సల్ విండోస్ ప్లాట్ఫాం) అనువర్తనాలను మాత్రమే ప్రభావితం చేసింది. ఇప్పుడు ఇది మైక్రోసాఫ్ట్ స్టోర్ నుండి లేని అనువర్తనాలను కూడా ప్రభావితం చేస్తుంది.
మీరు సెట్టింగ్ల అనువర్తనంలో పై ఎంపికలను ప్రారంభించిన తర్వాత, మీ వెబ్క్యామ్ అప్ మరియు రన్ అవుతుంది. అయినప్పటికీ, ఇది ఇప్పటికీ పనిచేయకపోతే, క్రింద అందించిన పరిష్కారాలకు వెళ్లండి.

పరిష్కరించండి 2: పరికర నిర్వాహికిలో పరికరాన్ని నిలిపివేసి, తిరిగి ప్రారంభించండి
పరికర నిర్వాహికిలో వెబ్క్యామ్ పరికరం నిలిపివేయబడవచ్చు. అలా అయితే, మీరు మీ వెబ్క్యామ్ను ఉపయోగించే ముందు దాన్ని ప్రారంభించాలి.
అయితే, పరికరం ఆన్లో ఉండవచ్చు. కొంతమంది వినియోగదారులు దీనిని నిలిపివేయడం మరియు తిరిగి ప్రారంభించడం వలన “వెబ్క్యామ్ పనిచేయడం లేదు” సమస్యను పరిష్కరించడంలో సహాయపడింది. దీన్ని పూర్తి చేయడానికి ఈ సులభమైన దశలను అనుసరించండి:
- WinX మెనుని తెరవడానికి ప్రారంభ చిహ్నంపై కుడి-క్లిక్ చేయండి లేదా మీ కీబోర్డ్లోని విండోస్ లోగో కీ + X కలయికను నొక్కండి. జాబితాలో ‘పరికర నిర్వాహికి’ని గుర్తించి దానిపై క్లిక్ చేయండి.
- తెరిచే విండోలో, మీరు మీ కంప్యూటర్లోని అన్ని పరికరాల జాబితాను కనుగొంటారు. అంశాన్ని విస్తరించడానికి ‘కెమెరాలు’ లేదా ‘ఇమేజింగ్ పరికరాలు’ పక్కన ఉన్న బాణాన్ని క్లిక్ చేయండి.
- వెబ్క్యామ్ పరికరంలో కుడి క్లిక్ చేయండి. తెరిచే సందర్భ మెనులో, మీరు ‘పరికరాన్ని ప్రారంభించు’ చూస్తే, మీ వెబ్క్యామ్ నిలిపివేయబడిందని అర్థం. అందువల్ల, మీ వెబ్క్యామ్ను ఫంక్షనల్ చేయడానికి ఎంపికపై క్లిక్ చేయండి. అయితే, మీరు వెబ్క్యామ్ పరికరంపై కుడి-క్లిక్ చేసి, సందర్భ మెనులో బదులుగా ‘పరికరాన్ని ఆపివేయి’ చూస్తే, ఇది ఇప్పటికే సక్రియంగా ఉందని అర్థం. సమస్యను పరిష్కరించడానికి, ‘పరికరాన్ని ఆపివేయి’ పై క్లిక్ చేసి, ఆపై వెబ్క్యామ్ పరికరంపై కుడి-క్లిక్ చేసి, ‘పరికరాన్ని ప్రారంభించు’ పై క్లిక్ చేయండి.
గమనిక: మీరు పరికర నిర్వాహికిలో 'ఇమేజింగ్ పరికరాలు' లేదా 'కెమెరా' ను కనుగొనలేకపోతే, లేదా మీరు వాటిని కనుగొనగలిగితే కానీ మీ వెబ్క్యామ్ పరికరం వాటి క్రింద జాబితా చేయబడకపోతే, 'సౌండ్, వీడియో మరియు గేమ్ కంట్రోలర్ల కోసం చూడండి.' బాణాన్ని క్లిక్ చేయడం ద్వారా దాన్ని విస్తరించండి . మీ వెబ్క్యామ్ పరికరం ‘ఇంటిగ్రేటెడ్ కెమెరా’ పేరుతో లేదా ఇలాంటి ఇతర పేరుతో జాబితా చేయబడుతుంది.
పరిష్కరించండి 3: వెబ్క్యామ్ను BIOS లేదా UEFI సెట్టింగ్లలో ప్రారంభించండి
కొన్ని ల్యాప్టాప్లలో, BIOS లేదా UEFI ఫర్మ్వేర్లో, సిస్టమ్ స్థాయిలో వెబ్క్యామ్ను డిసేబుల్ చెయ్యడానికి ఒక సెట్టింగ్ ఉంటుంది. ఈ సెట్టింగ్ సాధారణంగా వ్యాపార తరగతి ల్యాప్టాప్లలో కనిపిస్తుంది. భద్రతా ప్రయోజనాల కోసం వెబ్క్యామ్ ప్రాప్యతను నిలిపివేయడానికి ఇది సిస్టమ్ నిర్వాహకులను అనుమతిస్తుంది. అందువల్ల, మీరు ఇంతకు ముందు మీ వెబ్క్యామ్ను ఈ విధంగా నిలిపివేస్తే, మీరు దాన్ని తిరిగి ప్రారంభించాలి. దీన్ని సాధించడానికి దశలు ఒక కంప్యూటర్ నుండి మరొక కంప్యూటర్కు మారుతూ ఉంటాయి. అందువల్ల, మీరు మీ మెషీన్ కోసం నిర్దిష్ట దశలను చూడవచ్చు.
మీరు బిజినెస్ క్లాస్ ల్యాప్టాప్ను ఉపయోగిస్తున్నారా లేదా అనే దానిపై BIOS లేదా UEFI డిఫాల్ట్లను లోడ్ చేయడాన్ని కూడా మీరు పరిగణించాలి. అలా చేయడం వల్ల మీ కెమెరా పనిచేయకుండా నిరోధించే ఏదైనా BIOS లేదా UEFI సమస్యను పరిష్కరించడంలో సహాయపడుతుంది. దీన్ని చేయడానికి దశలు PC నుండి PC కి కూడా మారుతూ ఉంటాయి.
పరిష్కరించండి 4: వెబ్క్యామ్ డ్రైవర్ను మళ్లీ ఇన్స్టాల్ చేయండి
మీ వెబ్క్యామ్ డ్రైవర్ను అన్ఇన్స్టాల్ చేసి, మళ్లీ ఇన్స్టాల్ చేయడానికి ప్రయత్నించండి మరియు అది సమస్యను పరిష్కరిస్తుందో లేదో చూడండి. ఈ సులభమైన దశలను అనుసరించండి:
- ప్రారంభ మెనుకి వెళ్ళండి (విండోస్ లోగో కీని నొక్కండి).
- శోధన పట్టీలో పరికర నిర్వాహికిని టైప్ చేసి, శోధన ఫలితాల్లో కనిపించినప్పుడు ఎంపికపై క్లిక్ చేయండి.
- తెరిచే విండోలో, దాని క్రింద ఉన్న అంశాలను బహిర్గతం చేయడానికి ‘ఇమేజింగ్ పరికరాలు’, ‘కెమెరాలు’ లేదా ‘సౌండ్, వీడియో మరియు గేమ్ కంట్రోలర్లు’ డబుల్ క్లిక్ చేయండి.
- మీ ఇంటిగ్రేటెడ్ వెబ్క్యామ్ పరికరంపై కుడి-క్లిక్ చేసి, సందర్భ మెను నుండి ‘పరికరాన్ని అన్ఇన్స్టాల్ చేయి’ ఎంపికపై క్లిక్ చేయండి.
- ‘మీరు మీ సిస్టమ్ నుండి ఈ పరికరాన్ని అన్ఇన్స్టాల్ చేయబోతున్నారు’ అని ఒక హెచ్చరిక మీకు వస్తుంది. అన్ఇన్స్టాల్ బటన్ క్లిక్ చేయండి.
గమనిక: ‘ఈ పరికరం కోసం డ్రైవర్ సాఫ్ట్వేర్ను తొలగించు’ (ఉన్నట్లయితే) కోసం మీరు చెక్బాక్స్ను గుర్తించినట్లయితే, మీరు దాన్ని అన్ఇన్స్టాల్ చేసిన తర్వాత విండోస్ పరికర డ్రైవర్ను మళ్లీ డౌన్లోడ్ చేసుకోవాలి.
- మీరు మీ కంప్యూటర్ను పున art ప్రారంభించిన తర్వాత, తప్పిపోయిన వెబ్క్యామ్ డ్రైవర్ను విండోస్ స్వయంచాలకంగా ఇన్స్టాల్ చేస్తుంది.
డ్రైవర్ మళ్లీ ఇన్స్టాల్ చేసిన తర్వాత, మీ అనువర్తనాలు వెబ్క్యామ్ను గుర్తించగలవా అని తనిఖీ చేయండి.
గమనిక: మీరు వెబ్క్యామ్ డ్రైవర్ను అన్ఇన్స్టాల్ చేసిన తర్వాత స్వయంచాలకంగా ఇన్స్టాల్ చేయడంలో విండోస్ విఫలమైతే, మీరు చేయవలసింది ఇక్కడ ఉంది:
- పరికర నిర్వాహికికి వెళ్లండి.
- మీ కంప్యూటర్పై కుడి-క్లిక్ చేయండి (ఇది జాబితాలోని మొదటి అంశం) మరియు ‘హార్డ్వేర్ మార్పుల కోసం స్కాన్ చేయండి’ క్లిక్ చేయండి.
పరిష్కరించండి 5: వెబ్క్యామ్ డ్రైవర్ను నవీకరించండి
మీ PC ని ఉపయోగిస్తున్నప్పుడు తప్పిపోయిన, పాత, తప్పు లేదా తప్పు పరికర డ్రైవర్లు తరచుగా హార్డ్వేర్ సమస్యలకు కారణం కావచ్చు. మీ PC లో అవసరమైన డ్రైవర్ ఇన్స్టాల్ చేయకపోతే మీ వెబ్క్యామ్ పనిచేయదు. మీరు పరికరానికి కనెక్ట్ చేసినప్పుడు విండోస్ 10 స్వయంచాలకంగా అవసరమైన డ్రైవర్లను ఇన్స్టాల్ చేయగలదు, అయితే ఫంక్షన్ విజయవంతంగా సాగకపోవచ్చు.
అవసరమైన పరికర డ్రైవర్ ఉన్నప్పుడు కూడా, సంస్కరణ పాతది కావచ్చు లేదా పాడై ఉండవచ్చు.
అందువల్ల, మీ ఇంటిగ్రేటెడ్ వెబ్క్యామ్ మళ్లీ పని చేయడానికి, మీరు మీ పరికర తయారీదారు యొక్క అధికారిక వెబ్సైట్ను సందర్శించి, మీ పరికర డ్రైవర్లను తాజాగా పొందడానికి తాజా డ్రైవర్ ప్యాకేజీని డౌన్లోడ్ చేసుకోవాలి.
ఈ సులభమైన దశలను అనుసరించడం ద్వారా మీరు పరికర నిర్వాహికి ద్వారా నవీకరణను కూడా చేయవచ్చు:
- మీ ఇంటర్నెట్ కనెక్షన్ను ప్రారంభించండి.
- ప్రారంభ మెనుకి వెళ్ళండి (విండోస్ లోగో కీని నొక్కండి).
- శోధన పట్టీలో పరికర నిర్వాహికిని టైప్ చేసి, శోధన ఫలితాల్లో కనిపించినప్పుడు ఎంపికపై క్లిక్ చేయండి.
- పరికర నిర్వాహికి విండో తెరిచిన తర్వాత, మీ వెబ్క్యామ్ పరికరం కోసం ‘కెమెరాలు’, ‘ఇమేజింగ్ పరికరాలు’ లేదా ‘సౌండ్, వీడియో మరియు గేమ్ కంట్రోలర్ల’ కోసం చూడండి. చిట్కా: ఎంపికలపై రెండుసార్లు క్లిక్ చేయండి లేదా వాటి పక్కన ఉన్న బాణాన్ని క్లిక్ చేయండి.
- మీ వెబ్క్యామ్ పరికరంపై కుడి-క్లిక్ చేసి, సందర్భ మెను నుండి ‘అప్డేట్ డ్రైవర్’ ఎంచుకోండి.
- ‘నవీకరించబడిన డ్రైవర్ సాఫ్ట్వేర్ కోసం స్వయంచాలకంగా శోధించండి’ ఎంపికను ఎంచుకోండి. విండోస్ మీ పరికరం కోసం తాజా డ్రైవర్ సాఫ్ట్వేర్ కోసం మీ కంప్యూటర్ మరియు వెబ్లో శోధిస్తుంది.
గమనిక: మీరు ఇప్పటికే అధికారిక వెబ్సైట్ నుండి సరికొత్త డ్రైవర్ను డౌన్లోడ్ చేసి ఉంటే, మీరు ‘డ్రైవర్ సాఫ్ట్వేర్ కోసం నా కంప్యూటర్ను బ్రౌజ్ చేయండి’ ఎంపికను క్లిక్ చేయవచ్చు. అప్పుడు మీరు మీ కంప్యూటర్లో డ్రైవర్ సేవ్ చేయబడిన స్థానాన్ని మాన్యువల్గా ఎన్నుకోవాలి మరియు డ్రైవర్ను ఇన్స్టాల్ చేయాలి.
- డ్రైవర్ విజయవంతంగా డౌన్లోడ్ చేయబడి, ఇన్స్టాల్ చేయబడిన తర్వాత, మీ PC ని పున art ప్రారంభించి, మీ ఇంటిగ్రేటెడ్ వెబ్క్యామ్ ఇప్పుడు పనిచేస్తుందో లేదో తనిఖీ చేయండి.
ప్రో చిట్కా: మీ హార్డ్వేర్ పరికరాలకు అవసరమైన డ్రైవర్లను డౌన్లోడ్ చేసి, ఇన్స్టాల్ చేసుకోవడానికి సులభమైన మార్గం ఆస్లాజిక్స్ డ్రైవర్ అప్డేటర్ వంటి విశ్వసనీయ మూడవ పార్టీ సాఫ్ట్వేర్ను ఉపయోగించడం. అలా చేయడం వలన మీరు తప్పు డ్రైవర్లను పొందలేరని నిర్ధారిస్తుంది, కానీ మీ PC డ్రైవర్లను ఎప్పటికప్పుడు ఉత్తమంగా పని చేయడంలో సహాయపడుతుంది, ఎందుకంటే మీ పరికర డ్రైవర్లలో ఏదైనా సమస్య ఉన్నప్పుడు మీకు ఎప్పుడైనా తెలియజేయబడుతుంది.
ఆస్లాజిక్స్ డ్రైవర్ అప్డేటర్ మీ కంప్యూటర్ యొక్క పూర్తి స్కాన్ను అమలు చేస్తుంది, పాతది, తప్పిపోయిన, అవినీతి మరియు తప్పు డ్రైవర్లను గుర్తించడం. స్కాన్ పూర్తయిన తర్వాత మరియు మీరు ముందుకు సాగండి, ఇది అవసరమైన డ్రైవర్ సాఫ్ట్వేర్ యొక్క తాజా తయారీదారు-సిఫార్సు చేసిన సంస్కరణను డౌన్లోడ్ చేసి, ఇన్స్టాల్ చేస్తుంది. ఇది నవీకరణకు ముందు డ్రైవర్ల ప్రస్తుత సంస్కరణను కూడా బ్యాకప్ చేస్తుంది, తద్వారా అవసరమైతే మీరు తిరిగి వెళ్లవచ్చు. ఇది మీ PC ని ఎప్పటికప్పుడు అగ్ర ఆకృతిలో ఉంచడానికి సరైన సాధనం, మీ హార్డ్వేర్ పరికరాలతో బాధించే సమస్యల్లోకి మీరు రాలేదని నిర్ధారిస్తుంది.
పరిష్కరించండి 6: వెబ్క్యామ్ డ్రైవర్ను వెనక్కి తిప్పండి
పరికర నిర్వాహికిలో ఒక ఎంపిక ఉంది, ఇది ఏదైనా హార్డ్వేర్ పరికరం యొక్క ప్రస్తుత డ్రైవర్ను అన్ఇన్స్టాల్ చేయడానికి మరియు బదులుగా డ్రైవర్ యొక్క మునుపటి సంస్కరణను ఇన్స్టాల్ చేయడానికి మిమ్మల్ని అనుమతిస్తుంది. ఈ ఎంపిక ఉనికిలో ఉంది ఎందుకంటే తాజా డ్రైవర్లు కొన్నిసార్లు తప్పుగా ఉండవచ్చు. అయినప్పటికీ, క్రొత్త సంస్కరణలు సాధారణంగా మెరుగుదలలు కాబట్టి మీ డ్రైవర్లను క్రమం తప్పకుండా నవీకరించడం మంచిది.
అందువల్ల, మీరు ఇటీవల మీ వెబ్క్యామ్ డ్రైవర్ను అప్డేట్ చేసి ఉంటే, దాన్ని వెనక్కి తిప్పడం మంచి ఆలోచన ఎందుకంటే ఇది సమస్యకు కారణం కావచ్చు.
మీ అంతర్నిర్మిత (ఇంటిగ్రేటెడ్) వెబ్క్యామ్ డ్రైవర్ను వెనక్కి తీసుకురావడానికి క్రింది దశలను అనుసరించండి:
- WinX మెను తెరవడానికి విండోస్ లోగో కీ + X సత్వరమార్గాన్ని నొక్కండి.
- జాబితాలో ‘పరికర నిర్వాహికి’ని గుర్తించి దానిపై క్లిక్ చేయండి.
- ఇమేజింగ్ పరికరాల పక్కన ఉన్న బాణాన్ని క్లిక్ చేయండి.
- మీ వెబ్క్యామ్ పరికరంపై కుడి క్లిక్ చేసి, సందర్భ మెను నుండి గుణాలు ఎంచుకోండి.
గమనిక: ఇమేజింగ్ పరికరాల క్రింద మీ ఇంటిగ్రేటెడ్ వెబ్క్యామ్ పరికరాన్ని మీరు కనుగొనలేకపోతే, దాని కోసం ‘కెమెరాలు’ లేదా ‘సౌండ్, వీడియో మరియు గేమ్ కంట్రోలర్ల’ కోసం చూడండి.
- వెబ్క్యామ్ ప్రాపర్టీస్ విండోలో, డ్రైవర్ టాబ్పై క్లిక్ చేయండి.
- రోల్ బ్యాక్ డ్రైవర్ బటన్ క్లిక్ చేసి, ఆన్-స్క్రీన్ సూచనలను అనుసరించండి.
గమనిక: రోల్ బ్యాక్ డ్రైవర్ బటన్ సక్రియంగా లేకపోతే, డ్రైవర్ యొక్క మునుపటి వెర్షన్ అందుబాటులో లేదని అర్థం.
పరిష్కరించండి 7: విండోస్ను నవీకరించండి
విండోస్ తాజాగా ఉందని నిర్ధారించుకోండి. తాజా నవీకరణలను డౌన్లోడ్ చేయడం వెబ్క్యామ్ సమస్యను పరిష్కరించవచ్చు. విండోస్ నవీకరణల కోసం తనిఖీ చేయడానికి ఈ దశలను అనుసరించండి:
- విండోస్ లోగో కీని నొక్కడం ద్వారా ప్రారంభ మెనుకి వెళ్ళండి.
- సెట్టింగులపై క్లిక్ చేయండి (గేర్ చిహ్నంగా ప్రదర్శించబడుతుంది).
ప్రత్యామ్నాయంగా, సెట్టింగుల అనువర్తనాన్ని త్వరగా తెరవడానికి విండోస్ లోగో కీ + I సత్వరమార్గాన్ని నొక్కండి.
- సెట్టింగుల అనువర్తనం యొక్క ప్రధాన పేజీలో, నవీకరణ & భద్రతపై క్లిక్ చేయండి.
- ఎడమ పేన్లో విండోస్ అప్డేట్పై క్లిక్ చేయండి.
- ఇప్పుడు కుడి పేన్లోని ‘నవీకరణల కోసం తనిఖీ చేయండి’ బటన్ను క్లిక్ చేయండి. అందుబాటులో ఉన్న నవీకరణలు ఉంటే, వాటిని డౌన్లోడ్ చేసి, ఇన్స్టాల్ చేయండి.
- మీ PC ని రీబూట్ చేసి, ఆపై ఇంటిగ్రేటెడ్ వెబ్క్యామ్ సమస్యను జాగ్రత్తగా చూసుకున్నారో లేదో తనిఖీ చేయండి.
పరిష్కరించండి 8: హార్డ్వేర్ మరియు పరికరాల ట్రబుల్షూటర్ను అమలు చేయండి
విండోస్ ఆపరేటింగ్ సిస్టమ్లో, మీ PC లో మీరు ఎదుర్కొనే వివిధ సమస్యలను సులభంగా నిర్ధారించడానికి మరియు పరిష్కరించడానికి మిమ్మల్ని అనుమతించే అంతర్నిర్మిత యుటిలిటీస్ ఉన్నాయి. అటువంటి యుటిలిటీ హార్డ్వేర్ మరియు పరికరాల ట్రబుల్షూటర్. దీన్ని అమలు చేయడానికి క్రింది సులభమైన దశలను అనుసరించండి మరియు అది మీ వెబ్క్యామ్ మళ్లీ ఫంక్షనల్ అవుతుందో లేదో చూడండి:
- మీ కీబోర్డ్లో విండోస్ లోగో కీని నొక్కి ఉంచండి మరియు సెట్టింగ్ల అనువర్తనాన్ని తెరవడానికి I నొక్కండి.
- అప్డేట్ & సెక్యూరిటీపై క్లిక్ చేయండి.
- తెరిచే పేజీ యొక్క ఎడమ వైపున ట్రబుల్షూట్ క్లిక్ చేయండి.
- కుడి పేన్లో ‘హార్డ్వేర్ మరియు పరికరాలు’ గుర్తించి, ‘ట్రబుల్షూటర్ను అమలు చేయండి’ బటన్ను క్లిక్ చేయండి.
- స్కాన్ పూర్తయిన తర్వాత, మీ కంప్యూటర్ను పున art ప్రారంభించి, వెబ్క్యామ్ ఇప్పుడు పనిచేస్తుందో లేదో తనిఖీ చేయండి.
పరిష్కరించండి 9: క్రొత్త వినియోగదారు ప్రొఫైల్ను సృష్టించండి
మీ వినియోగదారు ప్రొఫైల్ పాడైపోయే అవకాశం ఉంది మరియు అందుకే మీ అంతర్నిర్మిత వెబ్క్యామ్ పనిచేయడం లేదు. క్రొత్త వినియోగదారు ఖాతాను సృష్టించడానికి ప్రయత్నించండి, నిర్వాహక ప్రత్యేక సెట్టింగులను మార్చండి, ఆపై క్రొత్త ప్రొఫైల్లో వెబ్క్యామ్ వస్తుందో లేదో చూడండి.
దీన్ని పూర్తి చేయడానికి క్రింది దశలను అనుసరించండి:
- ప్రారంభ మెనుకి వెళ్లి సెట్టింగులు (గేర్ చిహ్నం) పై క్లిక్ చేయండి.
- సెట్టింగుల విండోలో, ఖాతాలపై క్లిక్ చేసి, ఆపై ఎడమ పేన్ నుండి ‘కుటుంబం మరియు ఇతర వినియోగదారులు’ పై క్లిక్ చేయండి.
- పేజీ యొక్క కుడి వైపున, ‘ఇతర వినియోగదారులు’ కింద, ‘ఈ పిసికి మరొకరిని జోడించు’ ఎంపికపై క్లిక్ చేయండి.
- క్రొత్త వినియోగదారు ఖాతాకు అవసరమైన ఆధారాలను నమోదు చేయండి.
- ‘ఖాతా రకాన్ని మార్చండి’ పై క్లిక్ చేయండి.
- డ్రాప్-డౌన్ మెనుని విస్తరించండి మరియు ఖాతాను నిర్వాహక స్థాయికి సెట్ చేయడానికి ‘అడ్మినిస్ట్రేటర్’ ఎంపికను ఎంచుకోండి.
- మీ PC ని పున art ప్రారంభించండి.
- కొత్తగా సృష్టించిన ఖాతాకు లాగిన్ అవ్వండి, ఆపై మీ వెబ్క్యామ్ క్రియాత్మకంగా ఉందో లేదో తనిఖీ చేయండి.
మీరు క్రొత్త ఖాతాకు లాగిన్ అయినప్పుడు కెమెరా పనిచేస్తుంటే, మీ పాత వినియోగదారు ప్రొఫైల్లో సమస్య ఉందని అర్థం. అలాంటప్పుడు, మీరు క్రింది దశలను అనుసరించడం ద్వారా దాన్ని పరిష్కరించగలరు:
- మీ క్రొత్త ఖాతాకు లాగిన్ అయినప్పుడు, పై 1 మరియు 2 దశలను అనుసరించండి.
- మీరు ‘కుటుంబం మరియు ఇతర వినియోగదారుల’ పేజీలో చేరిన తర్వాత, మీ పాత వినియోగదారు ఖాతాను ఎంచుకోండి.
- ‘ఖాతా రకాన్ని మార్చండి’ పై క్లిక్ చేయండి.
- ప్రామాణిక వినియోగదారు ఖాతా రకాన్ని ఎంచుకోండి మరియు సరి బటన్ క్లిక్ చేయండి.
- ఖాతా మార్పు రకం బటన్పై మళ్లీ క్లిక్ చేసి, ‘అడ్మినిస్ట్రేటర్’ ఎంచుకోండి.
- సరే బటన్ క్లిక్ చేయండి.
- దశలను 3 నుండి 6 వరకు రెండుసార్లు చేయండి. అలా చేయడం సమస్యాత్మక వినియోగదారు ప్రొఫైల్ను రిపేర్ చేయడంలో సహాయపడుతుంది.
- మీ PC ని పున art ప్రారంభించి, మీ పాత ఖాతాలోకి లాగిన్ అవ్వండి. మీ కెమెరా పనిచేస్తుందో లేదో తనిఖీ చేయండి.
పరిష్కరించండి 10: రిజిస్ట్రీ సర్దుబాటు చేయండి
మీ ఇమేజింగ్ పరికరాన్ని పరిష్కరించడానికి మీ రిజిస్ట్రీ నుండి లోవర్ఫిల్టర్లు మరియు అప్పర్ఫిల్టర్స్ ఫైల్లను తొలగించడానికి ప్రయత్నించండి. దిగువ విధానాన్ని అనుసరించండి:
- ప్రారంభ మెనుకి వెళ్లి శోధన పట్టీలో ‘సిస్టమ్ కాన్ఫిగరేషన్’ అని టైప్ చేయండి.
- శోధన ఫలితాల నుండి ఎంపికపై క్లిక్ చేయండి.
ప్రత్యామ్నాయంగా, రన్ డైలాగ్ను ప్రారంభించడానికి విండోస్ లోగో కీని నొక్కి R ని నొక్కండి. అప్పుడు టెక్స్ట్ ఫీల్డ్లో ‘msconfig.exe’ అని టైప్ చేసి సరే క్లిక్ చేయండి లేదా ఎంటర్ నొక్కండి.
- తెరిచే విండోలో, బూట్ టాబ్కు వెళ్లి, బూట్ ఎంపికల విభాగం కింద ‘సేఫ్ బూట్’ చెక్బాక్స్ను గుర్తించండి.
- సరే బటన్ క్లిక్ చేయండి.
- ఏదైనా ఓపెన్ ఫైళ్ళను సేవ్ చేసి, ఆపై ప్రాంప్ట్ కనిపించినప్పుడు పున art ప్రారంభించు బటన్ క్లిక్ చేయండి.
- విండోస్ సేఫ్ మోడ్లోకి బూట్ అయిన తర్వాత, కింది స్థానానికి నావిగేట్ చేయండి: సి: \ విండోస్ \ సిస్టమ్ 32 \ డ్రైవర్లు. చిరునామాను కాపీ చేయడం ద్వారా మీరు దీన్ని సులభంగా చేయవచ్చు. రన్ డైలాగ్ తెరవడానికి విండోస్ లోగో కీ + R సత్వరమార్గాన్ని నొక్కండి. చిరునామాను అతికించండి మరియు సరి క్లిక్ చేయండి లేదా ఎంటర్ నొక్కండి.
- ఫైల్ ఎక్స్ప్లోరర్ పేజీ తెరిచిన తర్వాత, ‘lvmvdrv.sys’ అనే ఫైల్ను గుర్తించి, దానికి ‘lvmvdrv.sys.backup’ అని పేరు మార్చండి. అయితే, మీరు ఫైల్ను కనుగొనలేకపోతే, తదుపరి దశకు వెళ్లండి.
- ఇప్పుడు, రన్ డైలాగ్ బాక్స్ (విండోస్ లోగో + R) తెరిచి, టెక్స్ట్ ఫీల్డ్లో ‘రెగెడిట్’ అని టైప్ చేసి ఎంటర్ నొక్కండి లేదా సరి క్లిక్ చేయండి.
- వినియోగదారు ఖాతా నియంత్రణ (UAC) ప్రాంప్ట్తో సమర్పించినప్పుడు అవును బటన్ను క్లిక్ చేయండి.
- తెరిచే రిజిస్ట్రీ ఎడిటర్ విండోలో, నావిగేట్ చేయండి HKEY_LOCAL_MACHINE \ SYSTEM \ CurrentControlSet \ Control \ Class \ {6BDD1FC6-810F-11D0-BEC7-08002BE2092F}.
- మేము ఇంకా ముందుకు వెళ్ళే ముందు, మీరు ఫోల్డర్ యొక్క బ్యాకప్ను సృష్టించాలి. కుడి క్లిక్ చేయండి {6BDD1FC6-810F-11D0-BEC7-08002BE2092F} సందర్భ మెను నుండి ‘ఎగుమతి’ క్లిక్ చేయండి. సురక్షితమైన స్థానాన్ని ఎంచుకోండి మరియు సేవ్ క్లిక్ చేయండి.
గమనిక: దిగువ సవరణ చేస్తున్నప్పుడు లేదా తర్వాత ఏదో తప్పు జరిగితే, మీరు రిజిస్ట్రీ ఫోల్డర్ యొక్క బ్యాకప్ను సేవ్ చేసిన స్థానానికి వెళ్లి, డిఫాల్ట్ రిజిస్ట్రీ విలువలను లోడ్ చేయడానికి ఫోల్డర్ను తెరవండి.
- మీరు దశ 11 పూర్తి చేసిన తర్వాత, {6BDD1FC6-810F-11D0-BEC7-08002BE2092F on పై క్లిక్ చేయండి. పేజీ యొక్క కుడి వైపున, లోవర్ఫిల్టర్లు లేదా అప్పర్ఫిల్టర్లపై కుడి క్లిక్ చేయండి (ఒకటి జాబితాలో లేకపోతే, మరొకటి ఉండాలి) మరియు సందర్భ మెను నుండి తొలగించు క్లిక్ చేయండి.
- రిజిస్ట్రీ ఎడిటర్ను మూసివేయండి. 1 నుండి 5 దశలను పున art ప్రారంభించండి మరియు మీ సిస్టమ్ను సాధారణ మోడ్లోకి బూట్ చేయడానికి మీ సిస్టమ్ను పున art ప్రారంభించండి.
- మీ అంతర్నిర్మిత వెబ్క్యామ్ ఇప్పుడు పనిచేస్తుందో లేదో తనిఖీ చేయండి.
పరిష్కరించండి 11: మీ PC ని రీసెట్ చేయండి
మీరు పైన పేర్కొన్న అన్ని పరిష్కారాలను ప్రయత్నించినట్లయితే మరియు మీ PC యొక్క అంతర్నిర్మిత వెబ్క్యామ్ ఇప్పటికీ పనిచేయకపోతే మరియు విండోస్ మరియు అనువర్తనాలు దీన్ని గుర్తించలేకపోతే, మీ తదుపరి ఎంపిక మీ Windows 10 OS ని తిరిగి ఇన్స్టాల్ చేయడం. మీరు అలా చేయడానికి ముందు, మీ ఫైల్లను బ్యాకప్ చేయడం ఉత్తమ పద్ధతి. మీ అన్ని ఫైల్లను ఉంచే ఎంపిక మీకు అందించబడుతున్నప్పటికీ, మానవీయంగా బ్యాకప్ను నిర్వహించడం ఇంకా మంచిది.
మీరు మీ ఫైళ్ళను బ్యాకప్ చేసిన తర్వాత, మీ PC ని రీసెట్ చేయడానికి ఈ దశలను అనుసరించండి:
- మీ కీబోర్డ్లో విండోస్ లోగో కీని నొక్కి ఆపై I ని నొక్కడం ద్వారా సెట్టింగ్ల అనువర్తనాన్ని తెరవండి.
- నవీకరణ మరియు భద్రతపై క్లిక్ చేయండి.
- పేజీ యొక్క ఎడమ పేన్లో, రికవరీపై క్లిక్ చేయండి.
- పేజీ యొక్క కుడి పేన్లో, ఈ PC ని రీసెట్ చేయి క్లిక్ చేయండి.
ఈ గైడ్ మీకు సహాయపడిందని మరియు మీ అంతర్నిర్మిత వెబ్క్యామ్ ఇప్పుడు పనిచేస్తుందని మేము ఆశిస్తున్నాము.
మీకు ఏవైనా వ్యాఖ్యలు, ప్రశ్నలు లేదా సూచనలు ఉంటే, దయచేసి వాటిని క్రింది వ్యాఖ్యల విభాగంలో భాగస్వామ్యం చేయడానికి వెనుకాడరు. మీ నుండి వినడానికి మేము సంతోషిస్తాము.
చీర్స్!