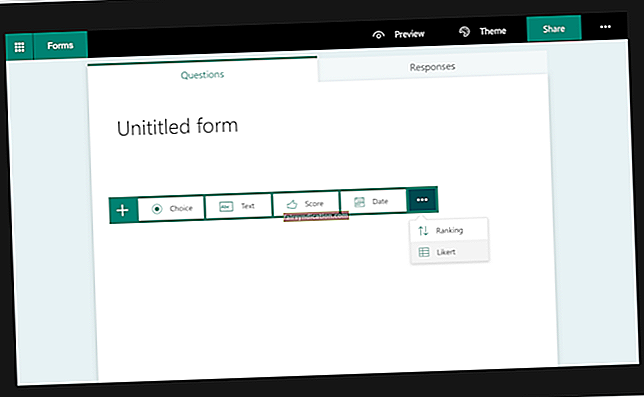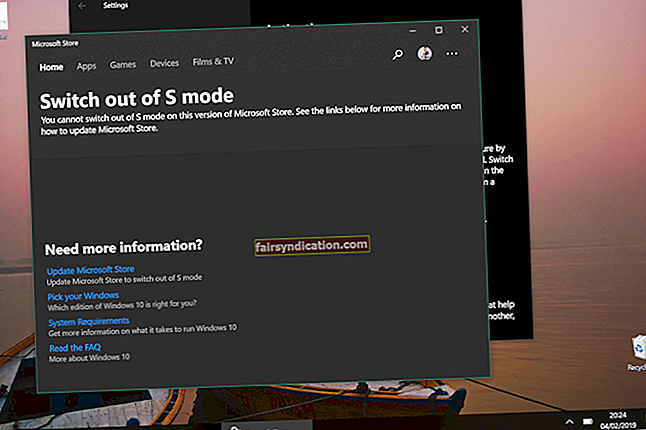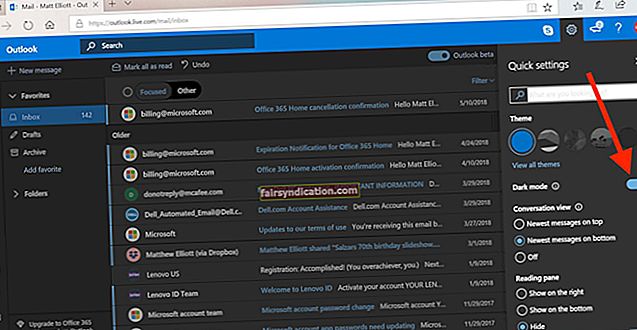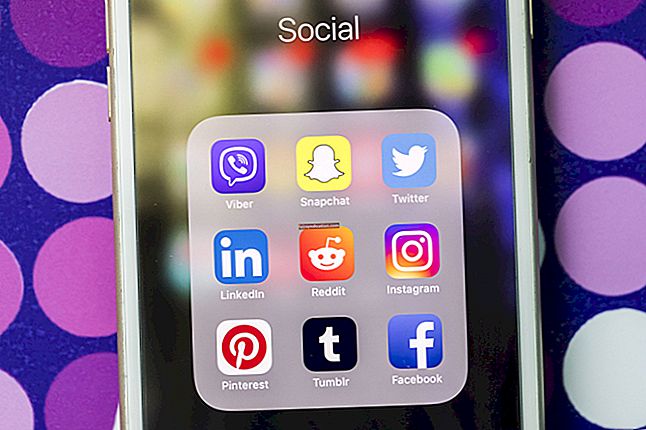మీరు తరచుగా మీ పనిలో ప్రింటర్లను ఉపయోగిస్తుంటే, విండోస్ 10 లోని ప్రింటర్లు ఆన్లైన్ మరియు ఆఫ్లైన్ స్థితిని కలిగి ఉండవచ్చని మీరు గమనించవచ్చు. మీ ప్రింటర్ ఆఫ్లైన్లోకి వెళ్లినప్పుడు, ఇది మీ PC కి కనెక్ట్ కాదని దీని అర్థం కాదు. మీ ప్రింటర్ ఆఫ్లైన్లోకి వెళ్ళడానికి కారణం ప్రింటింగ్ సమయంలో లోపం సంభవించినందున లేదా మీ డ్రైవర్తో సమస్య ఉన్నందున కావచ్చు. సంక్షిప్తంగా, మీ OS మీ ప్రింటర్ స్థితిని సమస్యను గుర్తించినట్లయితే దాన్ని ఆఫ్లైన్కు మార్చగలదు.
సహజంగానే, మీరు మీ ప్రింటర్ను ఉపయోగించాలనుకుంటే, దాని స్థితి ఆన్లైన్లో ఉండాలని మీరు కోరుకుంటారు. కాబట్టి, ఈ పోస్ట్లో, మీ ప్రింటర్ స్థితిని ఆఫ్లైన్ నుండి ఆన్లైన్కు మార్చడానికి మేము మీకు దశలను ఇస్తాము.
ప్రింటర్ స్థితిని ఆన్లైన్కు ఎలా మార్చాలి?
విండోస్ 10 లో ప్రింటర్ స్థితిని ఆఫ్లైన్ నుండి ఆన్లైన్కు మార్చడానికి అనేక మార్గాలు ఉన్నాయి. వీటిలో ఇవి ఉన్నాయి:
- మీ ప్రింటర్ను పున art ప్రారంభించి దాని కనెక్టివిటీని తనిఖీ చేస్తుంది
- మీ ప్రింటర్ స్థితిని మార్చడం
- ప్రింటర్ ట్రబుల్షూటర్ను అమలు చేస్తోంది
- ప్రింటర్ను తీసివేసి జోడించడం
- మీ ప్రింటర్ నెట్వర్క్ను పరిష్కరించుకోండి
మొదటి నుండి ప్రారంభించండి మరియు ఈ పరిష్కారాల జాబితాలో మీ పనిని చేయండి. మొదటిది పని చేయకపోతే, తదుపరి పద్ధతికి వెళ్లండి - మరియు మొదలైనవి.
పరిష్కారం ఒకటి: మీ ప్రింటర్ను పున art ప్రారంభించి దాని కనెక్టివిటీని తనిఖీ చేయండి
మీరు ప్రింటర్ ఆన్లైన్లో ఉండి, కొంతకాలంగా ఉపయోగంలో లేనట్లయితే, అది నిష్క్రియ స్థితిలోకి వెళ్లి ఉండవచ్చు. ఇక్కడ సరళమైన పరిష్కారం ఒక నిమిషం పాటు దాన్ని ఆపివేసి, ఆపై దాన్ని తిరిగి ఆన్ చేయడం. సమస్య పరిష్కరించబడిందో లేదో చూడండి.
అప్పుడు, ప్రింటర్ దాని శక్తి వనరుతో సరిగ్గా కనెక్ట్ అయిందో లేదో తనిఖీ చేయండి: ఇది మీ కంప్యూటర్కు ఆన్ అయి కనెక్ట్ అయి ఉండాలి. మీ ప్రింటర్ ఆఫ్లైన్లో చూపించే ప్రధాన కారణాలలో ఒకటి కనెక్షన్ సమస్యలు: కాబట్టి, మొదట ప్రతిదీ సరిగ్గా కనెక్ట్ అయిందో లేదో రెండుసార్లు తనిఖీ చేయడం మంచిది. అది ఉంటే, తదుపరి పరిష్కారానికి వెళ్ళండి.
పరిష్కారం రెండు: మీ ప్రింటర్ స్థితిని మార్చండి
- విండోస్ సెట్టింగులకు వెళ్లండి: మీ కీబోర్డ్లో, విన్ + ఐ కీ కాంబో నొక్కండి.
- పరికరాలు> ప్రింటర్లు మరియు స్కానర్లకు నావిగేట్ చేయండి.
- ఆఫ్లైన్లో వస్తున్న ప్రింటర్ను ఎంచుకోండి.
- ఇప్పుడు, ఓపెన్ క్యూ క్లిక్ చేయండి.
- ప్రింట్ క్యూ విండోలో, ప్రింటర్ ఆఫ్లైన్ ఎంచుకోండి.
- మీరు చెప్పే సందేశాన్ని చూస్తారు: “ఈ చర్య ప్రింటర్ను ఆఫ్లైన్ నుండి ఆన్లైన్కు మారుస్తుంది.”
- మీరు నిర్ధారించండి క్లిక్ చేసిన తర్వాత, మీ ప్రింటర్ యొక్క స్థితి ఆన్లైన్కు మార్చబడుతుంది.
- ఇది జరగడానికి, మీరు మొదట ప్రింట్ క్యూను క్లియర్ చేయాల్సి ఉంటుంది. మీ ప్రింటర్ ఆఫ్లైన్లోకి వెళ్ళడానికి కారణం అది పూర్తి చేయలేని ముద్రణ ఉద్యోగానికి సంబంధించినది కావచ్చు.
- మీరు మీ ప్రింటర్ స్థితిని ఆన్లైన్కు మార్చిన తర్వాత, అది ఇప్పుడు సరిగ్గా పని చేస్తుంది.
ఈ పరిష్కారం పని చేయకపోతే, తదుపరిదానికి వెళ్లండి.
పరిష్కారం మూడు: ప్రింటర్ ట్రబుల్షూటర్ను అమలు చేయండి
ప్రింటర్ ట్రబుల్షూటర్ విండోస్ ఇన్-హౌస్ ట్రబుల్షూట్ ప్యాకేజీలో భాగం మరియు ఇది మీ PC లోని డ్రైవర్ లోపాలు, కనెక్టివిటీ సమస్యలు, ప్రింటర్ సంబంధిత సేవలను పున art ప్రారంభించడం మరియు మొదలైన వాటితో సహా పలు రకాల ప్రింటర్ సమస్యలను పరిష్కరించడానికి రూపొందించబడింది. ప్రింటర్ ట్రబుల్షూటర్ను ఎలా అమలు చేయాలో ఇక్కడ ఉంది:
- సెట్టింగులు> నవీకరణ మరియు భద్రత> ట్రబుల్షూట్కు నావిగేట్ చేయండి.
- సాధనాన్ని ప్రారంభించడానికి ప్రింటర్ ట్రబుల్షూటర్ క్లిక్ చేయండి.
- ప్రోగ్రామ్ మీ ప్రింటర్ మరియు సంబంధిత సాఫ్ట్వేర్లను సంభావ్య సమస్యల కోసం స్కాన్ చేస్తుంది మరియు ఏదైనా కనుగొనబడితే వాటిని పరిష్కరిస్తుంది.
పరిష్కారం నాలుగు: ప్రింటర్ను తీసివేసి జోడించండి
పై పరిష్కారం పని చేయకపోతే, సిస్టమ్ నుండి ప్రింటర్ను తీసివేసి, దాన్ని మళ్ళీ జోడించడానికి ప్రయత్నించండి. ఇది చాలా సరళమైన ప్రక్రియ. అయితే, మీరు కొన్ని డ్రైవర్లు మరియు OEM ల అనువర్తనాలను డౌన్లోడ్ చేయవలసి ఉంటుంది. ఎలా కొనసాగించాలో ఇక్కడ ఉంది:
- మీ PC నుండి ప్రింటర్ను డిస్కనెక్ట్ చేయండి.
- పరికరాలు> ప్రింటర్లు మరియు స్కానర్లకు నావిగేట్ చేయండి.
- మీరు తొలగించదలచిన ప్రింటర్పై క్లిక్ చేయండి.
- పరికరాన్ని తీసివేయి ఎంచుకోండి.
- ఇప్పుడు, ప్రింటర్ను తిరిగి లోపలికి ప్లగ్ చేయండి.
- విండోస్ ఇప్పుడు దీన్ని స్వయంచాలకంగా జోడించి అవసరమైన డ్రైవర్లను ఇన్స్టాల్ చేయాలి.
- మీ సిస్టమ్ కొత్తగా కనెక్ట్ చేయబడిన ప్రింటర్ను చూడకపోతే, మీరు దీన్ని ఆన్లైన్లో జోడించాలి: ప్రింటర్ లేదా స్కానర్ను జోడించు క్లిక్ చేసి, “నాకు కావలసిన ప్రింటర్ జాబితా చేయబడలేదు” అని చెప్పే లింక్ను ఎంచుకోండి.
- మీరు ఇప్పుడు ప్రింటర్ను మాన్యువల్గా ఇన్స్టాల్ చేయాలి, ఇందులో అవసరమైన డ్రైవర్లను డౌన్లోడ్ చేయడం మరియు ఇన్స్టాల్ చేయడం వంటివి ఉంటాయి.
మీ PC లో డ్రైవర్లను మాన్యువల్గా ఇన్స్టాల్ చేయడం పట్ల మీకు నమ్మకం లేకపోతే, అది స్వయంచాలకంగా చేసే ప్రోగ్రామ్ను ఉపయోగించడాన్ని పరిగణించండి. ఆస్లాజిక్స్ డ్రైవర్ అప్డేటర్ వంటి ప్రోగ్రామ్ ఇప్పటికే ఉన్న మరియు సంభావ్య సమస్యల కోసం మీ సిస్టమ్ డ్రైవర్ల యొక్క ఆటోమేటిక్ స్కాన్ను అమలు చేస్తుంది, ఇది గుర్తించిన పాత లేదా తప్పిపోయిన డ్రైవర్లపై నివేదికను సిద్ధం చేస్తుంది, ఆపై వాటిని కేవలం ఒక క్లిక్తో తాజా తయారీదారు సిఫార్సు చేసిన సంస్కరణలకు నవీకరిస్తుంది.
పరిష్కారం ఐదు: మీ ప్రింటర్ నెట్వర్క్ను పరిష్కరించండి
మీరు నెట్వర్క్ ప్రింటర్ను ఉపయోగిస్తుంటే, మీ కంప్యూటర్ చేరుకోలేకపోయినప్పుడు దాని స్థితి ఆఫ్లైన్కు మార్చబడుతుంది. వేరే కంప్యూటర్తో ప్రింటర్ను ఉపయోగించడానికి ప్రయత్నించండి. ఇది బాగా పనిచేస్తుంటే, సమస్య ప్రింటర్లో కాకుండా మీ నెట్వర్క్లో ఉంటుంది. దాన్ని పరిష్కరించడానికి, మీరు మీ నెట్వర్క్ సమస్యలను పరిష్కరించుకోవాలి. సమస్య ప్రారంభించబడిన ఫైర్వాల్ సమస్యకు సంబంధించినది కావచ్చు లేదా అనేక ఇతర నెట్వర్క్ సమస్యల వల్ల కావచ్చు. మీరు ఇంతకు మునుపు ఈ రకమైన సమస్యను పరిష్కరించకపోతే, దాని ద్వారా మీకు సహాయం చేయడానికి మీరు ఒక ప్రొఫెషనల్ని సంప్రదించడం మంచిది.
చివరగా, మీకు సిస్టమ్కు సాధారణ ప్రోత్సాహాన్ని ఇవ్వడానికి మరియు అన్ని ప్రోగ్రామ్లు సరిగ్గా పనిచేస్తున్నాయని నిర్ధారించుకోవడానికి, ఆస్లాజిక్స్ బూస్ట్స్పీడ్ వంటి పనితీరును పెంచే సాఫ్ట్వేర్ను ఇన్స్టాల్ చేయడాన్ని పరిశీలించండి. సాఫ్ట్వేర్ మీ సిస్టమ్ యొక్క సమగ్ర స్కాన్ను అమలు చేస్తుంది మరియు అనవసరమైన ఫైల్లను కనుగొంటుంది (వినియోగదారు తాత్కాలిక ఫైళ్లు, వెబ్ బ్రౌజర్ కాష్, ఉపయోగించని లోపం లాగ్లు, మిగిలిపోయిన విండోస్ అప్డేట్ ఫైళ్లు, తాత్కాలిక సన్ జావా ఫైల్స్, అనవసరమైన మైక్రోసాఫ్ట్ ఆఫీస్ కాష్ మరియు మొదలైనవి). అప్పుడు వారు మీ సిస్టమ్ నుండి ఎటువంటి సమస్యలను కలిగించకుండా సురక్షితంగా తొలగించబడతారు. ఈ విధంగా, మీరు ఖరీదైన హార్డ్వేర్ నవీకరణలపై ఎక్కువ ఖర్చు చేయకుండా మీ కంప్యూటర్లో గిగాబైట్ల స్థలాన్ని ఖాళీ చేస్తారు.
మీరు మీ ప్రింటర్ స్థితిని ఆన్లైన్ నుండి ఆఫ్లైన్కు మార్చగలిగారు మరియు ఇప్పుడు దీన్ని ఎటువంటి సమస్యలు లేకుండా ఉపయోగించవచ్చని మేము ఆశిస్తున్నాము. పై పరిష్కారాలలో ఏది మీకు బాగా పనిచేసింది? దిగువ వ్యాఖ్యలలో భాగస్వామ్యం చేయండి.