‘వైఫల్యం పురోగతిలో ఉంది’
ఆల్బర్ట్ ఐన్స్టీన్
మైక్రోసాఫ్ట్ ఇప్పటివరకు అభివృద్ధి చేసిన విండోస్ 10 అత్యంత పాలిష్ మరియు ట్యూన్డ్ ఆపరేటింగ్ సిస్టమ్ అయినప్పటికీ, దానిలోని కొన్ని భాగాలు ఇప్పటికీ చాలా కోరుకుంటాయి. ఉదాహరణకు, విండోస్ అప్డేట్ ఫీచర్ అన్ని ఖాతాల ద్వారా లోపానికి లోనవుతుంది, దీని వలన విన్ 10 యూజర్లు టెక్ మరియు మద్దతు ఫోరమ్లపై బాంబు దాడులు చేస్తూ ఉంటారు.
ప్రస్తుతానికి, విండోస్ 10 అప్డేట్ లోపం 0x800703f1 ను ఎలా వదిలించుకోవాలో అనే దానిపై దృష్టి పెడతాము, ఎందుకంటే మీరు ఇక్కడ ఉండటానికి ఈ నిరంతర సమస్య కారణం. మీకు సహాయం చేయడానికి, 800703f1 లోపం కోడ్తో విండోస్ నవీకరణలు విఫలమైనప్పుడు ఏమి చేయాలో నిరూపితమైన చిట్కాల మొత్తం జాబితాను మేము సేకరించాము.
కాబట్టి, నవీకరణలను వ్యవస్థాపించేటప్పుడు లోపం కోడ్ 0x800703f1 ను ఎలా పరిష్కరించాలో మా టాప్ 6 మార్గాలు ఇక్కడ ఉన్నాయి:
1. విండోస్ అప్డేట్ ట్రబుల్షూటర్ ఉపయోగించండి
అదృష్టవశాత్తూ, మైక్రోసాఫ్ట్ ఇంజనీర్లకు విన్ 10 నవీకరణ సమస్యలు ప్రతిసారీ ఎప్పటికప్పుడు పుట్టుకొచ్చాయనే విషయం తెలుసు. అందుకే వారు విండోస్ అప్డేట్ ట్రబుల్షూటర్ను రూపొందించారు: విండోస్ నవీకరణలు లోపం కోడ్ 800703f1 తో విఫలమైతే ఈ అంతర్నిర్మిత సాధనం చాలా ఉపయోగకరంగా ఉంటుంది.
ఈ పరిష్కారాన్ని అమలు చేయడానికి, క్రింది సూచనలను అనుసరించండి:
- సెట్టింగుల అనువర్తనాన్ని తెరవడానికి మీ కీబోర్డ్లో విండోస్ లోగో కీ + ఐ లెటర్ కీ సత్వరమార్గాన్ని నొక్కండి.
- నవీకరణ & భద్రతా విభాగానికి వెళ్లండి.
- ఎడమ పేన్కు నావిగేట్ చేసి ట్రబుల్షూట్ ఎంచుకోండి.
- కుడి పేన్కు వెళ్లి విండోస్ అప్డేట్ ఎంచుకోండి.
- గుర్తించి, ట్రబుల్షూటర్ బటన్ను రన్ చేయండి క్లిక్ చేయండి. ట్రబుల్షూటింగ్ ప్రక్రియ ద్వారా విజర్డ్ మిమ్మల్ని నడిపిస్తుంది.
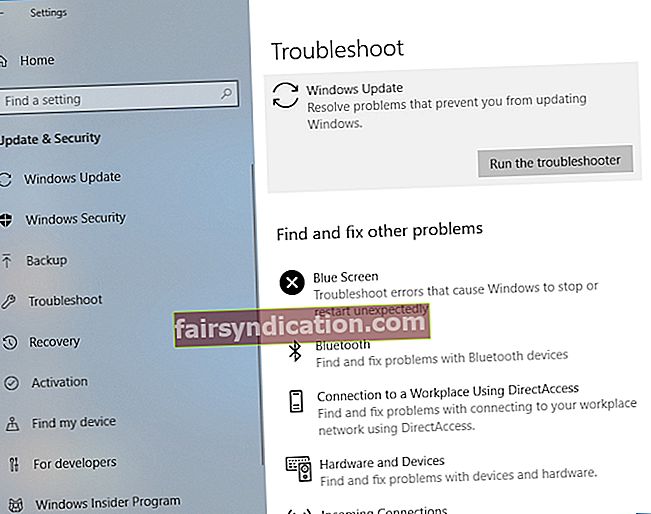
కొనసాగడానికి అన్నింటినీ స్పష్టంగా పొందిన తరువాత, మీ PC ని పున art ప్రారంభించి, మీ సమస్య పరిష్కరించబడిందో లేదో చూడండి.
2. మీ యాంటీవైరస్ సాఫ్ట్వేర్ను నిలిపివేయండి
మీరు విండోస్ డిఫెండర్ లేదా మూడవ పార్టీ భద్రతా పరిష్కారాన్ని ఉపయోగిస్తున్నా, మీ యాంటీవైరస్ ప్రోగ్రామ్ 0x800703f1 లోపం వెనుక ఉంటుంది. ఇది మీ కేసు కాదా అని తనిఖీ చేయడానికి, మీరు మీ యాంటీవైరస్ ఉత్పత్తిని తాత్కాలికంగా నిలిపివేయాలి మరియు సమస్య కొనసాగుతుందో లేదో చూడాలి.
మీరు మైక్రోసాఫ్ట్ కాని ఉత్పత్తిని ఉపయోగిస్తే, దాని మాన్యువల్ను తనిఖీ చేయండి మరియు సాఫ్ట్వేర్ను నిలిపివేయండి. ఈ యుక్తి పనిచేస్తే, మీరు విక్రేతను సంప్రదించి సమస్యను నివేదించాలి.
మీరు మీ PC యొక్క భద్రతను విండోస్ డిఫెండర్కు అప్పగించినట్లయితే, మీరు దీన్ని Windows 10 లో ఎలా ఆపివేయవచ్చో ఇక్కడ ఉంది:
- విండోస్ లోగో + I కీబోర్డ్ సత్వరమార్గాన్ని ఉపయోగించి సెట్టింగ్ల అనువర్తనాన్ని తెరవండి.
- నవీకరణ & భద్రతా విభాగానికి వెళ్లండి.
- ఎడమ పేన్కు నావిగేట్ చేసి, విండోస్ సెక్యూరిటీని ఎంచుకోండి.
- అప్పుడు కుడి పేన్కు వెళ్లి ఓపెన్ విండోస్ డిఫెండర్ సెక్యూరిటీ సెంటర్ను ఎంచుకోండి.
- వైరస్ & ముప్పు రక్షణ క్లిక్ చేయండి. అప్పుడు వైరస్ & బెదిరింపు రక్షణ సెట్టింగులను తెరవండి.
- రియల్ టైమ్ రక్షణను ఆపివేయండి.
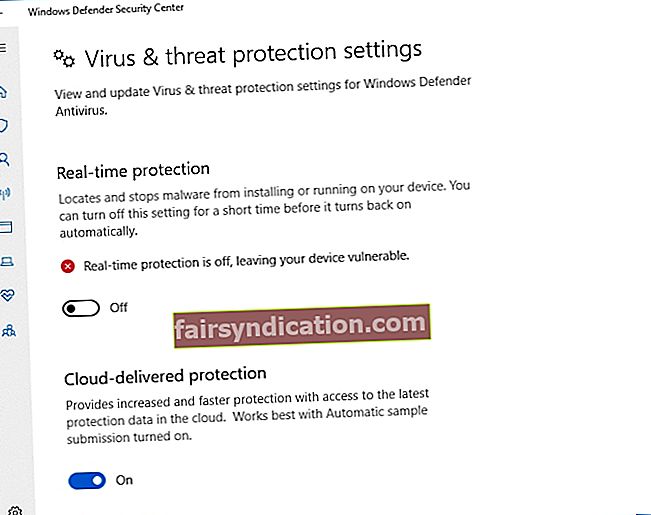
విండోస్ డిఫెండర్ను నిలిపివేసిన తరువాత, నవీకరణను చేయడానికి ప్రయత్నించండి. 800703f1 లోపం మళ్లీ కొనసాగుతూ ఉంటే, కింది పరిష్కారానికి వెళ్లండి. అయితే, సమస్య పరిష్కరించబడితే, విండోస్ అప్డేట్ ద్వారా మీ OS ని నవీకరించండి.
విండోస్ డిఫెండర్ మీ ఏకైక భద్రతా సాధనం అయితే, దయచేసి జాగ్రత్తగా ఉండండి: డిఫెండర్ ఆఫ్లో ఉన్నప్పుడు మీ PC హాని కలిగించే అవకాశం ఉన్నందున అనుమానాస్పద వెబ్సైట్లను నివారించమని మేము మీకు సిఫార్సు చేస్తున్నాము.
అంతేకాకుండా, అదనపు రక్షణ పొరను జోడించి, శక్తివంతమైన యాంటీ మాల్వేర్ సాధనాన్ని వ్యవస్థాపించడం మంచిది. హానికరమైన ఎంటిటీలను దూరంగా ఉంచడానికి ఆస్లాజిక్స్ యాంటీ మాల్వేర్ను ఉపయోగించమని మేము సలహా ఇస్తున్నాము: ఈ సాధనం దాని డేటాబేస్ను రోజూ అప్డేట్ చేస్తుంది మరియు అందువల్ల మాల్వేర్ ప్రపంచం నుండి తాజా బెదిరింపులను కూడా తగ్గించగలదు. అదనంగా, ఈ సాధనం సంఘర్షణ లేదా ఘర్షణ లేకుండా మీ ప్రధాన యాంటీవైరస్ సాధనంతో చేతితో పని చేయడానికి రూపొందించబడింది.
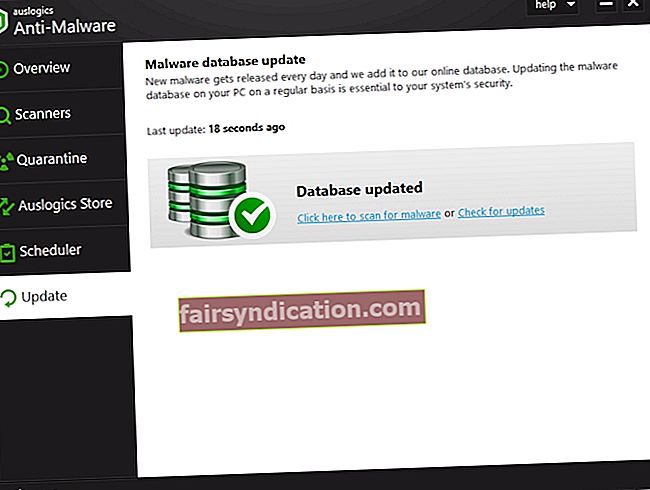
3. మీ డ్రైవర్ సమస్యలను పరిష్కరించండి
విండోస్ 10 లో నవీకరణ సమస్యలకు సమస్యాత్మక డ్రైవర్లు ఒక సాధారణ కారణం. కాబట్టి, విండోస్ 10 నవీకరణ లోపం 0x800703f1 ను ఎలా వదిలించుకోవాలో మీరు ఇంకా వెతుకుతున్నట్లయితే, మీ డ్రైవర్లను తనిఖీ చేయడం ఉత్తమమైన చర్య. సహజంగానే, దీన్ని చేయటానికి సులభమైన మార్గం ఏమిటంటే, పనిని పూర్తి చేయడానికి ప్రత్యేక సాధనాన్ని ఉపయోగించడం. ఉదాహరణకు, మీరు ఆస్లాజిక్స్ డ్రైవర్ అప్డేటర్ను ఉపయోగించుకోవచ్చు - ఈ పరిష్కారం మీ డ్రైవర్లన్నింటినీ ఒకే క్లిక్తో స్కాన్ చేస్తుంది మరియు వాటిని మీ ఆపరేటింగ్ సిస్టమ్కి అనుకూలంగా ఉండే తాజా తయారీదారు సిఫార్సు చేసిన సంస్కరణలకు అప్డేట్ చేస్తుంది. ఫలితంగా, మీరు వేగవంతమైన మరియు స్థిరమైన కంప్యూటర్ను ఆస్వాదించగలుగుతారు.
<అయినప్పటికీ, మీరు మీ డ్రైవర్ సమస్యలను మీరే పరిష్కరించుకోవచ్చు - ముఖ్యంగా, ఈ ఎంపికకు ఎక్కువ సమయం మరియు కృషి అవసరం. అయితే, మీ సమస్యాత్మక డ్రైవర్లను తిరిగి ట్రాక్లోకి ఎలా తీసుకురావాలో నిర్ణయించుకోవాలి. అందుకే మీ కోసం అవసరమైన సూచనలను మేము సిద్ధం చేసాము.
ప్రారంభించడానికి, పరికర డ్రైవర్ ద్వారా మీ డ్రైవర్లను నవీకరించడం సందేహాస్పద పరిస్థితులలో విజయవంతమవుతుంది.
మీరు చేయవలసినది ఇక్కడ ఉంది:
- మీ టాస్క్బార్లో (విండోస్ లోగో చిహ్నం) ప్రారంభ చిహ్నాన్ని గుర్తించండి మరియు దానిపై కుడి క్లిక్ చేయండి.
- పరికర నిర్వాహికిని కనుగొని దానిపై క్లిక్ చేయండి.
- మీరు అప్డేట్ చేయదలిచిన డ్రైవర్ను ఎంచుకోండి.
- పరికరంపై కుడి-క్లిక్ చేసి, నవీకరణ డ్రైవర్ సాఫ్ట్వేర్ను ఎంచుకోండి.
- ఆన్లైన్లో కొత్త డ్రైవర్ల కోసం శోధించడానికి పరికర నిర్వాహికిని కాన్ఫిగర్ చేయండి.
డ్రైవర్ అప్డేట్ చేయాల్సిన ప్రతి హార్డ్వేర్ కోసం మీరు పైన ఉన్న విధానాలను నిర్వహించాలి. దురదృష్టవశాత్తు, అవసరమైన సంస్కరణలను కనుగొనడంలో పరికర నిర్వాహికి విఫలం కావచ్చు, కాబట్టి మీ డ్రైవర్లను మానవీయంగా నవీకరించడానికి సిద్ధంగా ఉండండి. ఈ పద్ధతి అనూహ్యంగా ఎక్కువ సమయం తీసుకుంటుందని మరియు చాలా ఖచ్చితత్వంతో నిర్వహించాలని గుర్తుంచుకోండి - మీరు తప్పు డ్రైవర్ను ఇన్స్టాల్ చేయడం మరియు మీ ఆపరేటింగ్ సిస్టమ్ను దెబ్బతీయడం ముగించవచ్చు.
మీ డ్రైవర్లను మాన్యువల్గా అప్డేట్ చేయడానికి, మీ పరికరం యొక్క ఖచ్చితమైన మోడల్ మీకు తెలుసని మరియు మీ హార్డ్వేర్ భాగం సరిగ్గా పనిచేయడానికి ఏ నిర్దిష్ట డ్రైవర్ అవసరమో నిర్ధారించుకోండి. పరికర తయారీదారు యొక్క అధికారిక వెబ్సైట్ నుండి మీ శోధనను ప్రారంభించాలని మేము సిఫార్సు చేస్తున్నాము. ఖచ్చితంగా చెప్పాలంటే, మీరు అవసరమైన సాఫ్ట్వేర్ కోసం మద్దతు విభాగాన్ని శోధించాలి. క్రొత్త డ్రైవర్లను ఇన్స్టాల్ చేసిన తర్వాత మీ PC ని రీబూట్ చేయండి మరియు 0x800703f1 లోపం కోసం తనిఖీ చేయండి.
0x800703f1 సమస్య కొనసాగిన పరిస్థితిలో, మీరు మీ ప్రస్తుత డ్రైవర్లను వెనక్కి తీసుకోవలసి ఉంటుంది: అవి మీ సిస్టమ్కి అనుకూలంగా ఉండవు. విండోస్ 10 లో దీన్ని చేయడానికి, కింది గైడ్ను ఉపయోగించండి:
- టాస్క్బార్లోని మీ విండోస్ లోగో చిహ్నంపై కుడి క్లిక్ చేయండి.
- అందుబాటులో ఉన్న ఎంపికల జాబితా నుండి పరికర నిర్వాహికిని ఎంచుకోండి.
- సమస్యాత్మక పరికరాన్ని కనుగొని దానిపై కుడి క్లిక్ చేయండి.
- డ్రాప్-డౌన్ మెను నుండి లక్షణాలను ఎంచుకోండి.
- డ్రైవర్ టాబ్కు నావిగేట్ చేసి, రోల్ బ్యాక్ డ్రైవర్ క్లిక్ చేయండి.
మీ డ్రైవర్లను పునరుద్ధరించిన తర్వాత, మీ PC ని పున art ప్రారంభించి, మీ Windows నవీకరణ కేంద్రాన్ని తనిఖీ చేయండి. మీ నవీకరణలు చిక్కుకుపోతుంటే, మీరు ఈ క్రింది పరిష్కారానికి నావిగేట్ చేయాలి.
4. SFC స్కాన్ను అమలు చేయండి
సిస్టమ్ ఫైల్లు తప్పిపోయిన లేదా పాడైన కారణంగా మీ విండోస్ నవీకరణలు 0x800703f1 అనే ఎర్రర్ కోడ్తో విఫలమయ్యే అవకాశం ఉంది. అటువంటప్పుడు, సిస్టమ్ ఫైల్ చెకర్ను అమలు చేయడం మంచిది. ఈ సాధనం మీ ఆపరేటింగ్ సిస్టమ్లో భాగంగా వస్తుంది మరియు మీ సిస్టమ్ ఫైల్ సమస్యలను సురక్షితంగా మరియు సమర్థవంతంగా పరిష్కరించడానికి రూపొందించబడింది.
విండోస్ 10 లో SFC స్కాన్ను అమలు చేయడానికి, ఈ క్రింది దశలను తీసుకోండి:
- మీ కీబోర్డ్లో విండోస్ లోగో కీ + ఎక్స్ సత్వరమార్గాన్ని నొక్కండి.
- ఎంపికల జాబితా నుండి కమాండ్ ప్రాంప్ట్ (అడ్మిన్) (లేదా కమాండ్ ప్రాంప్ట్ అందుబాటులో లేకపోతే పవర్ షెల్ (అడ్మిన్)) ఎంచుకోండి.
- కమాండ్ ప్రాంప్ట్ విండోలో sfc / scannow అని టైప్ చేసి ఎంటర్ నొక్కండి.
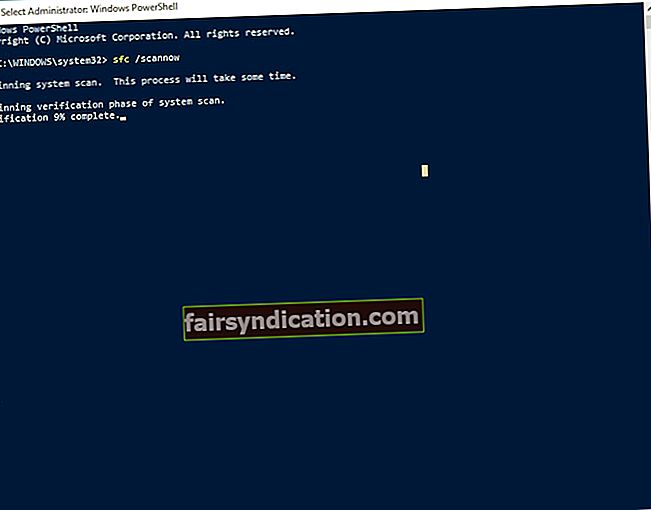
స్కాన్ పూర్తయ్యే వరకు వేచి ఉండండి - దీనికి కొంత సమయం పడుతుంది, కాబట్టి ఓపికపట్టండి. ఏ ఖాతాలోనైనా మీరు ప్రక్రియను రద్దు చేయకూడదు!
స్కాన్ పూర్తయిన తర్వాత, కమాండ్ ప్రాంప్ట్ నుండి నిష్క్రమించండి, మీ కంప్యూటర్ను పున art ప్రారంభించి, మీ విండోస్ నవీకరణను తనిఖీ చేయండి. ఇంకా విజయం సాధించలేదా? ఏమైనా, నిరాశ చెందాల్సిన అవసరం లేదు. మీ పనిని కొనసాగించండి - ఈ క్రింది పరిష్కారం మీ విజయం కావచ్చు.
5. DISM ను అమలు చేయండి
సిస్టమ్ ఫైల్ చెకర్ను అమలు చేయడం వల్ల ప్రయోజనం లేకపోయినా, డిప్లాయ్మెంట్ ఇమేజ్ సర్వీసింగ్ అండ్ మేనేజ్మెంట్ (DISM) సాధనాన్ని మీరు అనుమతించాల్సిన సమయం ఆసన్నమైంది. మీకు సహాయపడటానికి ఈ సూచనల సమితి ఇక్కడ ఉంది:
- నిర్వాహకుడిగా కమాండ్ ప్రాంప్ట్ను తెరవండి (మునుపటి పరిష్కారంలోని మార్గదర్శకాలను ఉపయోగించండి).
- DISM.exe / Online / Cleanup-image / Restorehealth ను ఇన్పుట్ చేసి ఎంటర్ క్లిక్ చేయండి.
- పై ఆదేశం పనిచేయకపోతే, మీ ఇన్స్టాలేషన్ మీడియాను చొప్పించి, కింది ఆదేశాన్ని అమలు చేయండి: DISM.exe / Online / Cleanup-Image / RestoreHealth / Source: C: \ RepairSource \ Windows / LimitAccess. సి: \ రిపేర్సోర్స్ \ విండోస్ను మీ మీడియా స్థానంతో భర్తీ చేయాలని నిర్ధారించుకోండి. ఎంటర్ నొక్కండి.
DISM స్కాన్ పూర్తయ్యే వరకు వేచి ఉండండి మరియు మీ OS ని నవీకరించడానికి ప్రయత్నించండి. ఇంతవరకు అదృష్టం లేదా? అలా అయితే, మీరు అణు ఎంపికను ఆశ్రయించవచ్చు.
6. విండోస్ 10 ను ఇన్స్టాల్ చేయండి
విండోస్ 10 యొక్క క్లీన్ ఇన్స్టాలేషన్ను నిర్వహించడం ఈ ఐచ్ఛికం చాలా తీవ్రంగా ఉన్నందున వరుసలో చివరి పరిష్కారం. మొట్టమొదట, శాశ్వత డేటా నష్టాన్ని నివారించడానికి మీ ముఖ్యమైన ఫైళ్ళను బ్యాకప్ చేయండి. మీ మూడవ పార్టీ అనువర్తనాల కోసం మీకు ఇన్స్టాలర్లు అందుబాటులో ఉన్నాయని నిర్ధారించుకోండి - మీరు మీ అన్ని మైక్రోసాఫ్ట్ కాని సాఫ్ట్వేర్లను కోల్పోతారు.
మీ విండోస్ 10 కి క్రొత్త ప్రారంభాన్ని ఇవ్వడానికి, ఈ క్రింది వాటిని చేయండి:
- విండోస్ లోగో కీ మరియు ఐ కీని ఒకేసారి క్లిక్ చేయడం ద్వారా సెట్టింగుల అనువర్తనాన్ని తెరవండి.
- నవీకరణ & భద్రతను నమోదు చేసి, ఈ PC ని రీసెట్ చేయి ఎంచుకోండి.
- ప్రారంభించుపై క్లిక్ చేసి, ప్రతిదీ తీసివేయి ఎంచుకోండి.
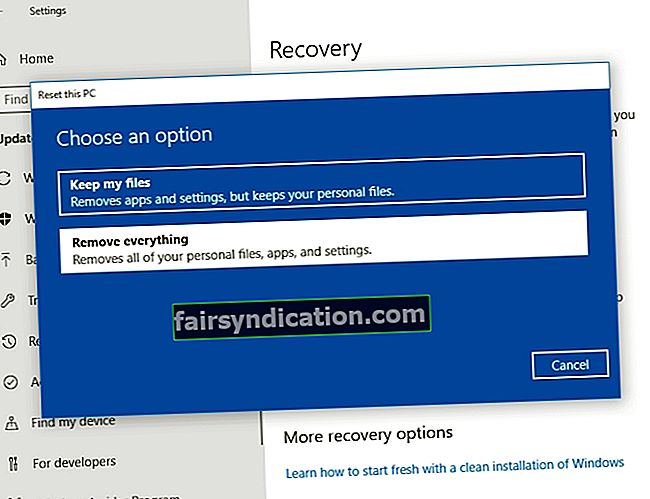
నవీకరణలను వ్యవస్థాపించేటప్పుడు లోపం కోడ్ 0x800703f1 ను ఎలా పరిష్కరించాలో ఇప్పుడు మీకు తెలుసు.
మా చిట్కాలు ఉపయోగకరంగా ఉన్నాయా?
మేము మీ ఆలోచనలు మరియు వ్యాఖ్యల కోసం ఎదురు చూస్తున్నాము.









