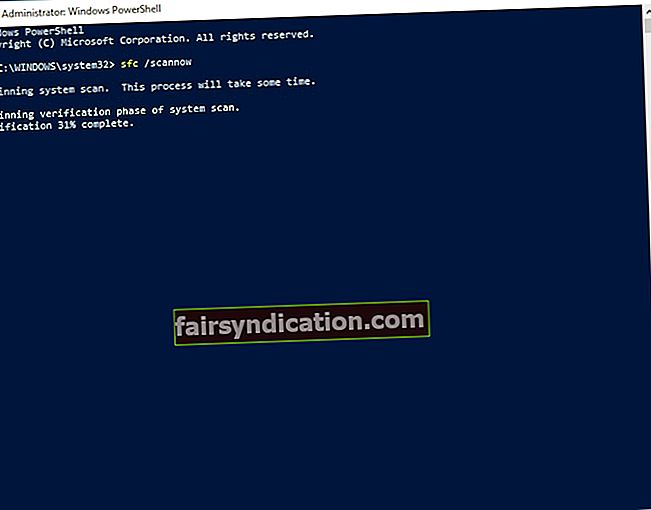‘సమస్యలను పరిష్కరించలేము
అవగాహన అదే స్థాయిలో
అది వారిని సృష్టించింది ’
ఆల్బర్ట్ ఐన్స్టీన్
విండోస్ లోగో కీ అన్ని విధాలా మీ కీబోర్డ్ యొక్క ముఖ్యమైన భాగం: ఇది బహుళ సత్వరమార్గాలలో పాల్గొంటుంది అలాగే మీ ప్రారంభ మెనుని ప్రేరేపిస్తుంది. మీరు గమనిస్తే, ఈ కీ అనూహ్యంగా ఉపయోగపడుతుంది, కాబట్టి పని చేయడంలో వైఫల్యం ఏదైనా విండోస్ 10 యూజర్లో నిరాశ భావనను రేకెత్తిస్తుంది.
విన్కే పనిచేయకపోవడానికి చాలా కారణాలు ఉన్నప్పటికీ (విండోస్ 10), మేము ఈ సమస్యను క్షుణ్ణంగా పరిశోధించాము మరియు విండోస్ కీని ఎలా పరిష్కరించాలో నిరూపితమైన చిట్కాల యొక్క సమగ్ర జాబితాను సేకరించాము విండోస్ 10 విసుగులో పనిచేయడం లేదు. కాబట్టి, మీ సమస్యను పరిష్కరించడంలో మేము విజయం సాధించామని మేము విశ్వసిస్తున్నందున అవన్నీ పరిశీలించండి.
మీరు మీ ట్రబుల్షూటింగ్ అడ్వెంచర్ ప్రారంభించడానికి ముందు, మీ వ్యక్తిగత ఫైళ్ళను బ్యాకప్ చేయమని మేము గట్టిగా సలహా ఇస్తున్నాము. ఏదైనా తప్పు జరిగితే వాటిని శాశ్వత నష్టానికి వ్యతిరేకంగా భద్రపరచడం. ఈ ప్రయోజనం కోసం, మీరు బాహ్య నిల్వ పరికరం లేదా క్లౌడ్ పరిష్కారాన్ని ఉపయోగించవచ్చు. మీరు మీ ఫైల్లను మరొక ల్యాప్టాప్కు మార్చడానికి కూడా ఉచితం.
అంతేకాకుండా, మీ రిజిస్ట్రీని బ్యాకప్ చేయడం కూడా మంచిది, ఎందుకంటే ఈ క్రింది అనేక పరిష్కారాలలో రిజిస్ట్రీ ట్వీక్స్ ఉన్నాయి:
- రిజిస్ట్రీ ఎడిటర్ను నమోదు చేయడానికి, విండోస్ లోగో చిహ్నంపై కుడి-క్లిక్ చేసి, రన్ క్లిక్ చేసి, రెగెడిట్ అని టైప్ చేసి, ఎంటర్ నొక్కండి.
- ఫైల్కు నావిగేట్ చేయండి మరియు ఎగుమతి ఎంచుకోండి.
- ఎగుమతి పరిధికి వెళ్లండి. అన్ని ఎంచుకోండి.
- మీరు మీ బ్యాకప్ ఫైల్ను ఏ ప్రదేశంలో సేవ్ చేయాలనుకుంటున్నారో ఎంచుకోండి.
- దీనికి పేరు పెట్టండి మరియు సేవ్ చేయి ఎంచుకోండి.
ప్రణాళిక ప్రకారం పనులు జరగకపోతే, మీరు మీ బ్యాకప్ ఫైల్ను పునరుద్ధరించగలరు మరియు మీ విండోస్ రిజిస్ట్రీని తిరిగి పొందగలుగుతారు:
- పై సూచనలను ఉపయోగించి రిజిస్ట్రీ ఎడిటర్ను తెరవండి.
- దిగుమతి చేయడానికి నావిగేట్ చేయండి. మీ బ్యాకప్ ఫైల్ను ఎంచుకోండి.
మీ రిజిస్ట్రీ సురక్షితంగా ఉందని మరియు కోలుకోలేని నష్టం నుండి రక్షించబడిందని నిర్ధారించుకోవడానికి ఇప్పుడు మీరు ఉద్దేశపూర్వక వివేకం కలిగి ఉన్నారు, మీ విండోస్ లోగో కీని పరిష్కరించడానికి సంకోచించకండి:
1. ఇది హార్డ్వేర్ సమస్య కాదా అని తనిఖీ చేయండి
దురదృష్టవశాత్తు, మీ కీబోర్డ్ పెళుసైన హార్డ్వేర్ భాగం. అందువలన, ఇది ఏ క్షణంలోనైనా గడ్డివాముకి వెళ్ళవచ్చు. దీన్ని దృష్టిలో పెట్టుకుని, ఇప్పుడే అది తప్పు కాదని మీరు నిర్ధారించుకోవాలి. మీరు నొక్కిన ప్రతిసారీ విండోస్ లోగో కీ దాని విధులను నిర్వర్తించడంలో విఫలమైందో లేదో తనిఖీ చేయండి. మీ కీబోర్డ్లోని ఇతర కీలు బాగా పనిచేస్తాయో లేదో చూడండి. మీరు బాహ్య కీబోర్డును ఉపయోగిస్తుంటే, మరొక యంత్రానికి జతచేయబడినప్పుడు అదే విన్కే సమస్య ఉందో లేదో తనిఖీ చేయండి. విషయం ఏమిటంటే, పరికరానికి పున ment స్థాపన అవసరం కావచ్చు.
2. మీ ప్రారంభ మెనుని తనిఖీ చేయండి
ఇప్పుడు మీ ప్రారంభ మెనుని యాక్సెస్ చేయవచ్చో లేదో తనిఖీ చేయండి. విషయం ఏమిటంటే, మీ విండోస్ లోగో కీ పనిచేయకపోవచ్చని మీరు తప్పుదారి పట్టించి ఉండవచ్చు, అయితే ఇది మీ ప్రారంభ మెను సమస్య వెనుక ఉంది.
మొదట, ఈ క్రింది వాటిని చేయడం ద్వారా మీ ప్రారంభ మెనుని ప్రారంభించడానికి ప్రయత్నిద్దాం:
- టాస్క్బార్లోని మీ విండోస్ లోగో చిహ్నంపై కుడి క్లిక్ చేయండి.
- డ్రాప్-డౌన్ మెను నుండి రన్ ఎంచుకోండి.
- ‘రెగెడిట్’ అని టైప్ చేయండి (కోట్స్ లేకుండా).
- HKEY_CURRENT_USER \ సాఫ్ట్వేర్ \ Microsoft \ Windows \ CurrentVersion \ Explorer \ Advanced
- కుడి ప్యానెల్కు వెళ్లి దానిపై క్లిక్ చేయండి.
- క్రొత్త -> DWORD (32-బిట్) విలువను ఎంచుకోండి.
- దీన్ని EnableXamlStartMenu అని పిలవండి.
మీ రిజిస్ట్రీ నుండి నిష్క్రమించండి. అప్పుడు మీ PC ని పున art ప్రారంభించి, సమస్య కొనసాగుతుందో లేదో చూడండి. పై తారుమారు ప్రయోజనం లేదని తేలితే, మీ విన్ 10 స్టార్ట్ మెనూ పని చేయని సమస్యను పరిష్కరించడానికి తొందరపడండి.
3. గేమింగ్ మోడ్ను నిలిపివేయండి
మీరు గేమింగ్ కీబోర్డ్ ఉపయోగిస్తుంటే, అది గేమింగ్ మోడ్లో ఉంటుంది. ఇది మీ విండోస్ కీని స్పందించకుండా చేస్తుంది. అటువంటప్పుడు, గేమింగ్ మోడ్ను ప్రారంభించే / నిలిపివేసే కీ కోసం శోధించండి మరియు దాన్ని ఉపయోగించండి - ఈ కీ సాధారణంగా దానిపై జాయ్స్టిక్ డ్రాయింగ్ (లేదా అలాంటిదే) ఉంటుంది.
4. విన్ లాక్ కీని ఉపయోగించండి
కొన్ని కీబోర్డులలో మీ విండోస్ లోగో కీని ఆన్ లేదా ఆఫ్ చేయడానికి రూపొందించబడిన ప్రత్యేక కీ ఉంది. మీరు అనుకోకుండా ఆ విన్ లాక్ కీని నొక్కి మీ విండోస్ లోగో కీని నిలిపివేసి ఉండవచ్చు. అది మీ విషయంలో అయితే, మీరు మరోసారి విన్ లాక్ కీని నొక్కడం ద్వారా సమస్యను సులభంగా పరిష్కరించవచ్చు.
శీఘ్ర పరిష్కారం త్వరగా పరిష్కరించడానికి «విండోస్ కీ లేదా విన్కే విండోస్ 10 లో పనిచేయడం లేదు ఇష్యూ, నిపుణుల ఆస్లాజిక్స్ బృందం అభివృద్ధి చేసిన సురక్షితమైన ఉచిత సాధనాన్ని ఉపయోగించండి.
అనువర్తనం మాల్వేర్ లేదు మరియు ఈ వ్యాసంలో వివరించిన సమస్య కోసం ప్రత్యేకంగా రూపొందించబడింది. మీ PC లో డౌన్లోడ్ చేసి అమలు చేయండి. ఉచిత డౌన్లోడ్
అభివృద్ధి చేసింది ఆస్లాజిక్స్

ఆస్లాజిక్స్ సర్టిఫైడ్ మైక్రోసాఫ్ట్ ® సిల్వర్ అప్లికేషన్ డెవలపర్. పిసి వినియోగదారుల పెరుగుతున్న డిమాండ్లను తీర్చగల నాణ్యమైన సాఫ్ట్వేర్ను అభివృద్ధి చేయడంలో ఆస్లాజిక్స్ యొక్క అధిక నైపుణ్యాన్ని మైక్రోసాఫ్ట్ ధృవీకరిస్తుంది.
5. ఫిల్టర్ కీస్ ఎంపికను నిలిపివేయండి
ఈ లక్షణం మీ కీబోర్డ్ క్లుప్త లేదా పునరావృత కీస్ట్రోక్లను విస్మరించేలా చేస్తుంది, ఇది విండోస్ 10 లో మీ విన్కే సమస్యకు దారితీసి ఉండవచ్చు. ఫిల్టర్ కీలను నిలిపివేయడానికి, క్రింది సూచనలను ఉపయోగించండి:
- మీ ప్రారంభ మెను చిహ్నంపై కుడి క్లిక్ చేయండి.
- మెను నుండి సెట్టింగులను ఎంచుకోండి.
- ఈజీ ఆఫ్ యాక్సెస్కు నావిగేట్ చేసి దానిపై క్లిక్ చేయండి.
- ఎడమ పేన్కు వెళ్లి కీబోర్డ్ క్లిక్ చేయండి.
- ఫిల్టర్ కీస్ లక్షణాన్ని గుర్తించండి.
- దాన్ని టోగుల్ చేయండి.
ఈ యుక్తి మీ సమస్యను పరిష్కరించిందో లేదో తనిఖీ చేయండి.
6. విండోస్ రిజిస్ట్రీ ద్వారా విండోస్ లోగో కీని ప్రారంభించండి
ఈ రిజిస్ట్రీ సర్దుబాటు ద్వారా ‘విన్కే పనిచేయడం లేదు (విండోస్ 10)’ తరచుగా పరిష్కరించబడుతుంది. ఇక్కడ మీరు ఏమి చేయాలి:
- మీ ప్రారంభ మెను చిహ్నంపై కుడి-క్లిక్ చేసి, రన్ ఎంచుకోండి.
- రిజిస్ట్రీ ఎడిటర్ను ప్రారంభించడానికి కోట్స్ లేకుండా ‘రెగెడిట్’ అని టైప్ చేయండి.
- అప్పుడు HKEY_LOCAL_MACHINE \ SYSTEM \ CurrentControlSet \ కంట్రోల్ \ కీబోర్డ్ లేఅవుట్కు నావిగేట్ చేయండి.
- కుడి పేన్లో, స్కాన్కోడ్ మ్యాప్ను కనుగొనండి.
- దానిపై కుడి క్లిక్ చేసి, తొలగించు ఎంచుకోండి.
ఎడిటర్ నుండి నిష్క్రమించండి. ఈ పద్ధతి మీ కోసం పని చేసిందో లేదో తెలుసుకోవడానికి మీ కంప్యూటర్ను రీబూట్ చేయండి.
7. మీ విండోస్ / ఫైల్ ఎక్స్ప్లోరర్ను పున art ప్రారంభించండి
విండోస్ లోగో కీ సమస్య కొనసాగితే, మీరు మీ PC లో explor.exe ప్రాసెస్ను పున art ప్రారంభించవలసి ఉంటుంది. ఈ సాధారణ ట్రిక్ చాలా మంది వినియోగదారుల కోసం విన్కేను తిరిగి ట్రాక్ చేసినట్లు నివేదించబడింది. మీరు దీన్ని ఎలా చేయగలరో ఇక్కడ ఉంది:
- మీ టాస్క్ మేనేజర్ను తెరవండి. ఈ ప్రయోజనం కోసం, మీరు Ctrl + Alt + Delete లేదా Ctrl + Shift + Esc సత్వరమార్గాన్ని ఉపయోగించవచ్చు.
- వివరాల ట్యాబ్కు నావిగేట్ చేయండి.
- Explorer.exe ను కనుగొనండి. దానిపై కుడి క్లిక్ చేసి ఎండ్ టాస్క్ ఎంచుకోండి. ఈ విధానం తరువాత, మీ స్క్రీన్ నల్లగా ఉంటుంది. చింతించకండి - ఇది పరిష్కారంలో భాగం.
- మీ టాస్క్ మేనేజర్ను మళ్ళీ తెరవండి.
- ఫైల్ క్లిక్ చేయండి. డ్రాప్-డౌన్ మెను నుండి క్రొత్త పనిని అమలు చేయి ఎంచుకోండి.
- క్రొత్త టాస్క్ సృష్టించు విండో కనిపిస్తుంది. అందులో ‘Explorer.exe’ అని టైప్ చేయండి (కోట్స్ లేకుండా).
- ఎంటర్ నొక్కండి.
ఇప్పుడు మీ విండోస్ లోగో కీ పరిష్కరించబడిందో లేదో చూడండి.
8. మీ కీబోర్డ్ డ్రైవర్లను నవీకరించండి
విండోస్ 10 సమస్యపై విండోస్ కీని ఎలా పరిష్కరించాలో మీరు వెతుకుతున్నట్లయితే, మీ కీబోర్డ్ డ్రైవర్ను నవీకరించడం మీ ట్రబుల్షూటింగ్ ప్రణాళికలో ముఖ్యమైన దశ.
మీరు అప్డేట్ చేసిన డ్రైవర్ సాఫ్ట్వేర్ కోసం మీరే శోధించవచ్చు: మీరు మీ కీబోర్డ్ / ల్యాప్టాప్ తయారీదారు యొక్క వెబ్సైట్ను సందర్శించి, అవసరమైన డ్రైవర్ను అక్కడి నుండి డౌన్లోడ్ చేసుకోవాలి.
అంతర్నిర్మిత పరికర నిర్వాహికి సహాయంతో మీ కీబోర్డ్ డ్రైవర్ను నవీకరించడానికి మీకు స్వేచ్ఛ ఉంది:
- మీ ప్రారంభ మెను చిహ్నంపై కుడి క్లిక్ చేయండి.
- ఎంపికల జాబితా నుండి పరికర నిర్వాహికిని ఎంచుకోండి.
- మీ కీబోర్డ్కు నావిగేట్ చేయండి.
- పరికరంపై కుడి-క్లిక్ చేసి, నవీకరణ డ్రైవర్ను ఎంచుకోండి.
- అవసరమైన డ్రైవర్ కోసం ఆన్లైన్లో పరికర నిర్వాహకుడిని శోధించండి.
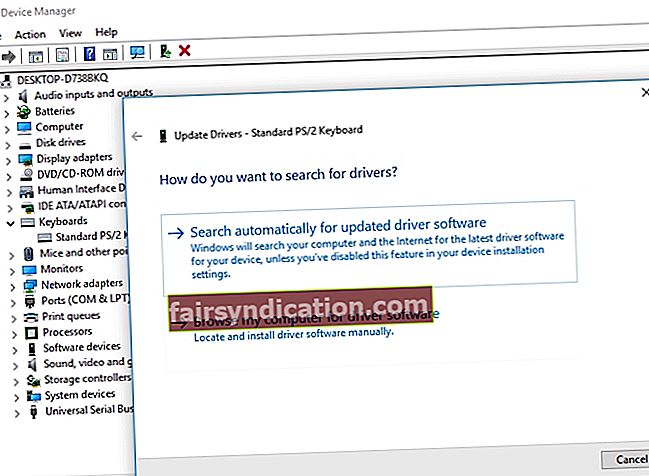
అయినప్పటికీ, మీ అన్ని డ్రైవర్లను నవీకరించడానికి ప్రత్యేక సాధనాన్ని ఉపయోగించమని మేము మీకు సిఫార్సు చేస్తున్నాము మరియు అందువల్ల మీ PC ని మరింత స్థిరంగా ఉంచండి. ఉదాహరణకు, ఆస్లాజిక్స్ డ్రైవర్ అప్డేటర్ మీ కోసం పని చేస్తుంది. కేవలం ఒక క్లిక్తో, డ్రైవర్ సమస్యల కోసం మీ సిస్టమ్ స్కాన్ చేయబడుతుంది. మీరు మీ అన్ని పరికరాల కోసం తాజా తయారీదారు-సిఫార్సు చేసిన డ్రైవర్ సంస్కరణలను పొందడం ముగుస్తుంది, ఇది మీ కంప్యూటర్తో అనేక సమస్యలను పరిష్కరిస్తుంది మరియు నివారిస్తుంది.
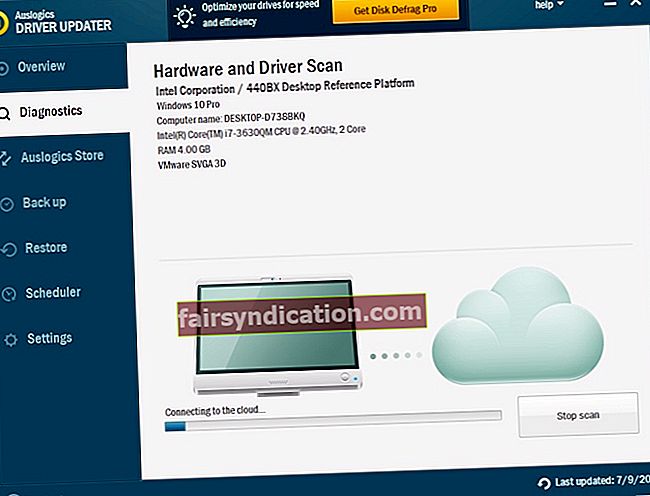
9. సిస్టమ్ ఫైల్ చెకర్ను అమలు చేయండి
దురదృష్టవశాత్తు, మీ సిస్టమ్ ఫైల్లు పాడైపోవచ్చు లేదా తప్పిపోతాయి, తద్వారా నిరంతర కీబోర్డ్ సమస్యలు వస్తాయి. ఇలాంటి పరిస్థితిలో, దిగువ సూచనలను ఉపయోగించి అంతర్నిర్మిత సిస్టమ్ ఫైల్ చెకర్ పరిష్కారాన్ని అమలు చేయడం మీ ఉత్తమ పందెం:
- మీ ప్రారంభ మెను చిహ్నంపై కుడి క్లిక్ చేయండి. శోధనను ఎంచుకోండి.
- Cmd అని టైప్ చేయండి. ఫలితాల జాబితాలో కమాండ్ ప్రాంప్ట్ను గుర్తించండి.
- కమాండ్ ప్రాంప్ట్ పై కుడి క్లిక్ చేయండి. నిర్వాహకుడిగా రన్ ఎంచుకోండి.
- మీ ఎలివేటెడ్ కమాండ్ ప్రాంప్ట్ విండో తెరిచిన తర్వాత, sfc / scannow అని టైప్ చేయండి.
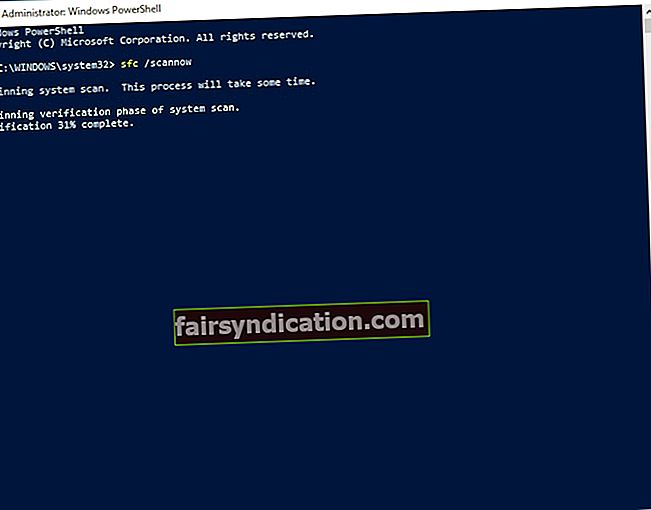
- ఎంటర్ నొక్కండి. స్కాన్ పూర్తయ్యే వరకు వేచి ఉండండి.
ప్రక్రియ పూర్తయినప్పుడు, మీ కంప్యూటర్ను పున art ప్రారంభించండి. ఆశాజనక, మీ విండోస్ లోగో కీ మళ్లీ సక్రియంగా ఉంది.
10. డిప్లాయ్మెంట్ ఇమేజ్ సర్వీసింగ్ అండ్ మేనేజ్మెంట్ (DISM) సాధనాన్ని అమలు చేయండి
మునుపటి స్కాన్ మీకు సహాయం చేయడంలో విఫలమైతే, మీ చిత్రాన్ని రిపేర్ చేయడానికి DISM స్కాన్ను అమలు చేయమని మేము సలహా ఇస్తున్నాము - ఇది మీ విన్కే సమస్యను గతానికి సంబంధించినదిగా మారుస్తుందని ఆశిస్తున్నాము:
- ఎలివేటెడ్ కమాండ్ ప్రాంప్ట్ తెరవండి (మునుపటి పరిష్కారంలోని సూచనలను ఉపయోగించండి).
- ఒక సమయంలో, మీ కమాండ్ ప్రాంప్ట్ విండోలో ‘DISM / online / Cleanup-Image / ScanHealth’ మరియు ‘DISM / Online / Cleanup-Image / RestoreHealth’ (కోట్స్ లేకుండా) అని టైప్ చేసి, ప్రతిదాని తర్వాత ఎంటర్ నొక్కండి.
స్కాన్ పూర్తయ్యే వరకు వేచి ఉండండి. అప్పుడు మీరు మీ యంత్రాన్ని పున art ప్రారంభించాలి. మీ సమస్య విజయవంతంగా పరిష్కరించబడిందో లేదో తనిఖీ చేయండి.
11. మీ అనువర్తనాలను తిరిగి నమోదు చేయండి
మీ అన్ని ప్రయత్నాలు ఉన్నప్పటికీ మీ విండోస్ కీ సమస్యలను కలిగి ఉంటే, మీ కీబోర్డ్ కొన్ని సాఫ్ట్వేర్ సంఘర్షణలో పాల్గొనవచ్చు. మీ అన్ని అనువర్తనాలను తిరిగి నమోదు చేయడం మీకు ఉపయోగకరంగా ఉండటానికి ఇదే కారణం. ఆందోళన చెందాల్సిన అవసరం లేదు - ఇది చాలా సరళమైన విధానం. కింది మార్గదర్శకాలను ఉపయోగించండి:
- టాస్క్బార్లోని మీ ప్రారంభ మెను చిహ్నంపై కుడి క్లిక్ చేయండి.
- శోధన ఎంపికను ఎంచుకోండి. పవర్షెల్ టైప్ చేయండి.
- పవర్షెల్ ఫలితాన్ని ఎంచుకోండి. దానిపై కుడి క్లిక్ చేయండి.
- డ్రాప్-డౌన్ మెను నుండి, నిర్వాహకుడిగా రన్ ఎంచుకోండి.
- పవర్షెల్ విండోలో కింది ఆదేశాన్ని అతికించండి:
Get-AppXPackage -AllUsers | Foreach {Add-AppxPackage -DisableDevelopmentMode -Register “$ ($ _. InstallLocation) \ AppXManifest.xml”}
- విధానాన్ని ప్రారంభించడానికి ఎంటర్ నొక్కండి.
మీ అనువర్తనాలు తిరిగి నమోదు అయ్యే వరకు వేచి ఉండండి మరియు మీ PC ని రీబూట్ చేయండి. ఈ పద్ధతి సహాయకరంగా ఉందని మేము ఆశిస్తున్నాము.
12. పూర్తి సిస్టమ్ స్కాన్ను అమలు చేయండి
విచారకరమైన నిజం ఏమిటంటే, విండోస్ కంప్యూటర్లలో కీబోర్డ్ సమస్యలకు మాల్వేర్ ఒక సాధారణ కారణం. దురదృష్టవశాత్తు, అవకాశాలు మీ కేసు. మీ సిస్టమ్ను స్కాన్ చేయాల్సిన సమయం ఆసన్నమైందని దీని అర్థం.
మీరు విండోస్ డిఫెండర్తో దీన్ని చేయవచ్చు:
- మీ ప్రారంభ మెనుని తెరిచి, సెట్టింగ్ల గేర్పై క్లిక్ చేయండి.
- నవీకరణ & భద్రతకు వెళ్లండి. విండోస్ డిఫెండర్ ఎంచుకోండి.
- అప్పుడు విండోస్ డిఫెండర్ తెరువు క్లిక్ చేయండి.
- షీల్డ్ చిహ్నానికి తరలించండి, ఇది ఎడమ పేన్లో ఉంటుంది.
- అధునాతన స్కాన్ క్లిక్ చేసి పూర్తి స్కాన్ ఎంచుకోండి.
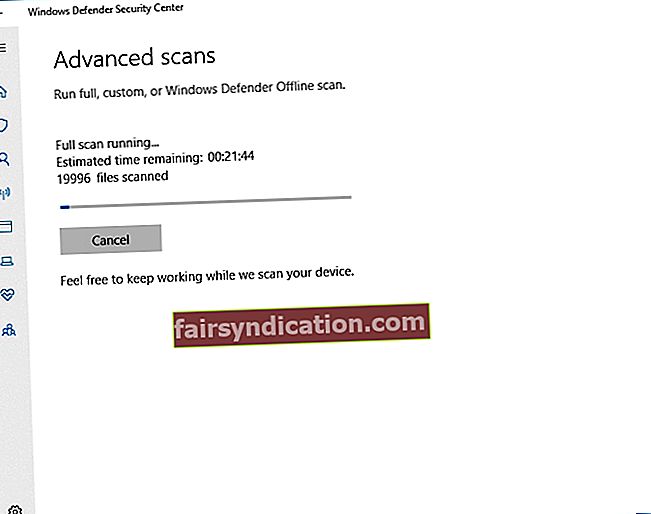
విండోస్ డిఫెండర్ ఉపయోగించడం సరిపోకపోవచ్చు. ముఖ్యంగా హానికరమైన చొరబాటుదారుడు దాగి ఉండవచ్చు. దీన్ని దృష్టిలో పెట్టుకుని, ఆస్లాజిక్స్ యాంటీ మాల్వేర్తో పూర్తి స్కాన్ను అమలు చేయడానికి ప్రయత్నించండి: ఈ సాధనం మాల్వేర్ ప్రపంచం నుండి అత్యంత శక్తివంతమైన సంస్థలను చంపగల సామర్థ్యాన్ని కలిగి ఉంటుంది.
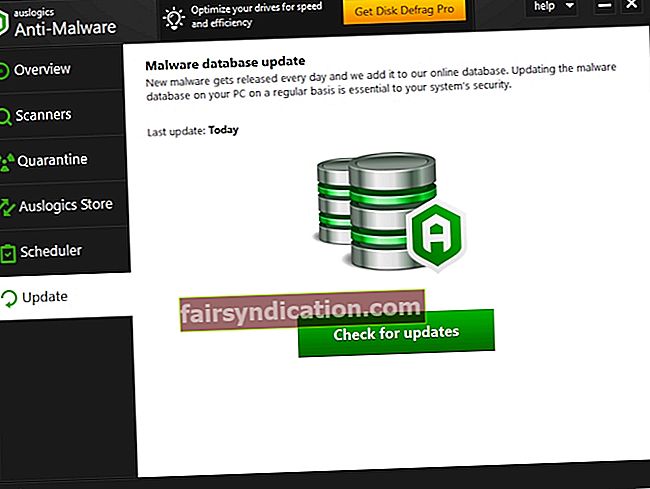
విండోస్ 10 లో విండోస్ కీని పరిష్కరించడానికి మా చిట్కాలు మీకు సహాయం చేశాయా?
మీకు మరింత సహాయం అవసరమైతే లేదా అంశానికి సంబంధించి ఏమైనా సలహాలు ఉంటే, సంకోచించకండి.