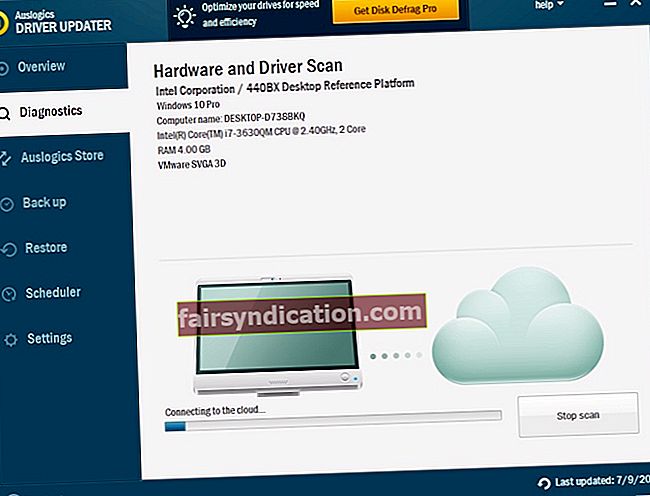మైక్రోసాఫ్ట్ ఉచితంగా అప్గ్రేడ్ ఇచ్చినప్పుడు కూడా చాలా మంది విండోస్ 7 తో ఉండటానికి ఎంచుకున్నారు. ఇది పూర్తిగా అర్థమయ్యేది, ప్రత్యేకించి విండోస్ 10 సమస్యలతో చిక్కుకున్నట్లు సాధారణ జ్ఞానం ఉన్నందున. అయితే, ఇతర టెక్ ఉత్పత్తుల మాదిరిగా, పాత ఆపరేటింగ్ సిస్టమ్ లోపాలకు కొత్తేమీ కాదు. విండోస్ 7 కంప్యూటర్ కర్సర్తో బ్లాక్ స్క్రీన్కు బూట్ చేస్తే?
ఇలాంటి సమస్యను ఎదుర్కోవడం నిరాశ కలిగిస్తుంది. కృతజ్ఞతగా, ఇది సులభంగా పరిష్కరించగల సాధారణ సమస్య. ఈ పోస్ట్లో, విండోస్ 7 లో కర్సర్ లోపంతో బ్లాక్ స్క్రీన్ను ఎలా పరిష్కరించాలో మేము మీకు నేర్పించబోతున్నాం.
విండోస్ 7 లో కర్సర్ లోపంతో నేను బ్లాక్ స్క్రీన్ను ఎందుకు పొందగలను?
ఈ సమస్య చూపించడానికి ఇక్కడ వివిధ కారణాలు ఉన్నాయి. ఉదాహరణకు, గ్రాఫిక్స్ కార్డుతో సమస్యలు ఉంటే, విండోస్ 7 కర్సర్తో బ్లాక్ స్క్రీన్కు చేరుకుంటుంది మరియు అక్కడ చిక్కుకుంటుంది. PC లో హార్డ్వేర్ విభేదాలు ఉన్నప్పుడు ఈ లోపం కనిపించడం కూడా సాధ్యమే. సమస్యకు కారణం ఏమైనప్పటికీ, దిగువ పరిష్కారాలతో దాన్ని పరిష్కరించడానికి మేము మీకు సహాయం చేస్తాము.
పరిష్కారం 1: అన్ని బాహ్య పరికరాలను డిస్కనెక్ట్ చేస్తోంది
హార్డ్వేర్ విభేదాలు మీ విండోస్ 7 కంప్యూటర్లో కర్సర్ సమస్యతో బ్లాక్ స్క్రీన్కు కారణమైతే, మీరు బాహ్య పరికరాలను తొలగించడానికి ప్రయత్నించాలి. అలా చేయడం వల్ల సమస్యకు కారణమయ్యే హార్డ్వేర్ భాగాన్ని గుర్తించడంలో మీకు సహాయపడుతుంది. దిగువ దశలను అనుసరించండి:
- మీ PC ని ఆపివేయండి.
- మీ హెడ్సెట్, యుఎస్బి డ్రైవ్ మరియు మైక్రోఫోన్తో సహా అన్ని బాహ్య పరికరాలను తొలగించండి.
- మీరు ల్యాప్టాప్ ఉపయోగిస్తుంటే, ఛార్జర్ కేబుల్ మరియు బ్యాటరీని తొలగించండి.
- సుమారు 30 సెకన్ల పాటు, పవర్ బటన్ను నొక్కి ఉంచండి. ఈ కాలంలో, మీ కంప్యూటర్ బూట్ అవ్వడం మరియు ఆపివేయడం మీరు గమనించవచ్చు.
- మీరు ల్యాప్టాప్ ఉపయోగిస్తుంటే, బ్యాటరీని ఉంచండి మరియు ఛార్జర్ను తిరిగి ప్లగ్ చేయండి.
- ఇప్పుడు, మీరు మామూలుగానే మీ కంప్యూటర్లో మారండి.
మీ PC ఏ సమస్య లేకుండా బూట్ చేస్తే, మీరు మీ బాహ్య పరికరాలను ఒక్కొక్కటిగా అటాచ్ చేయడానికి ప్రయత్నించవచ్చు. బాహ్య పరికరాన్ని తిరిగి ఉంచిన తర్వాత, మీ కంప్యూటర్ను పున art ప్రారంభించండి. కర్సర్తో ఉన్న బ్లాక్ స్క్రీన్ మళ్లీ కనిపిస్తే, ఏ హార్డ్వేర్ ముక్క సమస్యకు కారణమవుతుందో మీకు తెలుసు. ఈ సందర్భంలో, మీరు ఆ అంశాన్ని భర్తీ చేయడం మంచిది.
పరిష్కారం 2: చివరిగా తెలిసిన మంచి కాన్ఫిగరేషన్ లక్షణాన్ని ఉపయోగించడం
మీరు మీ కంప్యూటర్లో తీవ్రమైన సమస్యలను అనుభవించడం ప్రారంభించినప్పుడు, చివరిగా తెలిసిన మంచి కాన్ఫిగరేషన్ను ఉపయోగించడం ద్వారా మీరు విండోస్ 7 లోకి బూట్ చేయగలరు. అలా చేయడం వలన మీ ఆపరేటింగ్ సిస్టమ్ యొక్క సరిగా పనిచేసే సంస్కరణను లోడ్ చేయగలుగుతారు. మీరు కొనసాగడానికి సిద్ధంగా ఉంటే, ఈ సూచనలను అనుసరించండి:
- మీ కంప్యూటర్ను ఆపివేసి, ఆపై పవర్ బటన్ను నొక్కడం ద్వారా దాన్ని తిరిగి ఆన్ చేయండి.
- మీరు విండోస్ లోగో స్క్రీన్ను చూసిన తర్వాత, మీ కీబోర్డ్లోని F8 కీని నొక్కండి. అలా చేయడం వల్ల అధునాతన బూట్ ఐచ్ఛికాలు మెను వస్తుంది.
- మీరు అధునాతన బూట్ ఎంపికల మెనులో ప్రవేశించిన తర్వాత, చివరిగా తెలిసిన మంచి కాన్ఫిగరేషన్ను ఎంచుకోవడానికి మీ కీబోర్డ్లోని బాణం కీలను ఉపయోగించండి.
- ఎంపిక చేసిన తర్వాత, ఎంటర్ నొక్కండి. ఒక నిమిషం లేదా అంతకంటే తక్కువ తరువాత, విండో 7 పున art ప్రారంభించబడుతుంది.
పరిష్కారం 3: మీ డ్రైవర్లను నవీకరిస్తోంది
మీ విండోస్ 7 పిసిలో బ్లాక్ స్క్రీన్ చిక్కుకుపోవడానికి ఒక కారణం ఏమిటంటే, మీ కంప్యూటర్లో తప్పిపోయిన లేదా కాలం చెల్లిన పరికర డ్రైవర్లు ఉండవచ్చు. కాబట్టి, మీ పరికర డ్రైవర్లను వారి తాజా సంస్కరణలకు నవీకరించమని మేము సిఫార్సు చేస్తున్నాము. మీరు విండోస్ 7 లోకి బూట్ చేయలేకపోతే, నెట్వర్క్ ఫీచర్తో సేఫ్ మోడ్ ద్వారా మీ PC ని ప్రారంభించడానికి ప్రయత్నించండి.
తయారీదారు వెబ్సైట్ను సందర్శించడం ద్వారా మీ డ్రైవర్లను మాన్యువల్గా అప్డేట్ చేసే అవకాశం మీకు ఉంది. మీ ప్రాసెసర్ రకం మరియు ఆపరేటింగ్ సిస్టమ్కి అనుకూలంగా ఉండే డ్రైవర్ల సంస్కరణలను మీరు కనుగొనాలి. డ్రైవర్లను వ్యవస్థాపించేటప్పుడు జాగ్రత్తగా ఉండండి ఎందుకంటే మీరు తప్పు సంస్కరణను జోడిస్తే, అది మీ కంప్యూటర్లో సిస్టమ్ అస్థిరత సమస్యలకు కారణం కావచ్చు.
మీరు గమనిస్తే, మీ డ్రైవర్లను మాన్యువల్గా అప్డేట్ చేయడం ప్రమాదకరమే. అంతేకాక, ఇది మీ సమయాన్ని చాలా ఖర్చు చేస్తుంది. మీరు మరింత నమ్మదగిన ఎంపికను కావాలనుకుంటే, ఆస్లాజిక్స్ డ్రైవర్ అప్డేటర్ను ఉపయోగించమని మేము సూచిస్తున్నాము. ఈ సాధనంతో, మీరు మీ డ్రైవర్లన్నింటినీ ఒకేసారి నవీకరించగలరు. మీరు దీన్ని ఇన్స్టాల్ చేసిన తర్వాత, ఇది మీ ప్రాసెసర్ రకాన్ని మరియు ఆపరేటింగ్ సిస్టమ్ వెర్షన్ను స్వయంచాలకంగా గుర్తిస్తుంది. మీరు చేయాల్సిందల్లా ఒక బటన్ను క్లిక్ చేయండి మరియు మిగిలినవి ఆస్లాజిక్స్ డ్రైవర్ అప్డేటర్ చేస్తుంది.
పరిష్కారం 4: SFC స్కాన్ నడుపుతోంది
విండోస్ 7 కర్సర్తో బ్లాక్ స్క్రీన్కు చేరుకుని అక్కడ చిక్కుకున్నప్పుడు, మీ కంప్యూటర్లో పాడైన సిస్టమ్ ఫైల్లు ఉండే అవకాశం ఉంది. దీన్ని పరిష్కరించడానికి ఉత్తమ మార్గాలలో ఒకటి సిస్టమ్ ఫైల్ చెకర్ (SFC) ను ఉపయోగించడం. ఈ సాధనం పాడైన సిస్టమ్ ఫైళ్ళ కోసం చూస్తుంది మరియు తదనుగుణంగా వాటిని రిపేర్ చేస్తుంది. ప్రారంభించడానికి, క్రింది దశలను అనుసరించండి:
- మీ PC ని సురక్షిత మోడ్ ద్వారా బూట్ చేయండి.
- శోధన పెట్టెపై క్లిక్ చేసి, ఆపై “cmd” అని టైప్ చేయండి (కోట్స్ లేవు).
- కమాండ్ ప్రాంప్ట్ పై కుడి క్లిక్ చేసి, ఆపై నిర్వాహకుడిగా రన్ ఎంచుకోండి.
- దిగువ ఆదేశాన్ని అమలు చేయండి:
sfc / scannow
- SFC స్కాన్ ప్రక్రియ పూర్తయ్యే వరకు వేచి ఉండండి.
- “నిష్క్రమించు” అని టైప్ చేయడం ద్వారా కమాండ్ ప్రాంప్ట్ నుండి నిష్క్రమించండి (కోట్స్ లేవు). ఆదేశాన్ని అమలు చేయడానికి మీ కీబోర్డ్లో ఎంటర్ నొక్కండి.
- మీరు సాధారణంగా మాదిరిగానే మీ PC ని పున art ప్రారంభించండి.
పరిష్కారం 5: మాల్వేర్ నుండి బయటపడటం
మీ కంప్యూటర్ సాధారణంగా ప్రారంభించలేకపోవడానికి మరొక కారణం మాల్వేర్ సంక్రమణ. కాబట్టి, పూర్తి సిస్టమ్ స్కాన్ను అమలు చేయడానికి ఆస్లాజిక్స్ యాంటీ మాల్వేర్ను ఉపయోగించమని మేము సిఫార్సు చేస్తున్నాము. మీరు విండోస్ డిఫెండర్ను కూడా ఉపయోగించవచ్చు, కాని మీకు ఆస్లాజిక్స్ యాంటీ మాల్వేర్ వంటి శక్తివంతమైన ప్రోగ్రామ్ అవసరమవుతుంది. ఈ సాధనం బెదిరింపులను మరియు దాడులను గుర్తించగలదు.
పరిష్కారం 6: సిస్టమ్ పునరుద్ధరణను నిర్వహిస్తోంది
సమస్య ఉనికిలో లేని మునుపటి స్థితికి మీరు మీ కంప్యూటర్ను తిరిగి తీసుకురావచ్చు. అలా చేయడానికి, మీరు సిస్టమ్ పునరుద్ధరణ లక్షణాన్ని ఉపయోగించాలి. మీ వ్యక్తిగత ఫైళ్ళను మరియు డేటాను కోల్పోవడం గురించి చింతించకండి ఎందుకంటే ఈ పద్ధతి సిస్టమ్ ఫైళ్ళను మాత్రమే ప్రభావితం చేస్తుంది. విండోస్ స్వయంచాలకంగా పునరుద్ధరణ పాయింట్లను సృష్టిస్తుందని కూడా గమనించాలి. కాబట్టి, మీరు పునరుద్ధరణ పాయింట్లను స్పృహతో సేవ్ చేయకపోయినా మీరు సిస్టమ్ పునరుద్ధరణను చేయవచ్చు. ప్రారంభించడానికి, క్రింది సూచనలను అనుసరించండి:
- మీ PC ని సురక్షిత మోడ్లోకి బూట్ చేయండి.
- మీ స్క్రీన్ దిగువ-ఎడమ మూలకు వెళ్లి, ఆపై ప్రారంభ బటన్ క్లిక్ చేయండి.
- “రికవరీ” అని టైప్ చేయండి (కోట్స్ లేవు), ఆపై ఫలితాల నుండి రికవరీ ఎంచుకోండి.
- ఓపెన్ సిస్టమ్ పునరుద్ధరణను క్లిక్ చేయడం ద్వారా సిస్టమ్ పునరుద్ధరణ విజార్డ్ను ప్రారంభించండి.
- మీ సిస్టమ్ను మునుపటి పునరుద్ధరణ స్థానానికి తీసుకురావడానికి విజార్డ్లోని సూచనలను అనుసరించండి.
ప్రక్రియ పూర్తయిన తర్వాత, సమస్య పోయిందో లేదో చూడటానికి మీ PC ని పున art ప్రారంభించండి.
ఏ ఇతర విండోస్ 7 సమస్యలను మేము పరిష్కరించాలనుకుంటున్నాము?
దిగువ చర్చలో చేరండి మరియు మీ ప్రశ్నలను అడగండి!