‘మీరు గొప్పతనాన్ని సాధించాలనుకుంటే, అనుమతి అడగడం మానేయండి’
అనామక
మీ స్వంత కంప్యూటర్పై నియంత్రణ కోల్పోవడం నిస్సందేహంగా చెదిరిపోతుంది. చెప్పడానికి ఇది సరిపోతుంది, అటువంటి సమస్య మీ రోజువారీ PC దినచర్యను ఒక పీడకలగా మారుస్తుంది, ఎందుకంటే మీరు మీ ఫైల్లు, ఫోల్డర్లు లేదా అనువర్తనాలను ఉపయోగించలేరు మరియు అందువల్ల మీ పనిని చేయండి. దురదృష్టవశాత్తు, మీరు స్పష్టమైన కారణం లేకుండా విండోస్ 10, 8, 8.1, లేదా 7 లో ‘ఈ చర్య చేయడానికి మీకు అనుమతి అవసరం’ లోకి ప్రవేశించవచ్చు, అంటే ఈ సమస్య నీలం నుండి బయటపడి అన్ని విషయాలను గందరగోళానికి గురి చేస్తుంది. మీరు ఈ పేజీలో ఉన్నందున, ఇది మీ కేసు అని మేము అనుకుంటాము.
అందుకని, ‘ఈ చర్య విండోస్ 8, 8.1, 7, 10 ని నిర్వహించడానికి మీకు అనుమతి అవసరం’ ఎలా పరిష్కరించాలో మా సమగ్ర మార్గదర్శిని ఉపయోగించాలని మేము సిఫార్సు చేస్తున్నాము:
1. మీ మూడవ పార్టీ యాంటీవైరస్ను ఆపివేయండి
ప్రారంభించడానికి, మీరు మీ మైక్రోసాఫ్ట్ కాని భద్రతా పరిష్కారాన్ని తాత్కాలికంగా నిలిపివేయాలి, ఎందుకంటే ఇది అపరాధి కావచ్చు. అలా చేస్తే మీ సమస్యను పరిష్కరిస్తే, దాన్ని మీ విక్రేతకు నివేదించండి లేదా మరొక యాంటీవైరస్ ఉత్పత్తికి మారడాన్ని పరిగణించండి.
2. మాల్వేర్ కోసం మీ కంప్యూటర్ను స్కాన్ చేయండి
మొదటి పద్ధతి మీకు సహాయం చేయకపోతే, మాల్వేర్ కోసం మీ సిస్టమ్ను తనిఖీ చేసే సమయం ఇది - ముఖ్యంగా మీరు ఈ లక్షణాలను బాధించే ‘ఈ చర్య చేయడానికి మీకు అనుమతి కావాలి’ నోటిఫికేషన్లతో పాటు గమనించగలిగితే.
మీ PC మాల్వేర్-సోకినదా అని తనిఖీ చేయడానికి, మీరు మీ ప్రధాన యాంటీవైరస్ లేదా అంతర్నిర్మిత విండోస్ డిఫెండర్ పరిష్కారాన్ని ఉపయోగించుకోవచ్చు.
విండోస్ 7 లో విండోస్ డిఫెండర్ను నియమించడానికి, ఈ దశలను తీసుకోండి:
- ప్రారంభ మెనుకి వెళ్లండి -> శోధన పెట్టెలో ‘డిఫెండర్’ (కోట్స్ లేకుండా) అని టైప్ చేయండి
- జాబితా నుండి విండోస్ డిఫెండర్ను ఎంచుకోండి -> స్కాన్ ఎంపికను ఎంచుకోండి
విండోస్ 8 (8.1) లో విండోస్ డిఫెండర్ను మీరు ఎలా ఉపయోగించుకోవచ్చో ఇక్కడ ఉంది:
- ప్రారంభ బటన్ పై క్లిక్ చేయండి -> శోధన పెట్టెకు వెళ్ళండి
- ఇన్పుట్ ‘విండోస్ డిఫెండర్’ -> జాబితా నుండి విండోస్ డిఫెండర్ను ఎంచుకోండి
- విండోస్ డిఫెండర్ను తెరవండి -> నవీకరణ విభాగానికి వెళ్లండి
- హోమ్ -> స్కాన్ ఎంపికలకు నావిగేట్ చేయండి
- పూర్తి ఎంచుకోండి -> ఇప్పుడే స్కాన్ ఎంచుకోండి
విన్ 10 లో విండోస్ డిఫెండర్తో మీ సిస్టమ్ను స్కాన్ చేయడానికి, ఈ క్రింది వాటిని చేయండి:
- మీ ప్రారంభ మెనుని తెరవండి -> సెట్టింగ్లకు నావిగేట్ చేయండి -> నవీకరణ & భద్రతా విభాగాన్ని నమోదు చేయండి
- విండోస్ డిఫెండర్ -> విండోస్ డిఫెండర్ను తెరవండి -> మీ సిస్టమ్ యొక్క పూర్తి స్కాన్ను అమలు చేయండి
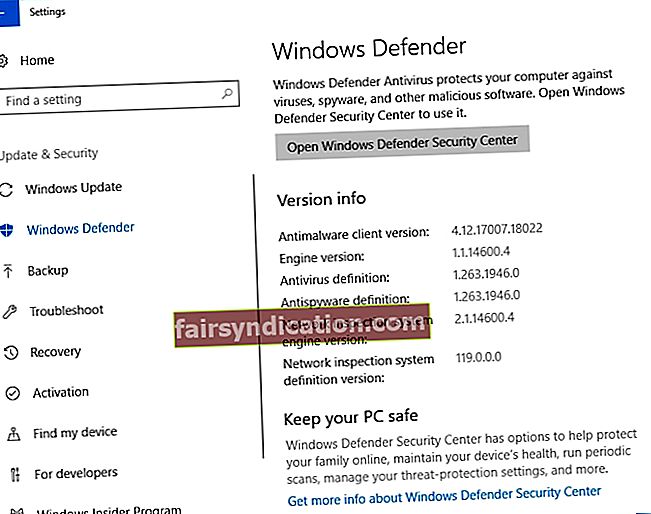
‘ఈ చర్యను చేయడానికి మీకు అనుమతి కావాలి’ విసుగును పరిష్కరించేటప్పుడు మాల్వేర్ సమస్యలను తోసిపుచ్చడానికి, మీరు మీ సిస్టమ్ యొక్క ప్రతి సందు మరియు పదునును పరిశీలించేలా చూడాలి. ఈ ప్రయోజనం కోసం, మీ ప్రధాన యాంటీవైరస్కు నమ్మదగిన మిత్రుడు కావాలి, దానితో ఇది పని చేస్తుంది. అందువల్ల ఆస్లాజిక్స్ యాంటీ మాల్వేర్ ఉపయోగించమని మేము మీకు సలహా ఇస్తున్నాము: ఈ సాధనం మీకు తెలియని బెదిరింపులను గుర్తించి తొలగిస్తుంది.
3. మీ PC ని సేఫ్ మోడ్లో రీబూట్ చేయండి
యాంటీ-మాల్వేర్ స్కాన్ నిర్వహించడం మీ సమస్యను పరిష్కరించకపోతే, మీ OS ని సురక్షిత మోడ్లో రీబూట్ చేయడానికి ప్రయత్నించండి.
విండోస్ 10 / విండోస్ 8 (8.1) లో అలా చేయడానికి, క్రింది సూచనలను అనుసరించండి:
- మీ ప్రారంభ బటన్ పై క్లిక్ చేయండి -> శక్తికి వెళ్ళండి
- Shift కీని నొక్కి ఉంచండి -> దాన్ని పట్టుకున్నప్పుడు, రీబూట్ క్లిక్ చేయండి
- మీ PC ట్రబుల్షూట్ స్క్రీన్లోకి రీబూట్ అవుతుంది
- ట్రబుల్షూట్ -> అధునాతన ఎంపికలు
- ప్రారంభ సెట్టింగులు -> పున art ప్రారంభించండి
- మీ PC రీబూట్ అవుతుంది -> పున art ప్రారంభించిన తరువాత, F4 నొక్కండి
- మీ కంప్యూటర్ ఇప్పుడు సరేనా అని తనిఖీ చేయండి
విండోస్ 7 ను సురక్షిత మోడ్లో ప్రారంభించడానికి, ఈ దశలను తీసుకోండి:
- మీ పనిని సేవ్ చేసి, మీ PC ని పున art ప్రారంభించడానికి ఎంచుకోండి
- ఇది బూట్ అవుతున్నప్పుడు, F8 నొక్కండి (విండోస్ లోడింగ్ స్క్రీన్ ముందు)
- సేఫ్ మోడ్ను ఎంచుకోండి మరియు ఇది మీ సమస్యను పరిష్కరించిందో లేదో తనిఖీ చేయండి
అన్ని ప్రయోజనం లేదు? అప్పుడు మీ ట్రబుల్షూటింగ్తో ముందుకు నొక్కండి - మీ స్లీవ్లో మీకు ఇంకా చాలా ఉపాయాలు ఉన్నాయి.
4. మీ భద్రతా అనుమతులను తనిఖీ చేయండి
‘ఈ చర్య చేయడానికి మీకు అనుమతి కావాలి’ సమస్య కొనసాగితే, మీ భద్రతా అనుమతులను నిశితంగా పరిశీలించండి - వారికి కొంత ట్వీకింగ్ అవసరం కావచ్చు.
ఇక్కడ మీరు ఏమి చేయాలి:
- సమస్యాత్మక ఫైల్, ఫోల్డర్ లేదా అనువర్తనంపై కుడి క్లిక్ చేయండి -> మెను నుండి గుణాలు ఎంచుకోండి
- భద్రతా టాబ్కు నావిగేట్ చేయండి -> సమూహం లేదా వినియోగదారు పేర్ల విభాగంలో మీరు తనిఖీ చేయదలిచిన ఖాతాను కనుగొనండి -> సవరించు బటన్ పై క్లిక్ చేయండి
- సందేహాస్పద ఖాతాను ఎంచుకోండి -> అనుమతుల విభాగానికి నావిగేట్ చేయండి
- అనుమతించు కాలమ్లో, పూర్తి నియంత్రణను తనిఖీ చేయండి -> వర్తించుపై క్లిక్ చేయండి -> మార్పులను సేవ్ చేయడానికి సరే క్లిక్ చేయండి
- మీ సమస్య పరిష్కరించబడిందో లేదో తనిఖీ చేయండి
5. సమస్యాత్మక అంశం కోసం యాజమాన్యాన్ని మార్చండి
ఏ విజయం లేదు? అనుమతి సమస్యలను కలిగి ఉన్న అంశం కోసం యాజమాన్యాన్ని మార్చడానికి ప్రయత్నిద్దాం:
- ‘ఈ చర్య చేయడానికి మీకు అనుమతి కావాలి’ సందేశం ద్వారా నిరోధించబడిన వస్తువుపై కుడి క్లిక్ చేయండి
- లక్షణాలను ఎంచుకుని, భద్రతా టాబ్కు వెళ్లండి -> అధునాతన బటన్పై క్లిక్ చేయండి
- యజమాని విభాగానికి నావిగేట్ చేయండి మరియు చేంజ్ -> పై క్లిక్ చేయండి మీరు యూజర్ లేదా గ్రూప్ విండోను ఎంచుకోండి
- ఫీల్డ్ను ఎంచుకోవడానికి ఎంటర్ ఆబ్జెక్ట్ పేరుకు వెళ్లి, అడ్మినిస్ట్రేటర్లను లేదా మీ వినియోగదారు పేరును టైప్ చేయండి -> చెక్ పేర్లు బటన్ పై క్లిక్ చేయండి -> సరే
- సబ్ కంటైనర్లు మరియు వస్తువులపై యజమానిని పున lace స్థాపించుము -> వర్తించు -> సరే
కమాండ్ ప్రాంప్ట్ ఉపయోగించడం ద్వారా సమస్యాత్మక అంశం యొక్క యాజమాన్యాన్ని తీసుకోవడానికి మరొక మార్గం:
- మీ కీబోర్డ్లో, శోధన ఫీల్డ్ను తెరవడానికి ఒకేసారి విండోస్ లోగో కీ మరియు ఎస్ బటన్లను నొక్కండి-> కోట్స్ లేకుండా ‘CMD’ అని టైప్ చేయండి
- ఎంపికల జాబితా నుండి కమాండ్ ప్రాంప్ట్ ఎంచుకోండి మరియు దానిపై కుడి క్లిక్ చేయండి -> దీన్ని నిర్వాహకుడిగా అమలు చేయడానికి ఎంచుకోండి -> మీ నిర్ధారణ లేదా నిర్వాహక ఆధారాలను అడిగితే అందించండి
- ఎలివేటెడ్ కమాండ్ ప్రాంప్ట్ తెరుచుకుంటుంది -> కింది ఆదేశాలను టైప్ చేయండి (“path_to_folder” మీ సమస్యాత్మక ఫోల్డర్కు అసలు మార్గం అయి ఉండాలి):
takeown / f “path_to_folder” / r / d y
icacls “path_to_folder” / గ్రాంట్ నిర్వాహకులు: F / T.
- మీ కమాండ్ ప్రాంప్ట్ను మూసివేసి, మీ PC ని పున art ప్రారంభించండి
- ఆ ట్రిక్ మీ సమస్యను పరిష్కరించిందో లేదో తనిఖీ చేయండి
6. మీ ఖాతాను నిర్వాహకుల సమూహానికి జోడించండి
మీకు అవసరమైన పరిపాలనా అధికారాలు లేనందున ‘ఈ చర్య చేయడానికి మీకు అనుమతి అవసరం’. నిర్వాహకుల సమూహానికి మీ ఖాతాను జోడించడం ద్వారా మీరు ఈ విషయాన్ని ఎలా పరిష్కరించగలరో ఇక్కడ ఉంది:
విండోస్ 7 లో:
- ప్రారంభ బటన్ను క్లిక్ చేయండి -> నియంత్రణ ప్యానెల్కు వెళ్లండి -> వినియోగదారు ఖాతాలను క్లిక్ చేయండి
- వినియోగదారు ఖాతాలను మళ్లీ క్లిక్ చేయండి -> ఆపై వినియోగదారు ఖాతాలను నిర్వహించు క్లిక్ చేయండి -> ప్రాంప్ట్ చేయబడితే మీ నిర్ధారణ లేదా పాస్వర్డ్ను అందించండి
- యూజర్స్ టాబ్ -> ఈ కంప్యూటర్ కోసం వినియోగదారులకు నావిగేట్ చేయండి -> మీ ఖాతాను ఎంచుకోండి -> ప్రాపర్టీస్ క్లిక్ చేయండి
- సమూహ సభ్యత్వ ట్యాబ్కు తరలించండి -> నిర్వాహకుల సమూహంపై క్లిక్ చేయండి -> సరే క్లిక్ చేయండి -> ఆపై మళ్లీ సరే క్లిక్ చేయండి
విండోస్ 8 (8.1) లో:
- మీ కీబోర్డ్లో విండోస్ కీ + ఎక్స్ నొక్కండి -> కమాండ్ ప్రాంప్ట్ (అడ్మిన్) ఎంచుకోండి
- మీ కమాండ్ ప్రాంప్ట్ డైలాగ్లో ఈ క్రింది పదాలను టైప్ చేయండి:
నెట్ లోకల్ గ్రూప్-> మీరు మీ అన్ని స్థానిక సమూహాల జాబితాను చూస్తారు - కింది ఆదేశాన్ని అమలు చేయండి:
నికర స్థానిక సమూహ నిర్వాహకులు [వినియోగదారు పేరు] / జోడించు(మీరు మీ నిర్వాహకుల సమూహానికి జోడించాలనుకుంటున్న ఖాతా పేరుతో [వినియోగదారు పేరు] ని మార్చాలని నిర్ధారించుకోండి)
విండోస్ 10 లో:
- విండోస్ కీ + ఎక్స్ సత్వరమార్గాన్ని నొక్కండి -> కంప్యూటర్ నిర్వహణను ఎంచుకోండి
- స్థానిక వినియోగదారులు మరియు సమూహాలకు వెళ్లండి -> వినియోగదారులు
- ఎడమ పేన్లో, మీ ఖాతాను గుర్తించి దానిపై డబుల్ క్లిక్ చేయండి
- మెంబర్ ఆఫ్ టాబ్ -> జోడించు బటన్ పై క్లిక్ చేయండి
- ఫీల్డ్ను ఎంచుకోవడానికి ఆబ్జెక్ట్ పేర్లను నమోదు చేయండి
- నిర్వాహకులను టైప్ చేయండి -> చెక్ పేర్లపై క్లిక్ చేయండి -> సరే
- నిర్వాహకులను ఎంచుకోండి -> వర్తించు -> సరే
మీ PC ని పున art ప్రారంభించి, మీ కంప్యూటర్ ఇప్పుడు సరేనా అని తనిఖీ చేయండి.
7. ప్రభావిత అనువర్తనాన్ని మళ్లీ ఇన్స్టాల్ చేయండి
మీ అనువర్తనాల్లో ఒకదానికి అనుమతి సమస్యలు ఉంటే, మీరు దాన్ని మళ్లీ ఇన్స్టాల్ చేయాలి.
ఇక్కడ మీరు దీన్ని ఎలా చేయగలరు
విన్ 10 లో:
- మీ ప్రారంభ మెనుకి వెళ్లండి -> సెట్టింగులపై క్లిక్ చేయండి
- సిస్టమ్కు నావిగేట్ చేయండి -> అనువర్తనాలు మరియు లక్షణాలను ఎంచుకోండి
- మీరు అన్ఇన్స్టాల్ చేయాలనుకుంటున్న అనువర్తనం కోసం శోధించండి
- దీన్ని ఎంచుకుని, అన్ఇన్స్టాల్ చేయి క్లిక్ చేయండి -> ప్రాంప్ట్ చేయబడితే మీ చర్యను నిర్ధారించండి
విన్ 8 / 8.1 లో:
- ప్రారంభ చిహ్నంపై క్లిక్ చేయండి -> ప్రారంభ స్క్రీన్ తెరవబడుతుంది
- మీరు తొలగించదలచిన అనువర్తనాన్ని గుర్తించండి -> దాని చిహ్నంపై కుడి క్లిక్ చేయండి
- స్క్రీన్ దిగువన టూల్బార్ కనిపిస్తుంది -> అన్ఇన్స్టాల్ ఎంచుకోండి
- మీరు ప్రోగ్రామ్లు మరియు ఫీచర్స్ విభాగానికి తీసుకెళ్లబడతారు -> అన్ఇన్స్టాల్ నొక్కండి
విన్ 7 లో:
- విండోస్ చిహ్నంపై క్లిక్ చేయండి -> కంట్రోల్ పానెల్ పై క్లిక్ చేయండి
- ప్రోగ్రామ్లకు తరలించండి -> ప్రోగ్రామ్ను అన్ఇన్స్టాల్ చేయిపై క్లిక్ చేయండి
- మీరు అన్ఇన్స్టాల్ చేయదలిచిన ప్రోగ్రామ్ను గుర్తించి దానిపై క్లిక్ చేయండి
- అన్ఇన్స్టాల్ క్లిక్ చేసి, మీ నిర్ధారణను అందించండి
- ఈ అనువర్తనాన్ని మళ్లీ ఇన్స్టాల్ చేసి, మీరు దీన్ని ఉపయోగించగలరా అని తనిఖీ చేయండి
8. మీ సిస్టమ్ రిజిస్ట్రీని పరిష్కరించండి
పై పరిష్కారాలన్నీ మీకు సహాయం చేయడంలో విఫలమైతే, మీ విండోస్ రిజిస్ట్రీ పాడైంది లేదా పాడైపోయే అవకాశాలు ఉన్నాయి. మీకు నచ్చినా లేదా చేయకపోయినా, మీరు దానిని అలా ఉంచలేరు, కాబట్టి మీ రిజిస్ట్రీ మరింత ఆలస్యం చేయకుండా మరమ్మతులు చేయాలి. అయినప్పటికీ, మీరు దాన్ని సవరించడానికి తొందరపడకూడదు, ఎందుకంటే ఒక చిన్న లోపం కూడా అక్షరాలా విపత్తుకు దారితీస్తుంది. అందుకని, మరమ్మత్తుకు మించి మీ సిస్టమ్కు నష్టం జరగకుండా ఉండటానికి, మీ కంప్యూటర్ను ఎండుగడ్డి పడే ప్రమాదం లేకుండా బహిర్గతం చేయకుండా పని చేయగల ప్రత్యేక సాధనాన్ని ఉపయోగించడాన్ని పరిశీలించండి. 100% ఉచిత ఆస్లాజిక్స్ రిజిస్ట్రీ క్లీనర్ అనేది డాక్టర్ ఆదేశించినట్లే: మీరు కొంచెం విప్పు మరియు మీ రిజిస్ట్రీని ఈ స్పష్టమైన మరియు నమ్మదగిన సాధనం ద్వారా పరిష్కరించవచ్చు.
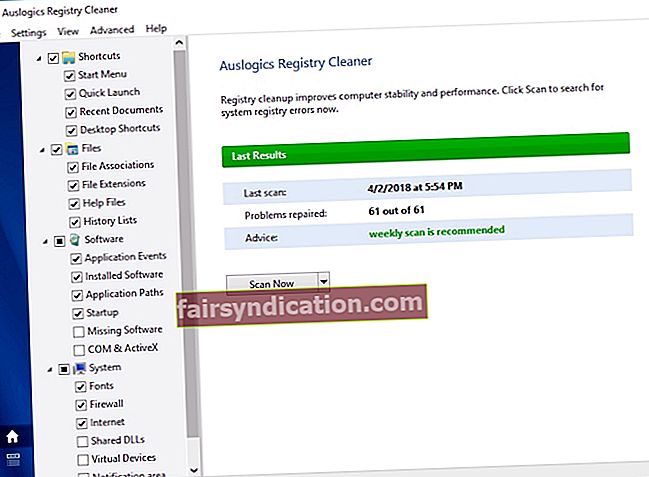
9. మీ ఆపరేటింగ్ సిస్టమ్ను ఇన్స్టాల్ చేయండి
దురదృష్టవశాత్తు, మీరు ఇంత దూరం చేసి ఉంటే, మీ సిస్టమ్ను శుభ్రంగా ఇన్స్టాల్ చేయడం మీ ఏకైక ఎంపిక. ఈ పద్ధతిని ఆశ్రయించడం మీ డ్రైవ్ను పూర్తిగా శుభ్రపరుస్తుందని గుర్తుంచుకోండి, కాబట్టి మీ వ్యక్తిగత ఫైల్లు సరిగ్గా బ్యాకప్ చేయబడిందని నిర్ధారించుకోండి. శాశ్వత డేటా నష్టాన్ని నివారించడానికి మీరు క్లౌడ్ సొల్యూషన్, బాహ్య హార్డ్ డ్రైవ్ లేదా ఆస్లాజిక్స్ బిట్రెప్లికా వంటి ప్రత్యేక సాఫ్ట్వేర్ను ఉపయోగించవచ్చు. మీరు మీ ఫైల్లను మరొక ల్యాప్టాప్కు కూడా మార్చవచ్చు - ఎంపిక మీదే. మీ డేటాను భద్రపరిచిన తరువాత, క్రింది సూచనలకు వెళ్లండి.

అందువల్ల, మీ PC విండోస్ 10 ను రన్ చేస్తుంటే, ఇవి తీసుకోవలసిన దశలు:
- మీ ప్రారంభ మెనుని తెరిచి, సెట్టింగుల గేర్పై క్లిక్ చేయండి
- నవీకరణ & భద్రతకు నావిగేట్ చేయండి మరియు ఈ PC ని రీసెట్ చేయి ఎంచుకోండి
- ప్రారంభించండి -> ప్రతిదీ తొలగించండి
మీరు విండోస్ 7, 8 లేదా 8.1 ఇన్స్టాల్ను శుభ్రం చేయాలనుకుంటే, బూట్ చేయడానికి మీకు ప్రత్యేక ఇన్స్టాలేషన్ మీడియా అవసరం. మీరు దానిని మీరే సృష్టించవచ్చు లేదా కొనవచ్చు.
ఆశాజనక, మీ PC లోని ఏ అంశం ఇకపై ‘ఈ చర్య చేయడానికి మీకు అనుమతి కావాలి’.
మా చిట్కాలు ఉపయోగకరంగా ఉన్నాయా? సందేహాస్పద సమస్యకు సంబంధించి మీరు జోడించడానికి ఏదైనా ఉందా?
మేము మీ వ్యాఖ్యల కోసం ఎదురు చూస్తున్నాము!









