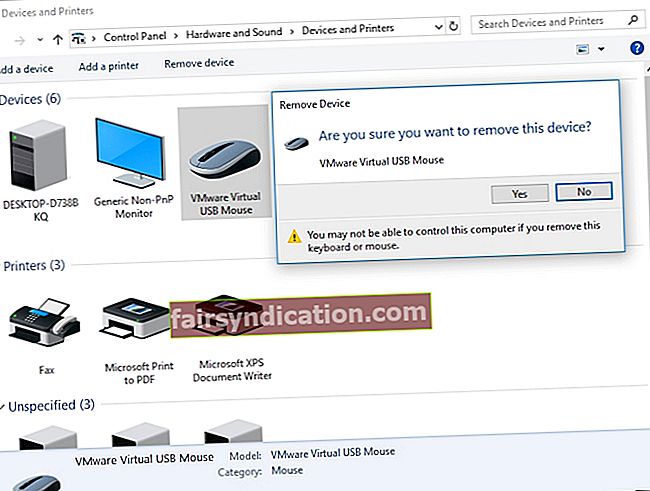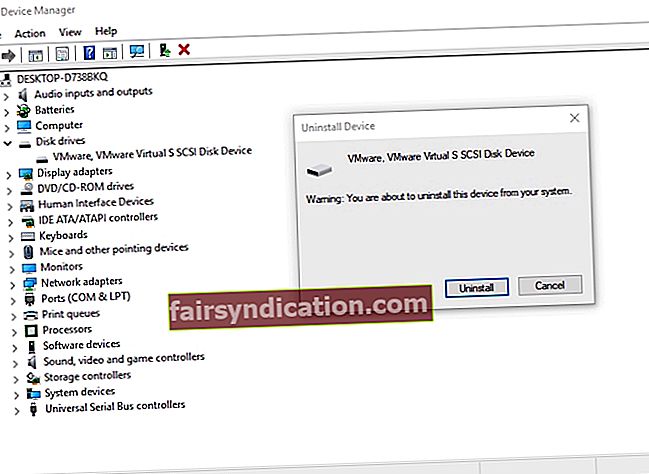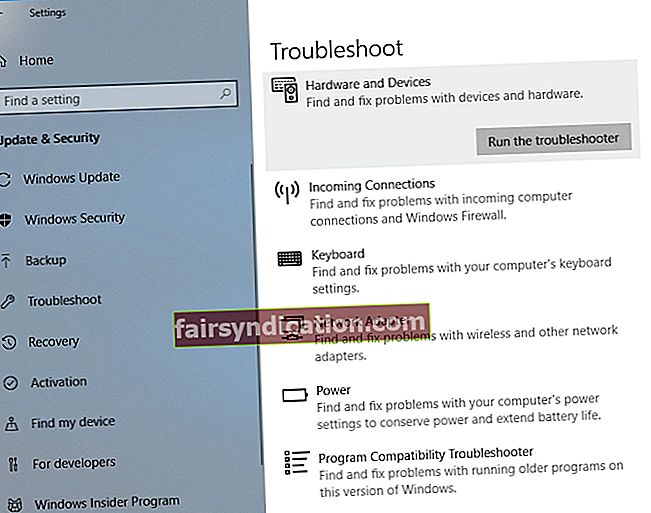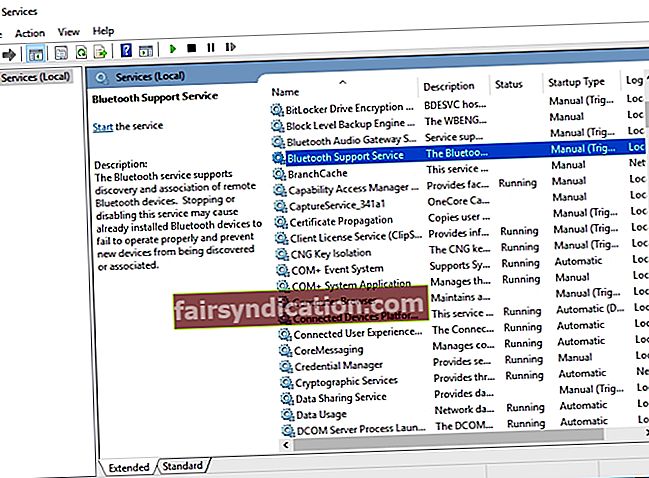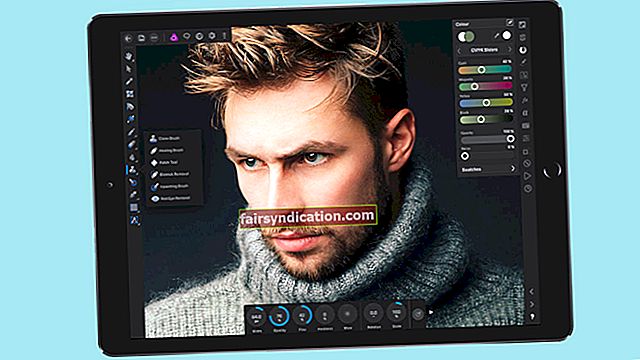విండోస్ 10 ప్రారంభంలో విడుదలైనప్పుడు, 8.1 మరియు 7 వెర్షన్ల నుండి అప్గ్రేడ్ చేయాలనుకునే వారికి ఉచితంగా అందించబడింది. కొత్త ఆపరేటింగ్ సిస్టమ్ను ఉచితంగా అనుభవించడానికి చాలామంది ఆసక్తిగా ఉన్నారు. అన్నింటికంటే, విండోస్ 10 యొక్క తాజా ఇన్స్టాల్ వారికి వందల డాలర్లు ఖర్చు అవుతుంది.
అయినప్పటికీ, చాలా మంది వినియోగదారులు అప్గ్రేడ్ వారు .హించిన విధంగా లేదని కనుగొన్నారు. యూజర్లు ఈ కొత్త ఆపరేటింగ్ సిస్టమ్ ద్వారా సులభంగా వెళ్లి పని చేయడాన్ని చూడాలి. అయినప్పటికీ, బ్లూటూత్ హెడ్ఫోన్లు మరియు ఇతర పరికరాలను కనుగొనకపోవడంతో సహా మైక్రోసాఫ్ట్ ntic హించని సమస్యలు ఇంకా ఉన్నాయి. ప్రత్యేకించి, పాత OS నుండి విండోస్ 10 కి అప్గ్రేడ్ చేసిన చాలా మంది వినియోగదారులు సిస్టమ్ వారి బ్లూటూత్ పరికరాలను గుర్తించలేరని కనుగొన్నారు. విండోస్ను పూర్తిగా ఇన్స్టాల్ చేయకుండా మీరు ప్రయత్నించగల కొన్ని పరిష్కారాలు ఇంకా ఉన్నందున భయపడవద్దు.
కనెక్ట్ చేయని బ్లూటూత్ పరికరాన్ని ఎలా పరిష్కరించాలి?
చాలా మంది రోజూ బ్లూటూత్ టెక్నాలజీని ఉపయోగిస్తున్నారు. ఆ వినియోగదారుల విషయానికొస్తే, బ్లూటూత్ ద్వారా అనుసంధానించబడిన పెరిఫెరల్స్ ఉపయోగించకుండా వారు వారి రోజువారీ పనులను కొనసాగించలేరు. అయితే, బ్లూటూత్ పరికరాలను కనుగొనకపోతే?
విండోస్ 10 లో బ్లూటూత్ గుర్తించని పరికరాల సమస్యను ఎలా పరిష్కరించాలో చర్చించే ముందు, సమస్యకు సంబంధించిన దృశ్యాలను చర్చించడం మంచిది. ఈ విధంగా, మీరు దీన్ని ఎలా ఎదుర్కోవాలో మంచి అవగాహన పొందుతారు.
- విండోస్ 10 లో బ్లూటూత్ పనిచేయడం లేదు - చాలా మంది వినియోగదారులు తమ కంప్యూటర్లో బ్లూటూత్ పని చేయలేరని నివేదించారు. దీన్ని పరిష్కరించడానికి ఉత్తమ మార్గం బ్లూటూత్ పరికరాన్ని తిరిగి ఇన్స్టాల్ చేయడం మరియు దాని డ్రైవర్ను నవీకరించడం.
- విండోస్ 10 లోని పరికరాలను బ్లూటూత్ గుర్తించడం లేదా గుర్తించడం లేదు - మీరు ఈ సమస్యను ఎదుర్కొంటే, మీరు బ్లూటూత్ మద్దతు సేవను పున art ప్రారంభించాలి మరియు అది సమస్యను పరిష్కరిస్తుందో లేదో తనిఖీ చేయండి.
- బ్లూటూత్ హెడ్ఫోన్లను కనుగొనలేదు లేదా కీబోర్డ్ - ఈ సమస్య వేర్వేరు పరికరాలతో జరగవచ్చు. దాన్ని పరిష్కరించడానికి, మీరు మీ కంప్యూటర్తో పరికరాన్ని సరిగ్గా జత చేస్తున్నారని నిర్ధారించుకోండి.
- బ్లూటూత్ కనెక్ట్ కాలేదు - బ్లూటూత్ కనెక్ట్ అయినట్లు కనిపించకపోతే, మీ వై-ఫైతో సమస్యకు ఏదైనా సంబంధం ఉండవచ్చు. కొన్ని పరికరాల్లో, బ్లూటూత్ మరియు వై-ఫై ఒకే కార్డులో ఉంటాయి. Wi-Fi ని తాత్కాలికంగా నిలిపివేయడం ద్వారా దీనిని పరిష్కరించవచ్చు.
- బ్లూటూత్ పరికరాలను కనుగొనలేదు - విండోస్ 10 కి అప్గ్రేడ్ చేసిన తర్వాత, మీరు బహుశా ఈ సమస్యను ఎదుర్కొంటారు. అయితే, మీరు హార్డ్వేర్ మరియు పరికరాల ట్రబుల్షూటర్ను అమలు చేయడం ద్వారా దీన్ని పరిష్కరించగలరు.
విధానం 1: బ్లూటూత్ పరికరాన్ని మళ్లీ జోడించడానికి ప్రయత్నించండి
- మీ కీబోర్డ్లో, విండోస్ కీ + ఎస్ నొక్కండి.
- “నియంత్రణ ప్యానెల్” అని టైప్ చేయండి (కోట్స్ లేవు), ఆపై ఎంటర్ నొక్కండి.
- హార్డ్వేర్ మరియు సౌండ్ క్లిక్ చేసి, ఆపై పరికరాలను ఎంచుకోండి.
- పనిచేయని పరికరం కోసం చూడండి మరియు దాన్ని తొలగించండి.
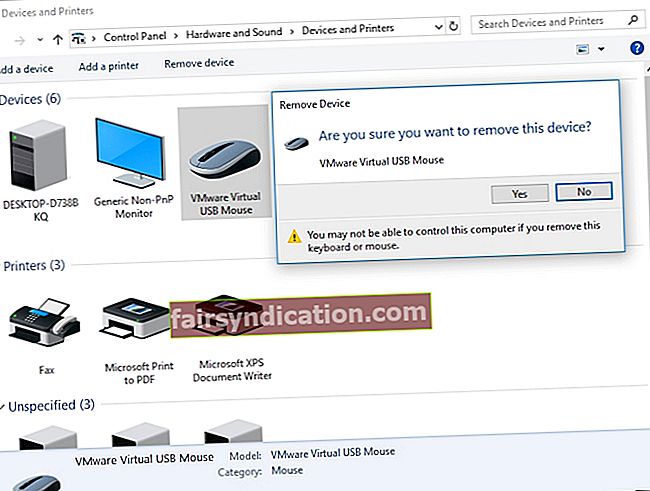
- ఇప్పుడు, పరికరాన్ని తిరిగి తీసుకురావడానికి మీరు జోడించు క్లిక్ చేయాలి.
మీరు ఆ మార్పులను చేసిన తర్వాత, సమస్య పరిష్కరించబడిందో లేదో తనిఖీ చేయండి.
విధానం 2: మీ బ్లూటూత్ పరికరాన్ని మళ్లీ ఇన్స్టాల్ చేయడం మరియు డ్రైవర్లను నవీకరించడం
మీ బ్లూటూత్ మీ పరికరాలను కనుగొన్నట్లు కనిపించకపోతే, సమస్య మీ డ్రైవర్లతో ఏదైనా సంబంధం కలిగి ఉంటుంది. ఈ సమస్యను పరిష్కరించడానికి, దిగువ దశలను అనుసరించడం ద్వారా మీ బ్లూటూత్ డ్రైవర్లను తిరిగి ఇన్స్టాల్ చేయాలని మేము సిఫార్సు చేస్తున్నాము:
- మీ టాస్క్బార్కు వెళ్లి, ఆపై విండోస్ చిహ్నాన్ని కుడి క్లిక్ చేయండి.
- జాబితా నుండి, పరికర నిర్వాహికిని ఎంచుకోండి.
- సమస్యాత్మక పరికరం కోసం చూడండి, ఆపై దాన్ని కుడి క్లిక్ చేయండి.
- ఎంపికల నుండి పరికరాన్ని అన్ఇన్స్టాల్ చేయి ఎంచుకోండి.
- మీరు నిర్ధారణ డైలాగ్ బాక్స్ను చూసిన తర్వాత, అన్ఇన్స్టాల్ క్లిక్ చేయండి.
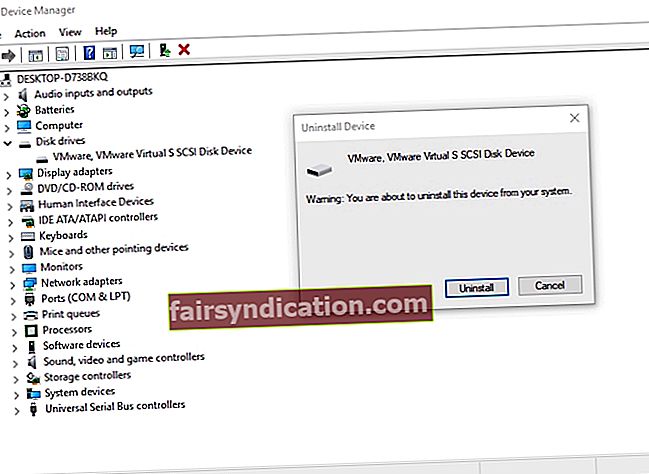
- హార్డ్వేర్ మార్పుల కోసం స్కాన్ చిహ్నాన్ని క్లిక్ చేయండి. మీ సిస్టమ్ తప్పిపోయిన డ్రైవర్లను స్వయంచాలకంగా ఇన్స్టాల్ చేయాలి.
ఆదర్శవంతంగా, మీ బ్లూటూత్ పరికరాన్ని తీసివేసి, డ్రైవర్లను తిరిగి ఇన్స్టాల్ చేయడం సమస్యను పరిష్కరించాలి. అయినప్పటికీ, మీకు సరైన డ్రైవర్లు ఉన్నారని నిర్ధారించుకోవడానికి మరియు ఇతర సంభావ్య సమస్యలు జరగకుండా నిరోధించడానికి, తయారీదారు అందించే అధికారిక డ్రైవర్లను ఉపయోగించమని మేము సిఫార్సు చేస్తున్నాము. మీరు వారి వెబ్సైట్కు వెళ్లవచ్చు, ఆపై మీ బ్లూటూత్ అడాప్టర్ కోసం తాజా డ్రైవర్ల కోసం చూడండి. మీ సిస్టమ్కి అనుకూలమైనదాన్ని మీరు కనుగొన్నారని నిర్ధారించుకోండి. లేకపోతే, తప్పు డ్రైవర్లను ఇన్స్టాల్ చేయడం వల్ల మీరు అస్థిరత సమస్యలకు కారణం కావచ్చు.
మీ డ్రైవర్లను మాన్యువల్గా అప్డేట్ చేయడానికి మీకు ఓపిక మరియు సాంకేతిక నైపుణ్యాలు లేకపోతే, బదులుగా ఆస్లాజిక్స్ డ్రైవర్ అప్డేటర్ను ఉపయోగించమని మేము సిఫార్సు చేస్తున్నాము. మీరు ఈ సాధనాన్ని ఇన్స్టాల్ చేసి, సక్రియం చేసిన తర్వాత, ఇది మీ కంప్యూటర్ను స్కాన్ చేయడం ప్రారంభిస్తుంది, పాడైన, తప్పిపోయిన మరియు పాత డ్రైవర్ల కోసం చూస్తుంది. స్కాన్ పూర్తయిన తర్వాత, ఇది మీ కంప్యూటర్ కోసం సరికొత్త, తయారీదారు సిఫార్సు చేసిన డ్రైవర్ల కోసం చూస్తుంది. మంచి భాగం ఏమిటంటే, ఈ ప్రోగ్రామ్ మీ డ్రైవర్-సంబంధిత సమస్యలన్నింటినీ చూసుకుంటుంది-బ్లూటూత్ సమస్యకు కారణమైన సమస్య మాత్రమే కాదు. కాబట్టి, ప్రక్రియ పూర్తయిన తర్వాత, మీరు మీ కంప్యూటర్ పనితీరులో మెరుగుదలని ఆశించవచ్చు.
విధానం 3: హార్డ్వేర్ మరియు పరికరాల ట్రబుల్షూటర్ను అమలు చేస్తోంది
విండోస్ 10 గురించి గొప్ప విషయాలలో ఒకటి ఆపరేటింగ్ సిస్టమ్లోని సాధారణ సమస్యలను సరిచేయడానికి అంతర్నిర్మిత ట్రబుల్షూటర్లను కలిగి ఉంది. కాబట్టి, మీరు విండోస్ 10 లో బ్లూటూత్ గుర్తించని పరికరాల సమస్యను పరిష్కరించాలనుకుంటే, మీరు హార్డ్వేర్ మరియు పరికరాల ట్రబుల్షూటర్ను ఉపయోగించడం మంచిది. ఈ సూచనలను అనుసరించడం ద్వారా మీరు దీన్ని చేయవచ్చు:
- మీ కీబోర్డ్లో, విండోస్ కీ + ఎస్ నొక్కండి.
- “సెట్టింగులు” అని టైప్ చేయండి (కోట్స్ లేవు), ఆపై ఎంటర్ నొక్కండి.
- నవీకరణ & భద్రత ఎంచుకోండి.
- ఎడమ పేన్ మెనుకి వెళ్లి, ఆపై ట్రబుల్షూట్ క్లిక్ చేయండి.
- హార్డ్వేర్ మరియు పరికరాలను కనుగొనే వరకు కుడి పేన్కు వెళ్లి క్రిందికి స్క్రోల్ చేయండి.
- దాన్ని ఎంచుకుని, రన్ ట్రబుల్షూటర్ బటన్ క్లిక్ చేయండి.
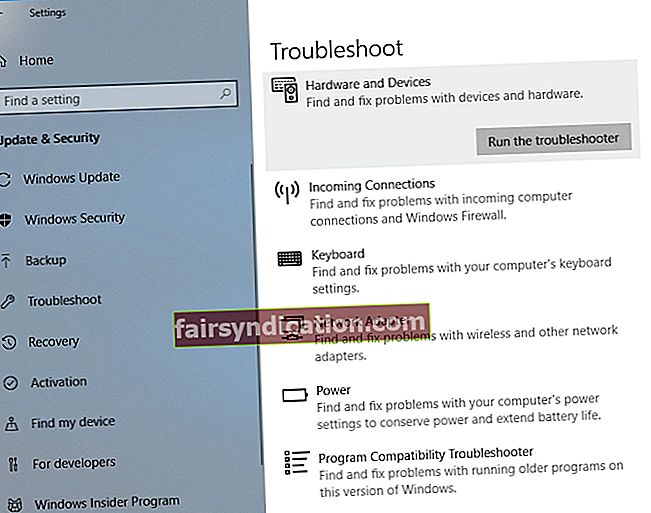
- సాధనం సమస్యను గుర్తించనివ్వండి. తదనుగుణంగా సమస్యను పరిష్కరించడానికి తెరపై సూచనలను అనుసరించండి.
ప్రక్రియ పూర్తయిన తర్వాత, మీరు ఇప్పుడు మీ బ్లూటూత్ పరికరాలను విజయవంతంగా కనెక్ట్ చేయగలరా అని తనిఖీ చేయండి.
విధానం 4: బ్లూటూత్ మద్దతు సేవను పున art ప్రారంభించడం
మీ PC లోని బ్లూటూత్ టెక్నాలజీ బ్లూటూత్ సపోర్ట్ సర్వీస్తో సహా తగిన సేవలతో మాత్రమే సరిగా నడుస్తుంది. కాబట్టి, ఈ సేవలో సమస్యలు ఉంటే, మీరు మీ బ్లూటూత్ పరికరాలను ఉపయోగించలేకపోవచ్చు. కృతజ్ఞతగా, సమస్యను పరిష్కరించడానికి మీరు ఈ సేవను పున art ప్రారంభించవచ్చు. ఇక్కడ దశలు ఉన్నాయి:
- మీ కీబోర్డ్లో విండోస్ కీ + ఆర్ నొక్కడం ద్వారా రన్ డైలాగ్ బాక్స్ను తెరవండి.
- ఇప్పుడు, “services.msc” అని టైప్ చేయండి (కోట్స్ లేవు), ఆపై సరి క్లిక్ చేయండి లేదా ఎంటర్ నొక్కండి.
- బ్లూటూత్ మద్దతు సేవను డబుల్ క్లిక్ చేయండి.
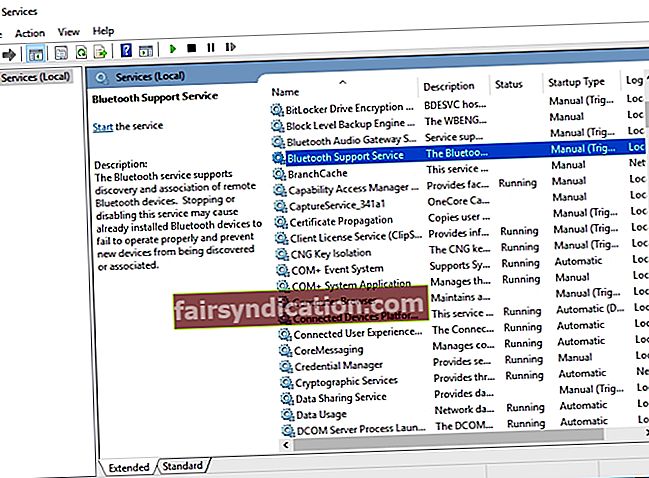
- సేవ అమలులో లేదని మీరు గమనించినట్లయితే, దాన్ని ప్రారంభించడానికి ప్రారంభం క్లిక్ చేయండి. మరోవైపు, అది నడుస్తుంటే, దాన్ని ఆపివేసి, మళ్ళీ ప్రారంభించండి.
- వర్తించు మరియు సరి క్లిక్ చేయడం ద్వారా మార్పులను సేవ్ చేయండి.
మీరు ఈ సేవను పున ar ప్రారంభించిన తర్వాత, మీరు సమస్యను వదిలించుకోవచ్చు మరియు మీ బ్లూటూత్ పరికరాలను ఉపయోగించడం ప్రారంభించాలి.
విధానం 5: మీ పరికరాలు మీ PC కి సరిగ్గా జత చేయబడిందని నిర్ధారించుకోండి
జత చేసే ప్రక్రియతో సమస్య ఉండే అవకాశం ఉంది. మీ బ్లూటూత్ పరికరాలను కనుగొనాలనుకుంటే, మీరు వాటిని సరిగ్గా జత చేయాలి. ఈ ప్రక్రియ ఒక పరికరం నుండి మరొక పరికరానికి మారుతూ ఉంటుంది. అయితే, వాటిలో చాలా వరకు బ్లూటూత్ జత చేసే బటన్ ఉండాలి. కొన్ని పరికరాల కోసం, పవర్ బటన్పై ఎక్కువసేపు నొక్కితే సరిపోతుంది. మీ బ్లూటూత్ పరికరాన్ని సరిగ్గా ఎలా జత చేయాలో తెలుసుకోవడానికి, మాన్యువల్ను సంప్రదించి అవసరమైన సూచనలను పొందడం మంచిది.
విధానం 6: అన్ని బ్లూటూత్ పరికరాలను తొలగించడం
కొన్ని సందర్భాల్లో, ఇతర బ్లూటూత్ పరికరాలు జత చేసే ప్రక్రియలో జోక్యం చేసుకోవచ్చు. కాబట్టి, మిగతా అన్ని పరికరాలను డిస్కనెక్ట్ చేయడం మీకు మంచిది, ఆపై మీకు అవసరమైన వాటిని మాత్రమే జత చేయండి. ఈ సమస్యకు ఇది ఉత్తమమైన ప్రత్యామ్నాయం కాకపోవచ్చు, కాని కొంతమంది వినియోగదారులు దీనిని ప్రయత్నించారు మరియు ఇది సమస్యను పరిష్కరించినట్లు పేర్కొన్నారు.
విధానం 7: బ్లూటూత్ అడాప్టర్ కోసం వేరే USB పోర్ట్ను ఉపయోగించటానికి ప్రయత్నించండి
డెస్క్టాప్ కంప్యూటర్లు చాలా బ్లూటూత్ టెక్నాలజీకి మద్దతు ఇవ్వవు మరియు ఈ కార్యాచరణను పొందడానికి ఏకైక మార్గం అడాప్టర్ను ఉపయోగించడం. అయితే, అన్ని సమయం .హించిన విధంగా పనిచేయదు. ఇది మీకు జరిగితే, మీరు మీ బ్లూటూత్ అడాప్టర్ కోసం వేరే పోర్ట్ను ఉపయోగించడానికి ప్రయత్నించవచ్చు. కొంతమంది వినియోగదారులు అడాప్టర్ను యుఎస్బి 3.0 నుండి యుఎస్బి 2.0 కి మార్చిన తరువాత, వారు సమస్యను పూర్తిగా పరిష్కరించగలిగారు.
విధానం 8: Wi-Fi ని నిలిపివేయడం
ఒకే కార్డులో బ్లూటూత్ మరియు వై-ఫై ఉన్న ల్యాప్టాప్లు ఉన్నాయి, ఇది కొన్ని సమస్యలను కలిగిస్తుంది. కాబట్టి, మీరు మీ బ్లూటూత్ పరికరాన్ని ఉపయోగించాల్సిన అవసరం ఉంటే, మీ Wi-Fi అడాప్టర్ను తాత్కాలికంగా నిలిపివేయండి. కొంతమంది వినియోగదారులు ఇలా చేసిన తర్వాత తమ బ్లూటూత్ పరికరాలను విజయవంతంగా జత చేయగలిగామని పేర్కొన్నారు.
ఈ సమస్యను పరిష్కరించడానికి మీకు ఇతర ఆలోచనలు ఉన్నాయా?
దయచేసి వాటిని క్రింద భాగస్వామ్యం చేయడానికి వెనుకాడరు!